Si të shkruani shënime në OneNote 2013 në Android

Mësoni si të shkruani shënime në OneNote 2013 në Android me krijimin, hapjen dhe regjistrimin e shënimeve. Aplikoni strategji efektive për menaxhimin e shënimeve tuaja.
Pasi të krijoni një bazë të dhënash Access nga e para ose nga një shabllon, mund t'ju duhet ta modifikoni atë duke i dhënë çdo fushe një emër përshkrues, duke përcaktuar madhësinë e secilës fushë ose duke shtuar dhe fshirë një fushë. Me Access 2019, këto detyra janë më të lehta se kurrë.
Nëse krijoni një bazë të dhënash nga e para, Access shfaq emrat e përgjithshëm të fushave si Field1. Nëse nuk i keni modifikuar këta emra të përgjithshëm të fushave kur keni krijuar bazën tuaj të të dhënave, mund t'i ndryshoni emrat më vonë. Nëse krijoni një bazë të dhënash nga një shabllon, do të shihni emrat përshkrues të fushave, por mund të dëshironi t'i riemërtoni fushat në diçka tjetër.
Për të riemërtuar një fushë në Access, ndiqni këto hapa:
Në panelin All Access Objects në të majtë të ekranit, klikoni dy herë mbi tabelën që përmban fushat që dëshironi të riemërtoni. Access shfaq pamjen e të dhënave (e cila i ngjan një spreadsheet Excel) të bazës së të dhënave tuaja.
Klikoni dy herë në fushën (kokën e kolonës) që dëshironi të riemërtoni. Qasja thekson titullin e kolonës.
Shkruani një emër të ri për fushën tuaj.
Për të riemërtuar fushat e tjera, përsëritni hapat 2 dhe 3.
Kur të keni mbaruar, shtypni Enter.
Ndonjëherë mund t'ju duhet të shtoni një fushë për të krijuar vend për të ruajtur informacione të reja. Në raste të tjera, mund të dëshironi të fshini një fushë që në fund të fundit nuk e dëshironi vërtet.
Zakonisht është më mirë të shtoni dhe fshini fushat kur krijoni dhe dizajnoni një bazë të dhënash, përpara se të filloni të ruani të dhëna si emrat dhe adresat. Nëse shtoni fusha pasi të keni ruajtur të dhënat, do të përfundoni me fusha boshe në të dhënat ekzistuese.
Për të shtuar një fushë në një tabelë të bazës së të dhënave Access, ndiqni këto hapa:
Klikoni shigjetën me drejtim poshtë që shfaqet në të djathtë të titullit Kliko për të Shtuar. Shfaqet një menu.
Zgjidhni llojin e fushës që dëshironi të shtoni, si monedha ose tekst i shkurtër. Access fut fushën tuaj dhe i jep asaj një emër të përgjithshëm si Field3.
Për të fshirë një fushë nga një tabelë e bazës së të dhënave Access, ndiqni këto hapa:
Klikoni me të djathtën në fushën (kokën e kolonës) që dëshironi të fshini. Access thekson të gjithë kolonën në tabelën tuaj të bazës së të dhënave dhe shfaq një menu që shfaqet.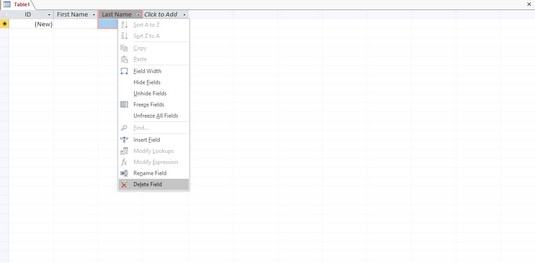
Klikoni me të djathtën mbi një fushë për ta modifikuar.
Klikoni Fshi Fushën. Nëse keni ruajtur të dhëna në atë fushë, shfaqet një kuti dialogu, duke pyetur nëse dëshironi të fshini përgjithmonë të gjitha të dhënat në fushë.
Nëse fshini një fushë, fshini gjithashtu çdo të dhënë që mund të ruhet në atë fushë. Në varësi të sasisë së të dhënave që keni ruajtur, mund të fshini shumë informacione duke fshirë një fushë të vetme, prandaj kini kujdes.
Klikoni Po (ose Jo). Nëse klikoni Po, Access fshin fushën tuaj të zgjedhur.
Lloj dhënat e një fushe përcakton se çfarë lloj të të dhënave ara mund të mbajë (numra, tekst, datat, dhe kështu me radhë), dhe madhësinë e një fushë përcakton sasinë e të dhënave në fushën e mund të mbajë (ka numër më të madh se 250 shifra, çdo varg teksti me më pak se 120 karaktere, e kështu me radhë).
Qëllimi i përcaktimit të llojit dhe madhësisë së një fushe është të siguroheni që ruani vetëm të dhëna të vlefshme në atë fushë. Nëse një fushë është menduar për të ruajtur emrat, ju nuk dëshironi që dikush të shtypë një numër. Nëse një fushë ka për qëllim të ruajë moshën e një personi, ju nuk dëshironi që fusha të pranojë numra negativë.
Për të përcaktuar llojin dhe sasinë e të dhënave që një fushë mund të ruajë në Access, ndiqni këto hapa:
Klikoni skedën Home.
Në panelin All Access Objects në të majtë të ekranit, klikoni dy herë mbi tabelën që përmban fushat që dëshironi të përcaktoni.Access shfaq pamjen e të dhënave të tabelës suaj.
Klikoni në titullin e kolonës së fushës që dëshironi të përcaktoni. Qasja thekson të gjithë kolonën.
Në ndërfaqen Ribbon, klikoni skedën Fushat që shfaqet nën titullin Mjetet e tabelës. Skeda Fushat shfaq opsionet për modifikimin e fushës suaj.
Në grupin Formatimi, klikoni shigjetën që shfaqet në të djathtë të kutisë së kombinuar Lloji i të Dhënave. Shfaqet një meny tërheqëse, e cila rendit të gjitha llojet e të dhënave që mund të përcaktoni për të ruajtur në një fushë.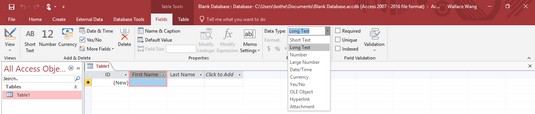
Ju mund të zgjidhni një lloj specifik të dhënash për t'u siguruar që një fushë ruan informacionin e saktë.
Zgjidhni një lloj të dhënash, si numri, teksti ose data/koha. Në varësi të llojit të të dhënave që zgjidhni, mund të zgjidhni opsione shtesë duke klikuar në kutinë e kombinuar Format.
Nëse ndryshoni llojin e të dhënave të një fushe, mund të humbni çdo të dhënë ekzistuese të ruajtur në atë fushë.
Mësoni si të shkruani shënime në OneNote 2013 në Android me krijimin, hapjen dhe regjistrimin e shënimeve. Aplikoni strategji efektive për menaxhimin e shënimeve tuaja.
Mësoni si të formatoni numrat në një varg teksti në Excel për të përfshirë informacione të sakta dhe tërheqëse për raportet tuaja.
Në Excel 2010, fshini të dhënat apo formatin e qelizave lehtësisht me disa metoda të thjeshta. Mësoni si të menaxhoni përmbajtjen e qelizave me opsione të ndryshme.
Zhvilloni aftësitë tuaja në formatimin e elementeve të grafikut në Excel 2007 përmes metodave të thjeshta dhe efikase.
Mësoni se si të rreshtoni dhe justifikoni tekstin në Word 2010 me opsione të ndryshme rreshtimi dhe justifikimi për të përmirësuar formatimin e dokumenteve tuaja.
Mësoni si të krijoni makro në Excel 2019 për të automatizuar komandat dhe thjeshtuar detyrat tuaja.
Mënyra vizuale dhe e shpejtë për të vendosur një ndalesë skedash në Word 2016 është përdorimi i vizores. Zbulo disa këshilla dhe truke për përdorimin e skedave në këtë program.
Mësoni si të formula boshtet X dhe Y në Excel 2007, duke përfshirë mundësitë e ndryshimit të formatimeve për grafikët e ndryshëm.
Eksploroni se si Excel mund t
Mësoni se si të përdorni veçorinë Find and Replace të Excel 2007 për të gjetur dhe zëvendësuar të dhëna në mënyrë efikase. Kjo udhëzues është e përshtatshme për të gjithë përdoruesit që dëshirojnë të rrisin produktivitetin e tyre.







