Si të shkruani shënime në OneNote 2013 në Android

Mësoni si të shkruani shënime në OneNote 2013 në Android me krijimin, hapjen dhe regjistrimin e shënimeve. Aplikoni strategji efektive për menaxhimin e shënimeve tuaja.
Disa elementë mund t'ju ndihmojnë të jeni sa më produktiv kur shkruani dhe korrigjoni formulat e Excel. Ju mund të shikoni të gjitha formulat tuaja menjëherë dhe të korrigjoni gabimet një nga një. Ju mund të përdorni magjistarët e shtesave për të ndihmuar në shkrimin e funksioneve.
Një nga faktorët më të rëndësishëm në shkrimin e formulave është korrigjimi i operatorëve, dhe nuk e kam fjalën për operatorët e kompanive telefonike. Kjo ka të bëjë me operatorët matematikë - ju e dini, detaje të vogla të tilla si shenjat plus, dhe shenjat e shumëzimit, dhe ku shkojnë kllapat. Përparësia e operatorit - rendi në të cilin kryhen operacionet - mund të bëjë një ndryshim të madh në rezultat. Ju keni një mënyrë të thjeshtë për të mbajtur në rregull përparësinë e operatorit tuaj. Gjithçka që duhet të mbani mend është "Ju lutem më falni hallën time të dashur Sally."
Kjo frazë është një kujtim për sa vijon:
Kllapa
Eksponentë
Shumëzimi
Divizioni
Shtimi
Zbritja
Kështu, kllapat kanë përparësinë e parë (më të lartë), dhe zbritja ka përparësinë e fundit. Epo, për të qenë i sinqertë, shumëzimi ka të njëjtën përparësi si pjesëtimi dhe mbledhja ka të njëjtën përparësi si zbritja, por ju e kuptoni!
Për shembull, formula =1 + 2 × 15 është e barabartë me 31. Nëse mendoni se duhet të jetë e barabartë me 45, më mirë shkoni të vizitoni tezen tuaj! Përgjigja është e barabartë me 45 nëse përfshini kllapa, si kjo: =(1 + 2) × 15.
Marrja e saktë e rendit të operatorëve është kritike për mirëqenien e fletës suaj të punës. Excel gjeneron një gabim kur numrat e kllapave të hapura dhe të mbyllura nuk përputhen, por nëse doni të shtoni dy numra para shumëzimit, Excel nuk e di se thjesht i keni lënë jashtë kllapat!
Disa minuta rifreskim të kujtesës me porosi të operatorit mund t'ju kursejnë shumë dhimbje koke gjatë rrugës.
Në rast se nuk e keni vënë re, është disi e vështirë të shikoni formulat tuaja pa i redaktuar ato aksidentalisht. Kjo sepse sa herë që jeni në modalitetin "redakto" dhe qeliza aktive ka një formulë, formula mund të përfshijë adresën e çdo qelize tjetër që klikoni. Kjo i ngatërron plotësisht gjërat.
A nuk do të ishte e lehtë nëse do të mund të shikonit vetëm të gjitha formulat tuaja? Ka një mënyrë! Është e thjeshtë. Klikoni Skedari në pjesën e sipërme të majtë të hapësirës së punës në Excel, klikoni Opsionet, kliko skedën Advanced dhe lëvizni poshtë te opsionet e ekranit për këtë seksion të fletës së punës.
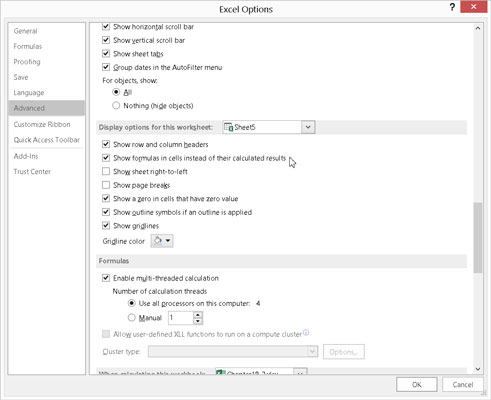
Vendosja e opsioneve.
Vini re kutinë e kontrollit Trego formulat në qeliza në vend të rezultateve të tyre të llogaritura. Kjo kuti i tregon Excel se çdo qelizë që ka formula duhet të shfaqë vetë formulën në vend të rezultatit të llogaritur. Figura e mëposhtme tregon një fletë pune që shfaq formulat. Për t'u kthyer në pamjen normale, përsëritni këto hapa dhe çaktivizoni opsionin. Ky opsion e bën të lehtë për të parë se cilat janë të gjitha formulat!

Shikimi i formulave në mënyrën më të lehtë.
Ju mund të modifikoni aksidentalisht funksionet edhe kur keni zgjedhur opsionin Shiko Formulat. Kini kujdes duke klikuar rreth fletës së punës.
Supozoni se fleta juaj e punës ka disa gabime. Mos u frikësoni! Kjo u ndodh edhe përdoruesve më të zgjuar dhe Excel mund t'ju ndihmojë të kuptoni se çfarë po shkon keq. Në skedën Formulat në seksionin Auditimi i Formulës është butoni i Kontrollit të Gabimeve. Duke klikuar butonin shfaqet kutia e dialogut të kontrollit të gabimit, e paraqitur këtu. Kjo do të thotë, kutia e dialogut shfaqet nëse fleta juaj e punës ka ndonjë gabim. Përndryshe, thjesht shfaqet një mesazh që kontrolli i gabimit ka përfunduar. Është kaq i zgjuar!
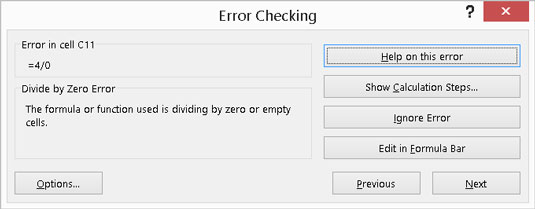
Kontrollimi për gabime.
Kur ka janë gabime, paraqitja në kutinë e dialogut dhe shkopinj rreth ndërsa ju punoni në çdo gabim. Butonat Next dhe Previous ju lejojnë të kaloni nëpër të gjitha gabimet përpara se kutia e dialogut të mbyllet. Për çdo gabim që gjen, ju zgjidhni çfarë veprimi të ndërmerrni:
Ndihma për këtë gabim: Kjo çon në sistemin e ndihmës dhe shfaq temën për llojin e veçantë të gabimit.
Shfaq hapat e llogaritjes: Hapet kutia e dialogut "Vlerëso formulën" dhe mund të shikosh hap pas hapi se si llogaritet formula. Kjo ju lejon të identifikoni hapin e veçantë që shkaktoi gabimin.
Injoro gabimin : Ndoshta Excel është i gabuar. Injoroni gabimin.
Ndrysho në shiritin e formulave : Kjo është një mënyrë e shpejtë për të rregulluar vetë formulën nëse nuk keni nevojë për ndihmë tjetër.
Kutia e dialogut të kontrollit të gabimit ka gjithashtu një buton Opsionet. Klikimi i butonit hap skedën "Formulat" në kutinë e dialogut "Opsionet e Excel". Në skedën Formulat, mund të zgjidhni cilësimet dhe rregullat për mënyrën se si njihen dhe aktivizohen gabimet.
Nëse do të përdorni të njëjtën formulë për një grup qelizash, si ato që zbresin në një kolonë, metoda më e mirë është të shkruani formulën një herë dhe më pas ta tërhiqni poshtë në qelizat e tjera duke përdorur dorezën e mbushjes. Problemi është se kur tërhiqni formulën në vende të reja, çdo referencë relative ndryshon.
Shpesh, ky është qëllimi. Kur ka një kolonë të dhënash dhe një kolonë formulash ngjitur, zakonisht, çdo qelizë në kolonën e formulës i referohet fqinjit të saj në kolonën e të dhënave. Por nëse të gjitha formulat i referohen një qelize që nuk është ngjitur, qëllimi zakonisht është që të gjitha qelizat e formulës të referojnë një referencë qelize të pandryshueshme. Bëni që kjo të funksionojë siç duhet duke përdorur një referencë absolute për qelizën.
Për të përdorur një referencë absolute për një qelizë, përdorni shenjën e dollarit ($) përpara numrit të rreshtit, përpara shkronjës së kolonës ose përpara të dyjave. Bëni këtë kur shkruani formulën e parë, përpara se ta tërhiqni atë në qeliza të tjera, ose do t'ju duhet të përditësoni të gjitha formulat.
Për shembull, mos e shkruani këtë:
=A4 x (B4 + A2)
Në vend të kësaj, shkruajeni në këtë mënyrë:
=A4 x (B4 + $A$2)
Në këtë mënyrë, të gjitha formulat referojnë A2, pavarësisht se ku i kopjoni ato, në vend që ajo referencë të kthehet në A3, dhe A4, e kështu me radhë.
Ka precedentë dhe vartës. Ka referenca të jashtme. Ka ndërveprim kudo. Si mund të gjurmoni se nga vijnë dhe nga shkojnë referencat e formulës?
Përdorni mjetet e auditimit të formulës, ja si! Në skedën Formulat është seksioni Auditimi i Formulave. Në seksion janë butona të ndryshëm që kontrollojnë dukshmërinë e shigjetave të gjurmimit të auditimit.
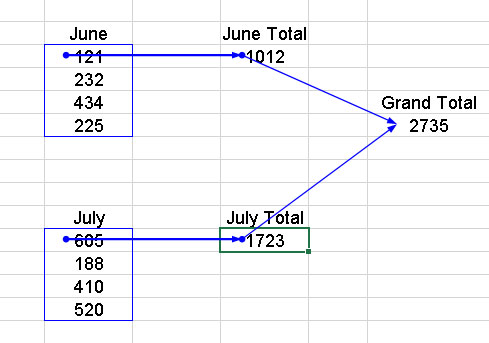
Formulat e auditimit.
Shiriti i veglave të auditimit të formulave ka disa veçori që ju lejojnë të kaloni nëpër formulat tuaja. Përveç shfaqjes së shigjetave gjurmuese, shiriti i veglave ju lejon gjithashtu të kontrolloni gabimet, të vlerësoni formulat, të kontrolloni për të dhëna të pavlefshme dhe të shtoni komente në fletët e punës.
Ashtu si funksioni IF kthen një vlerë të caktuar kur kushti i parë i argumentit është i vërtetë dhe një vlerë tjetër kur është false, formatimi i kushtëzuar ju lejon të aplikoni një format të caktuar në një qelizë kur një kusht është i vërtetë. Në skedën Home në seksionin Stilet është një menu rënëse me shumë opsione të formatimit të kushtëzuar.
Kjo figurë tregon disa vlera që janë trajtuar me formatim të kushtëzuar. Formatimi i kushtëzuar ju lejon të vendosni kushtin dhe të zgjidhni formatin që zbatohet kur plotësohet kushti. Për shembull, mund të specifikoni që qeliza të shfaqet me shkronja të theksuara kursive kur vlera që ajo përmban është më e madhe se 100.
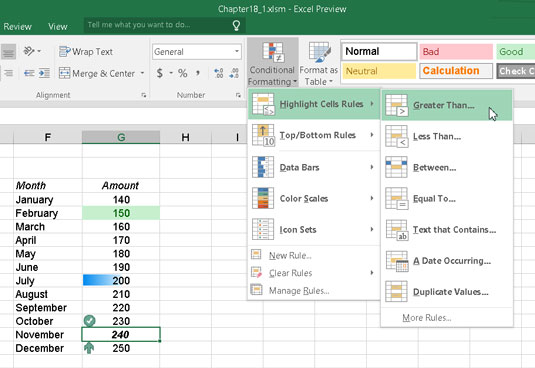
Zbatimi i një formati kur plotësohet një kusht.
Kushtet janë vendosur si rregulla. Llojet e rregullave janë
Formatoni të gjitha qelizat bazuar në vlerat e tyre.
Formatoni vetëm qelizat që përmbajnë. . . .
Formatoni vetëm vlerat e renditura lart ose poshtë.
Formatoni vetëm vlerat që janë mbi ose nën mesataren.
Formatoni vetëm vlera unike ose të kopjuara.
Përdorni një formulë për të përcaktuar se cilat qeliza të formatoni.
Kur kushti është i vërtetë, formatimi mund të kontrollojë sa vijon:
kufijtë
Cilësimet e shkronjave (stili, ngjyra, bold, italic, etj.)
Plotëso (ngjyra e sfondit ose modeli i një qelize)
Qelizat mund të formatohen gjithashtu me skema ngjyrash ose imazhe ikonash të vendosura në qelizë.
Në skedën e të dhënave, në seksionin Mjetet e të dhënave, është Vleresimi i të dhënave. Validimi i të dhënave ju lejon të aplikoni një rregull në një qelizë (ose qeliza) në mënyrë që hyrja duhet t'i përmbahet rregullit. Për shembull, një qelizë mund të vendoset që të pranojë vetëm një hyrje të numrit të plotë midis 50 dhe 100.
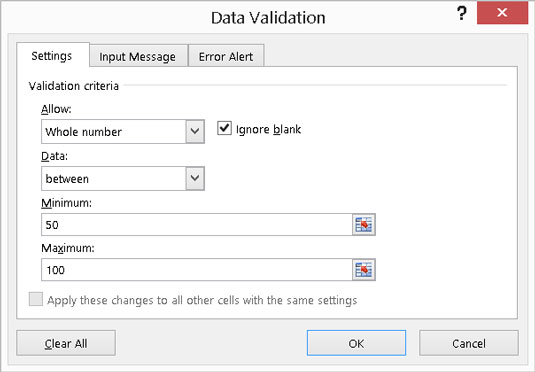
Vendosja e vërtetimit të të dhënave.
Kur hyrja nuk e kalon rregullin, shfaqet një mesazh.
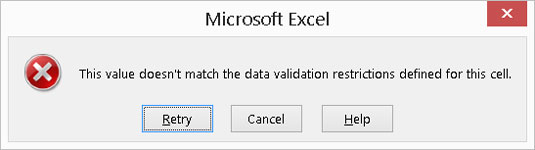
U kap duke bërë një hyrje të keqe.
Mesazhi i gabimit mund të personalizohet. Për shembull, nëse dikush fut numrin e gabuar, mesazhi i gabimit i shfaqur mund të thotë Noodlehead — mësoni si të numëroni! Vetëm mos lejoni që shefi ta shohë këtë.
Mësoni si të shkruani shënime në OneNote 2013 në Android me krijimin, hapjen dhe regjistrimin e shënimeve. Aplikoni strategji efektive për menaxhimin e shënimeve tuaja.
Mësoni si të formatoni numrat në një varg teksti në Excel për të përfshirë informacione të sakta dhe tërheqëse për raportet tuaja.
Në Excel 2010, fshini të dhënat apo formatin e qelizave lehtësisht me disa metoda të thjeshta. Mësoni si të menaxhoni përmbajtjen e qelizave me opsione të ndryshme.
Zhvilloni aftësitë tuaja në formatimin e elementeve të grafikut në Excel 2007 përmes metodave të thjeshta dhe efikase.
Mësoni se si të rreshtoni dhe justifikoni tekstin në Word 2010 me opsione të ndryshme rreshtimi dhe justifikimi për të përmirësuar formatimin e dokumenteve tuaja.
Mësoni si të krijoni makro në Excel 2019 për të automatizuar komandat dhe thjeshtuar detyrat tuaja.
Mënyra vizuale dhe e shpejtë për të vendosur një ndalesë skedash në Word 2016 është përdorimi i vizores. Zbulo disa këshilla dhe truke për përdorimin e skedave në këtë program.
Mësoni si të formula boshtet X dhe Y në Excel 2007, duke përfshirë mundësitë e ndryshimit të formatimeve për grafikët e ndryshëm.
Eksploroni se si Excel mund t
Mësoni se si të përdorni veçorinë Find and Replace të Excel 2007 për të gjetur dhe zëvendësuar të dhëna në mënyrë efikase. Kjo udhëzues është e përshtatshme për të gjithë përdoruesit që dëshirojnë të rrisin produktivitetin e tyre.







