Si të shkruani shënime në OneNote 2013 në Android

Mësoni si të shkruani shënime në OneNote 2013 në Android me krijimin, hapjen dhe regjistrimin e shënimeve. Aplikoni strategji efektive për menaxhimin e shënimeve tuaja.
Për t'ju ndihmuar të gjeni tekst, Word ofron një veçori të dobishme "Gjeni". Kjo veçori Find Jo vetëm që mund të kërkojë një fjalë ose frazë, por ofron gjithashtu një opsion Replace, në mënyrë që të mund ta bëni Word-in të gjejë fjalë të caktuara dhe t'i zëvendësojë ato automatikisht me fjalë të tjera.
Komanda Find mund të kërkojë për një karakter të vetëm, një fjalë ose një grup fjalësh. Për ta bërë kërkimin më të shpejtë, mund të kërkoni ose një dokument të tërë ose vetëm një pjesë të caktuar të një dokumenti. Për ta bërë kërkimin e një dokumenti më fleksibël, Word ju lejon të kërkoni edhe për tituj ose faqe.
Për të kërkuar fjalë ose fraza duke përdorur komandën Find Word, ndiqni këto hapa:
Klikoni skedën Home.
Klikoni ikonën Gjeni në grupin Editing.
Paneli i navigimit shfaqet në anën e majtë të ekranit.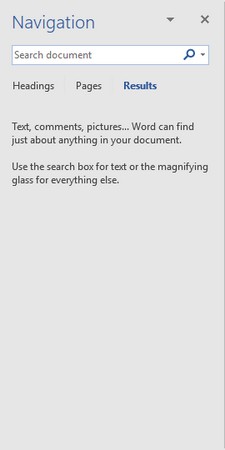
Në panelin e navigimit, shkruani tekstin që dëshironi të gjeni.
Nëse klikoni shigjetën me drejtim poshtë në të djathtë të ikonës Find, shfaqet një meny që ju lejon të zgjidhni komandën Find ose Go To.
Klikoni në kutinë e tekstit Navigation, shkruani një fjalë ose frazë për ta gjetur dhe shtypni Enter.
Paneli i navigimit liston të gjithë tekstin që përputhet.
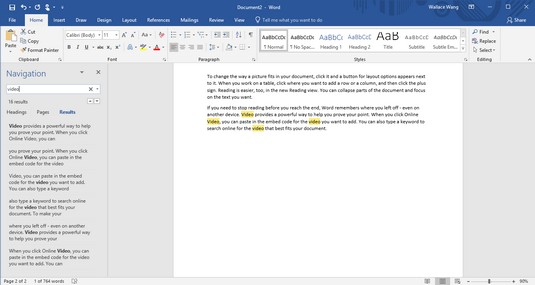
I gjithë teksti që përputhet shfaqet në panelin e navigimit.
Ndërsa shkruani, Word shfaq të gjithë tekstin që përputhet. Pra, nëse filloni të shkruani hel, Word do të gjejë të gjithë tekstin që përputhet me hel, si përshëndetje, helikopter ose ndihmë.
Klikoni cilindo nga teksti i shfaqur në panelin e navigimit.
Word thekson tekstin tuaj të zgjedhur në dokumentin tuaj.
Për të mbyllur panelin e navigimit, klikoni ikonën X në këndin e sipërm djathtas të panelit.
Nëse thjesht dëshironi të gjeni një fjalë ose frazë, komanda e zakonshme Find funksionon. Megjithatë, nëse Word gjen shumë tekst të parëndësishëm, mund të dëshironi të merrni kohë për të personalizuar mënyrën se si Word kërkon tekst. Ndiqni këto hapa:
Klikoni skedën Home.
Klikoni ikonën Gjeni në grupin Editing.
Paneli i navigimit shfaqet në anën e majtë të ekranit.
Në kutinë e tekstit të "Dokumentit të kërkimit" të panelit të navigimit, klikoni ikonën e xhamit zmadhues.
Shfaqet një meny tërheqëse.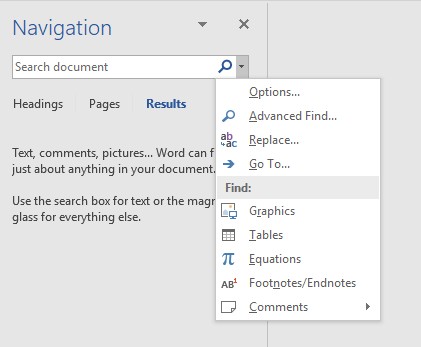
Duke klikuar ikonën e xhamit zmadhues shfaqet një meny tërheqëse.
Klikoni Opsionet.
Shfaqet një kuti dialogu Gjej opsionet.
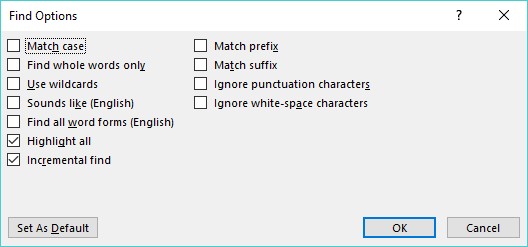
Kutia e dialogut Find Options ofron opsione për kërkimin e tekstit.
Zgjidhni një ose më shumë opsione në kutinë e dialogut Gjeni opsionet:
Kliko OK për të zhdukur kutinë e dialogut Find Options.
Herën tjetër që të kërkoni për tekst, Word do të përdorë opsionet e fundit që keni zgjedhur.
Në vend që të kërkoni për një fjalë ose frazë, mund të dëshironi të shfletoni një dokument të gjatë sipas titujve. Pasi të gjeni titullin që dëshironi, mund ta modifikoni ose lexoni tekstin poshtë atij titulli.
Për të kërkuar sipas titujve në Word, ndiqni këto hapa:
Klikoni skedën Home.
Klikoni ikonën Gjeni në grupin Editing.
Paneli i navigimit shfaqet në anën e majtë të ekranit.
Në panelin e navigimit, klikoni në skedën Titujt (nën kutinë e tekstit të Dokumentit të Kërkimit).
Një listë titujsh shfaqet në panelin e lundrimit.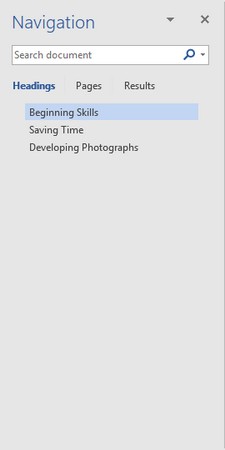
Skeda Titujt ju lejon të shikoni të gjithë titujt në një dokument.
Klikoni një titull në panelin e navigimit.
Word shfaq titullin në dokumentin tuaj.
Në një dokument të gjatë, shpesh ju duhet të lëvizni ose shfletoni faqe të shumta për të gjetur tekst specifik. Për të thjeshtuar këtë detyrë, Word mund t'i shfaqë të gjitha faqet si imazhe miniaturë. Ju mund të shfletoni nëpër këto imazhe miniaturë dhe të klikoni faqen që dëshironi të shikoni në më shumë detaje.
Për të shfletuar disa faqe në Word, ndiqni këto hapa:
Klikoni skedën Home.
Klikoni ikonën Gjeni në grupin Editing.
Paneli i navigimit shfaqet në anën e majtë të ekranit.
Në panelin e navigimit, klikoni në skedën Faqet (skeda e mesme).
Word shfaq imazhe miniaturë të të gjitha faqeve tuaja.
Klikoni në miniaturën e faqes që dëshironi të shikoni.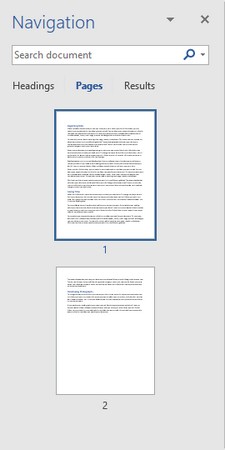
Shfletimi i imazheve miniaturë të shumë faqeve.
Word shfaq faqen tuaj të zgjedhur.
Në vend që të gjeni vetëm një fjalë ose frazë, mund të dëshironi të gjeni tekst dhe ta zëvendësoni atë me diçka tjetër. Për të përdorur komandën Find and Replace në Word, ndiqni këto hapa:
Klikoni skedën Home.
Klikoni ikonën Replace në grupin Editing (ose shtypni Ctrl+H).
Shfaqet kutia e dialogut Gjeni dhe Zëvendësoni.
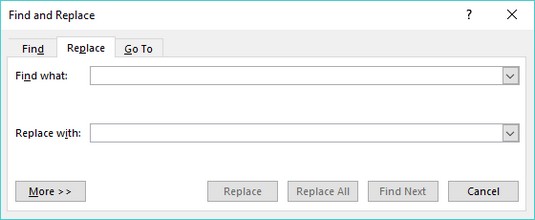
Kutia e dialogut Find and Replace ofron opsione për zëvendësimin e tekstit.
Klikoni në kutinë e tekstit Gjeni çfarë dhe shkruani një fjalë ose frazë për të gjetur.
Klikoni në kutinë e tekstit Replace With dhe shkruani një fjalë ose frazë për të zëvendësuar tekstin që keni shkruar në Hapin 3.
(Opsionale) Klikoni butonin Më shumë dhe zgjidhni çdo opsion shtesë.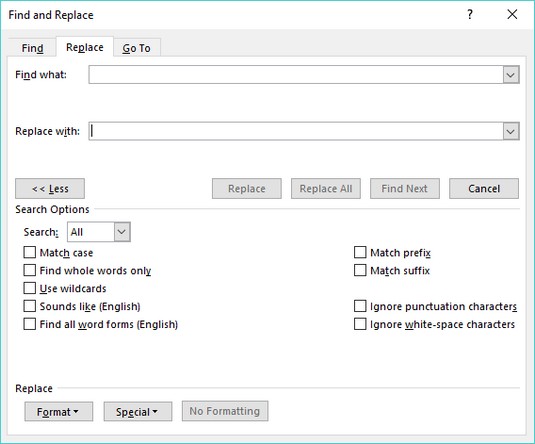
Butoni Më shumë shfaq opsione shtesë në kutinë e dialogut Gjeni dhe Zëvendësoni.
Klikoni një nga butonat e mëposhtëm:
Klikoni Find Next për të kërkuar për ndodhitë shtesë të tekstit që keni shkruar në Hapin 3.
Kliko Anulo për të zhdukur kutinë e dialogut Gjej dhe Zëvendëso.
Mësoni si të shkruani shënime në OneNote 2013 në Android me krijimin, hapjen dhe regjistrimin e shënimeve. Aplikoni strategji efektive për menaxhimin e shënimeve tuaja.
Mësoni si të formatoni numrat në një varg teksti në Excel për të përfshirë informacione të sakta dhe tërheqëse për raportet tuaja.
Në Excel 2010, fshini të dhënat apo formatin e qelizave lehtësisht me disa metoda të thjeshta. Mësoni si të menaxhoni përmbajtjen e qelizave me opsione të ndryshme.
Zhvilloni aftësitë tuaja në formatimin e elementeve të grafikut në Excel 2007 përmes metodave të thjeshta dhe efikase.
Mësoni se si të rreshtoni dhe justifikoni tekstin në Word 2010 me opsione të ndryshme rreshtimi dhe justifikimi për të përmirësuar formatimin e dokumenteve tuaja.
Mësoni si të krijoni makro në Excel 2019 për të automatizuar komandat dhe thjeshtuar detyrat tuaja.
Mënyra vizuale dhe e shpejtë për të vendosur një ndalesë skedash në Word 2016 është përdorimi i vizores. Zbulo disa këshilla dhe truke për përdorimin e skedave në këtë program.
Mësoni si të formula boshtet X dhe Y në Excel 2007, duke përfshirë mundësitë e ndryshimit të formatimeve për grafikët e ndryshëm.
Eksploroni se si Excel mund t
Mësoni se si të përdorni veçorinë Find and Replace të Excel 2007 për të gjetur dhe zëvendësuar të dhëna në mënyrë efikase. Kjo udhëzues është e përshtatshme për të gjithë përdoruesit që dëshirojnë të rrisin produktivitetin e tyre.







