Si të shkruani shënime në OneNote 2013 në Android

Mësoni si të shkruani shënime në OneNote 2013 në Android me krijimin, hapjen dhe regjistrimin e shënimeve. Aplikoni strategji efektive për menaxhimin e shënimeve tuaja.
Excel vjen me kaq shumë mjete dhe veçori të fuqishme të analizës së të dhënave, saqë mund të pyesni veten pse duhet të mësoni një tjetër: PivotTable. Përgjigja e shkurtër është se PivotTable është një armë e dobishme për të shtuar në arsenalin tuaj të analizës së të dhënave. Përgjigja e gjatë është se PivotTables ia vlen të mësohen sepse ato vijnë me jo vetëm një ose dy, por një listë të gjatë përfitimesh.
Le të numërojmë mënyrat: Tabelat kryesore të Excel janë të lehta për t'u ndërtuar dhe mirëmbajtur; ata kryejnë llogaritjet e mëdha dhe komplekse jashtëzakonisht shpejt; mund t'i përditësoni shpejt dhe me lehtësi për të marrë të dhëna të reja; PivotTables janë dinamike, kështu që komponentët mund të zhvendosen, filtrohen dhe shtohen lehtësisht; dhe, së fundi, PivotTables mund të përdorin shumicën e opsioneve të formatimit që mund të aplikoni në vargjet dhe qelizat e rregullta të Excel.
Oh, prisni, ka edhe një tjetër: PivotTables janë plotësisht të personalizueshme, kështu që ju mund të ndërtoni çdo raport ashtu siç dëshironi. Këtu janë dhjetë teknika që do t'ju kthejnë në një profesionist të PivotTable.
Zbuloni se si të krijoni një Tabelë Pivot duke përdorur mjetin e Analizës së Shpejtë të Excel .
Si parazgjedhje, kur klikoni brenda në PivotTable, Excel shfaq panelin e detyrave PivotTable Fields dhe më pas fsheh përsëri panelin e detyrave PivotTable Fields kur klikoni jashtë raportit të PivotTable.
Nuk ka asgjë të keqe me këtë në pamje të parë. Megjithatë, nëse doni të punoni me komandat në skedën kontekstuale të Veglave të Tabelës Pivot të Shiritit, duhet të keni të zgjedhur të paktën një qelizë në raportin PivotTable. Por zgjedhja e çdo qelize të PivotTable do të thotë që ju keni gjithashtu panelin e detyrave të PivotTable Fields që përfshin pasuri të çmuara të ekranit.
Për fat të mirë, Excel ju mundëson gjithashtu të çaktivizoni dhe aktivizoni panelin e detyrave PivotTable Fields me dorë, gjë që ju jep më shumë hapësirë për të shfaqur raportin tuaj të PivotTable. Më pas mund ta ndizni përsëri panelin e detyrave të Fushat e Tabela Pivot kur duhet të shtoni, zhvendosni ose fshini fushat.
Për të çaktivizuar dhe aktivizuar panelin e detyrave Fushat e tabelës Pivot, ndiqni këto hapa (të dy!):
Klikoni brenda Tabela Pivot.
Zgjidhni Analizo→ Shfaq → Lista e fushave.
Një mënyrë e shpejtë për të fshehur panelin e detyrave PivotTable Fields është të klikoni butonin Mbyll në këndin e sipërm djathtas të panelit.
Si parazgjedhje, paneli i detyrave PivotTable Fields është i ndarë në dy seksione: seksioni Fields liston fushat e disponueshme të burimit të të dhënave dhe shfaqet në krye të panelit, dhe seksioni Zonat përmban zonat e PivotTable - Filtrat, Kolonat, Rreshtat dhe Vlerat - dhe shfaqet në fund të panelit. Ju mund ta personalizoni këtë plan urbanistik për t'iu përshtatur mënyrës së punës. Këtu janë mundësitë:
Këtu janë hapat që duhen ndjekur për të ndryshuar paraqitjen e panelit të detyrave të Fusave të PivotTable:
Klikoni çdo qelizë brenda Tabela Pivot.
Kliko Veglat.
Butoni Tools është ai me ikonën e ingranazhit.
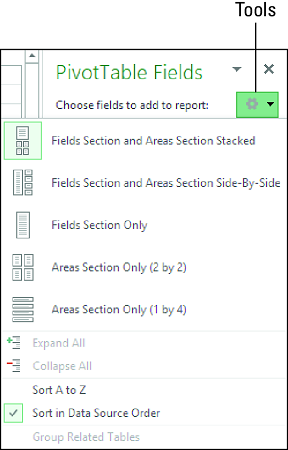
Klikoni "Mjetet" për të parë opsionet e paraqitjes së panelit të detyrave "Fushat e PivotTable".
Excel shfaq mjetet e panelit të detyrave Fushat PivotTable.
Klikoni në paraqitjen që dëshironi të përdorni.
Excel ndryshon paraqitjen e panelit të detyrave të Fusave PivotTable bazuar në zgjedhjen tuaj.
Ndërkohë që keni të shfaqura mjetet e panelit të detyrave të PivotTable Fields, vini re se mund të renditni gjithashtu listën e fushave . Parazgjedhja është Rendit sipas renditjes së burimit të të dhënave, që do të thotë se Excel i shfaq fushat në të njëjtin rend siç shfaqen në burimin e të dhënave. Nëse preferoni t'i renditni fushat sipas alfabetit, klikoni Rendit nga A në Z.
Avantazhi kryesor i përdorimit të PivotTables është se ato ju japin një metodë të lehtë për përmbledhjen e sasive të mëdha të të dhënave në një raport të përmbledhur për analizën e të dhënave. Me pak fjalë, Tabelat Pivot ju tregojnë pyllin në vend të pemëve. Megjithatë, ndonjëherë ju duhet të shihni disa nga ato pemë. Për shembull, nëse jeni duke studiuar rezultatet e një fushate marketingu, Tabela juaj Pivot mund t'ju tregojë numrin total të kufjeve të shitura si rezultat i një promovimi 1 Falas me 10. Megjithatë, çka nëse doni të shihni detajet që qëndrojnë në themel të këtij numri? Nëse të dhënat tuaja burimore përmbajnë qindra ose mijëra regjistrime, ju duhet t'i filtroni të dhënat në një farë mënyre për të parë vetëm regjistrimet që dëshironi.
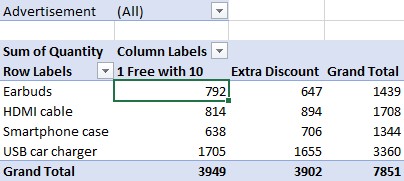
Ju keni shitur 792 kufje, por cilat janë detajet pas këtij numri?
Për fat të mirë, Excel ju jep një mënyrë më të lehtë për të parë regjistrimet që dëshironi duke ju mundësuar të shikoni drejtpërdrejt detajet që qëndrojnë në bazë të një vlere specifike të të dhënave. Kjo quhet shpim deri në detaje. Kur zbuloni një vlerë të caktuar të të dhënave në një Tabelë Pivot, Excel kthehet në të dhënat burimore, nxjerr të dhënat që përbëjnë vlerën e të dhënave dhe më pas i shfaq të dhënat në një fletë pune të re. Për një Tabelë Pivot të bazuar në një gamë ose tabelë, ky nxjerrje zgjat vetëm një ose dy sekondë, në varësi të numrit të regjistrimeve që përmbajnë të dhënat burimore.
Për të sqaruar detajet që qëndrojnë në bazë të një pike të të dhënave PivotTable, përdorni një nga metodat e mëposhtme:
Excel shfaq të dhënat themelore në një fletë pune të re. Për shembull, ky imazh tregon detajet pas 792 kufjeve të shitura me promovimin 1 Falas me 10 të paraqitur në imazhin e mësipërm.
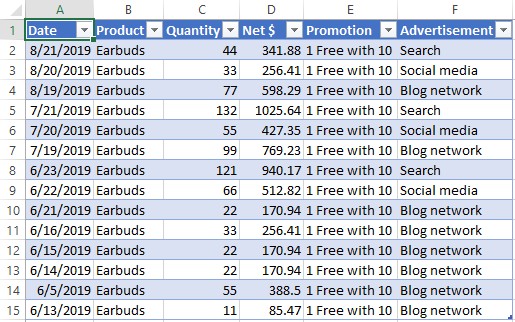
Detajet pas shitjeve të kufjeve.
Kur përpiqeni të zbërtheni në detajet themelore të një vlere të të dhënave, Excel mund të shfaqë mesazhin e gabimit Nuk mund ta ndryshojë këtë pjesë të një raporti të tabelës kryesore. Ky gabim do të thotë se funksioni që normalisht ju mundëson të shponi është çaktivizuar. Për ta aktivizuar sërish këtë veçori, klikoni në çdo qelizë brenda Tabelës Pivot dhe më pas klikoni Analizo → PivotTable → Opsione për të shfaqur kutinë e dialogut Opsionet e PivotTable. Klikoni në skedën Të dhëna, zgjidhni kutinë e kontrollit Aktivizo Shfaq Detajet dhe më pas kliko OK.
Situata e kundërt ndodh kur shpërndani librin e punës që përmban PivotTable dhe nuk dëshironi që përdoruesit e tjerë të shpojnë dhe rrëmojnë librin e punës me fletë pune me detaje. Në këtë rast, klikoni Analize → PivotTable → Options, klikoni në skedën Të dhëna, hiqni zgjedhjen Aktivizo shfaqjen e detajeve dhe më pas klikoni OK.
Ndonjëherë mund të dëshironi të shihni të gjitha të dhënat e burimit themelor të një Tabele Pivot. Nëse të dhënat e burimit janë një gamë ose tabelë në një fletë tjetër pune, mund të shihni të dhënat themelore duke shfaqur atë fletë pune. Sidoqoftë, nëse të dhënat burimore nuk janë aq të disponueshme, Excel ju jep një mënyrë të shpejtë për të parë të gjitha të dhënat themelore. Klikoni me të djathtën në qelizën e përgjithshme totale të PivotTable (d.m.th., qelizën në këndin e poshtëm djathtas të PivotTable) dhe më pas klikoni "Shfaq detajet". (Gjithashtu mund të klikoni dy herë atë qelizë.) Excel shfaq të gjitha të dhënat themelore të Tabelës Pivot në një fletë pune të re.
Një nga gjërat e këndshme për një PivotTable është se ajo qëndron në një fletë pune të rregullt të Excel, që do të thotë se ju mund të aplikoni opsione formatimi si rreshtimet dhe shkronjat në pjesë të PivotTable. Kjo funksionon mirë, veçanërisht nëse keni kërkesa të personalizuara të formatimit.
Për shembull, mund të keni udhëzime të stilit të brendshëm që duhet të ndiqni. Fatkeqësisht, aplikimi i formatimit mund të marrë kohë, veçanërisht nëse po aplikoni një sërë opsionesh të ndryshme formatimi. Dhe koha totale e formatimit mund të bëhet e vështirë nëse ju duhet të aplikoni opsione të ndryshme formatimi në pjesë të ndryshme të Tabelës Pivot. Ju mund ta zvogëloni shumë kohën që shpenzoni për formatimin e tabelave kryesore nëse aplikoni një stil në vend të kësaj.
Një stil është një koleksion opsionesh formatimi - fontet, kufijtë dhe ngjyrat e sfondit - që Excel përcakton për zona të ndryshme të një Tabele Pivot. Për shembull, një stil mund të përdorë tekst të trashë, të bardhë në një sfond të zi për etiketat dhe totalet totale, dhe tekst të bardhë në një sfond blu të errët për artikujt dhe të dhënat. Përcaktimi manual i të gjitha këtyre formateve mund të zgjasë gjysmë ore në një orë. Por me veçorinë e stilit, ju zgjidhni atë që dëshironi të përdorni për Tabela Pivot në tërësi dhe Excel i zbaton automatikisht opsionet individuale të formatimit.
Excel përcakton më shumë se 80 stile, të ndara në tre kategori: të lehta, të mesme dhe të errëta. Kategoria Light përfshin Pivot Style Light 16, formatimi i parazgjedhur i aplikuar në raportet e PivotTable që krijoni; dhe Asnjë, i cili heq të gjithë formatimin nga Tabela Pivot. Ju gjithashtu mund të krijoni formatet tuaja të stilit.
Këtu janë hapat që duhen ndjekur për të aplikuar një stil në një Tabela Pivot të Excel:
Klikoni çdo qelizë brenda Tabela Pivot që dëshironi të formatoni.
Klikoni skedën Design.
Në grupin "Stilet e tabelës kryesore", kliko butonin "Më shumë".
Shfaqet galeria e stileve.
Klikoni stilin që dëshironi të aplikoni.
Excel zbaton stilin.
Mund të zbuloni se asnjë nga stilet e paracaktuara të Tabelës Pivot nuk ju jep pamjen e saktë që dëshironi. Në atë rast, ju mund ta përcaktoni vetë atë pamje duke krijuar një stil të personalizuar të PivotTable nga e para.
Excel ju ofron fleksibilitet të jashtëzakonshëm kur krijoni stile të personalizuara të PivotTable. Ju mund të formatoni 25 elementë të veçantë të Tabelës Pivot. Këta elementë përfshijnë të gjithë tabelën, etiketat dhe vlerat e fushës së faqes, kolonën e parë, rreshtin e kokës, rreshtin Total Total dhe kolonën Total Total. Ju gjithashtu mund të përcaktoni vija, të cilat janë formate të veçanta të aplikuara në rreshta ose kolona të alternuara. Për shembull, shiriti i rreshtit të parë aplikon formatimin në rreshtat 1, 3, 5, e kështu me radhë; Shiriti i Rreshtit të Dytë aplikon formatimin në rreshtat 2, 4, 6, e kështu me radhë. Vijat mund ta bëjnë më të lehtë për t'u lexuar një raport të gjatë ose të gjerë.
Duke pasur kontroll mbi kaq shumë elementë ju mundëson të krijoni një stil të personalizuar për t'iu përshtatur nevojave tuaja. Për shembull, mund t'ju duhet PivotTable juaj që të përputhet me ngjyrat tuaja të korporatës. Në mënyrë të ngjashme, nëse Tabela Pivot do të shfaqet si pjesë e një raporti më të madh, mund t'ju duhet formatimi i PivotTable që të përputhet me temën e përdorur në raportin më të madh.
E vetmja pengesë për krijimin e një stili të personalizuar PivotTable është se duhet ta bëni këtë nga e para, sepse Excel nuk ju mundëson të personalizoni një stil ekzistues. Boo, Excel! Pra, nëse keni nevojë të përcaktoni formatimin për të 25 elementët e PivotTable, krijimi i një stili të personalizuar mund të marrë kohë.
Nëse jeni ende gati për të, megjithatë, këtu janë hapat që duhet të bëni për të krijuar stilin tuaj të Excel PivotTable:
Klikoni skedën Design.
Në grupin "Stilet e tabelës kryesore", kliko "Më shumë".
Shfaqet galeria e stileve.
Klikoni "Stil i ri i tabelës kryesore".
Shfaqet kutia e dialogut New PivotTable style.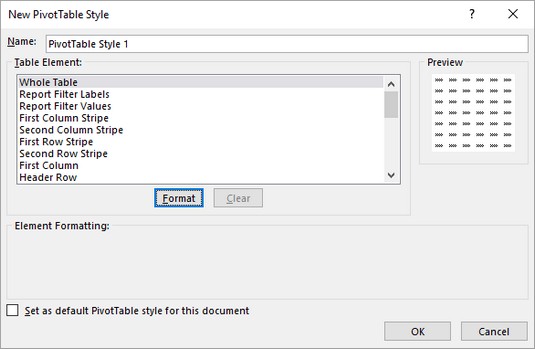
Kutia e re e dialogut Style PivotTable.
Shkruani një emër për stilin tuaj të personalizuar.
Përdorni listën e elementeve të tabelës për të zgjedhur veçorinë PivotTable që dëshironi të formatoni.
Klikoni Format.
Shfaqet kutia e dialogut Format Cells.
Përdorni opsionet në skedën Font për të formatuar tekstin e elementit.
Ju mund të zgjidhni një font, një stil fonti (të tilla si të theksuara ose të pjerrëta) dhe një madhësi fonti. Ju gjithashtu mund të zgjidhni një nënvizim, një ngjyrë dhe një efekt gërmimi.
Përdorni opsionet në skedën Border për të formatuar kufirin e elementit.
Ju mund të zgjidhni një stil kufiri, ngjyrë dhe vendndodhje (si p.sh. skaji i majtë, skaji i sipërm ose të dyja).
Përdorni opsionet në skedën Mbush për të formatuar ngjyrën e sfondit të elementit.
Ju mund të zgjidhni një ngjyrë të fortë ose një model. Ju gjithashtu mund të klikoni butonat Fill Efektet për të specifikuar një gradient që ndryshon nga një ngjyrë në tjetrën.
Klikoni OK.
Excel ju kthen në kutinë e dialogut New PivotTable Style.
Përsëritni hapat 5 deri në 10 për të formatuar elementë të tjerë të tabelës.
Praktikisht, kutia e dialogut New PivotTable Style përfshin një seksion Parapamjeje që ju tregon se si do të duket stili kur të aplikohet në një Tabela Pivot. Nëse jeni veçanërisht krenarë për stilin tuaj të ri, mund të dëshironi ta përdorni atë për të gjitha Tabelat kryesore. Pse jo? Për t'i thënë Excel-it të përdorë stilin tuaj të ri si parazgjedhje për çdo Tabela PivotTabela e ardhshme që ju falsifikoni, zgjidhni kutinë e kontrollit "Cakto si stil të parazgjedhur të tabelës kryesore për këtë dokument".
Kur të keni mbaruar më në fund, klikoni OK.
Excel ruan stilin e personalizuar të PivotTable.
Çuditërisht, pasi mbyllni kutinë e dialogut New PivotTable Style, Excel nuk e zbaton stilin e ri në PivotTable aktuale. Memece! Për të aplikuar vetë stilin, zgjidhni çdo qelizë brenda Tabela Pivot, klikoni Design, klikoni butonin Më shumë në grupin Stilet e PivotTable për të hapur galerinë e stileve dhe më pas klikoni stilin tuaj në seksionin Custom që tani shfaqet në krye të galerisë.
Nëse keni nevojë të bëni ndryshime në stilin tuaj të personalizuar, hapni galerinë e stileve, kliko me të djathtën në stilin tënd të personalizuar dhe më pas kliko Modifiko. Përdorni kutinë e dialogut Modifiko stilin e tabelës kryesore për të bërë ndryshimet tuaja dhe më pas klikoni OK.
Nëse zbuloni se duhet të krijoni një stil tjetër të personalizuar që është i ngjashëm me një stil ekzistues personal, mos u shqetësoni të krijoni stilin e ri nga e para. Në vend të kësaj, hapni galerinë e stileve, kliko me të djathtën në stilin ekzistues të personalizuar dhe më pas kliko Duplicate. Në kutinë e dialogut Modify PivotTable style, rregulloni emrin dhe formatimin e stilit dhe më pas klikoni OK.
Nëse nuk ju nevojitet më një stil i personalizuar, duhet ta fshini atë për të zvogëluar rrëmujën në galerinë e stileve. Klikoni në skedën "Dizajn", hapni galerinë "Stilet e tabelës kryesore", kliko me të djathtën mbi stilin e personalizuar që nuk ju nevojitet më dhe më pas kliko "Fshi". Kur Excel ju kërkon të konfirmoni, klikoni OK.
Excel ka një zakon të keq që ndonjëherë të mos e ruajë formatimin tuaj të personalizuar kur rifreskoni ose rindërtoni PivotTable. Për shembull, nëse keni aplikuar një font të theksuar në disa etiketa, ato etiketa mund të kthehen në tekst të rregullt pas një rifreskimi. Excel ka një veçori të quajtur Ruajtja e Formatimit që ju mundëson të ruani një formatim të tillë gjatë një rifreskimi; ju mund të ruani formatimin tuaj të personalizuar duke e aktivizuar atë.
Funksioni i Ruajtjes së Formatimit është gjithmonë i aktivizuar në Tabelat kryesore të paracaktuara. Megjithatë, një përdorues tjetër mund ta kishte çaktivizuar këtë veçori. Për shembull, ju mund të punoni me një Tabletë Pivot të krijuar nga një person tjetër dhe ai ose ajo mund të ketë çaktivizuar funksionin Ruaj Formatimin.
Megjithatë, vini re se kur rifreskoni ose rindërtoni një PivotTable, Excel riaplikon formatimin aktual të stilit të raportit. Nëse nuk keni specifikuar një stil, Excel-i riaplikon stilin e parazgjedhur të PivotTable (i quajtur Pivot Style Light 16); nëse keni specifikuar një stil, Excel e riaplikon atë stil.
Këtu janë hapat që duhen ndjekur për të konfiguruar një Excel PivotTable për të ruajtur formatimin:
Klikoni çdo qelizë brenda Tabela Pivot me të cilën dëshironi të punoni.
Zgjidhni Analize → PivotTable → Opsionet.
Kutia e dialogut Opsionet e PivotTable shfaqet me skedën Layout & Format të shfaqur.
Zgjedhni kutinë e kontrollit të Përshtatjes automatike të gjerësive të kolonës në përditësimin.
Zgjedhja e këtij opsioni parandalon që Excel të formatojë automatikisht gjëra të tilla si gjerësia e kolonave kur rrotulloni fushat.
Zgjidhni kutinë e kontrollit Ruaj formatimin e qelizave në përditësim.
Klikoni OK.
Excel ruan formatimin tuaj të personalizuar sa herë që rifreskoni Tabelën Pivot.
Kur krijoni PivotTable-në e parë në një libër pune, Excel i jep asaj emrin jofrymëzimi PivotTable1. PivotTablet e mëvonshme emërtohen në mënyrë sekuenciale (dhe po aq jo frymëzuese): PivotTable2, PivotTable3, e kështu me radhë. Sidoqoftë, Excel gjithashtu i përsërit këta emra kur ndërtoni tabela kryesore të reja bazuar në burime të ndryshme të të dhënave. Nëse libri juaj i punës përmban një numër Tabelash Pivot, mund ta bëni më të lehtë dallimin e tyre duke i dhënë secilës një emër unik dhe përshkrues. Ja se si:
Klikoni çdo qelizë brenda Tabela Pivot me të cilën dëshironi të punoni.
Klikoni Analizo → PivotTable.
Përdorni kutinë e tekstit Emri PivotTable për të shtypur emrin e ri për PivotTable.
Gjatësia maksimale për një emër Tabela Pivot është 255 karaktere.
Klikoni jashtë kutisë së tekstit.
Excel riemërton PivotTable.
Një tabelë kryesore e parazgjedhur që ka të paktën një fushë rreshti përmban një rresht shtesë në fund të tabelës. Ky rresht emërtohet Totali i Madh dhe përfshin totalin e vlerave të lidhura me artikujt e fushës së rreshtit. Sidoqoftë, vlera në rreshtin Total Total mund të mos jetë në fakt një shumë. Për shembull, nëse llogaritja përmbledhëse është Mesatare, rreshti i Totalit të Madh përfshin mesataren e vlerave të lidhura me artikujt e fushës së rreshtit.
Në mënyrë të ngjashme, një Tabela Pivot që ka të paktën një fushë kolone përmban një kolonë shtesë në skajin e djathtë të tabelës. Kjo kolonë është emërtuar gjithashtu "Grand Total" dhe përfshin totalin e vlerave të lidhura me artikujt e fushës së kolonës. Nëse Tabela Pivot përmban të dyja një rresht dhe një fushë kolone, rreshti Total i Madh ka gjithashtu shumat për çdo artikull kolone dhe kolona Totali i Madh gjithashtu ka shumat për çdo artikull rreshti.
Përveçse zënë hapësirë në Tabelën Pivot, këto totale të përgjithshme shpesh nuk janë të nevojshme për analizën e të dhënave. Për shembull, supozoni se dëshironi të ekzaminoni shitjet tremujore për shitësit tuaj për të parë se cilat shuma janë mbi një vlerë të caktuar për qëllime bonusi. Për shkak se shqetësimi juaj i vetëm janë vlerat përmbledhëse individuale për çdo punonjës, shumat totale janë të padobishme. Në një rast të tillë, mund t'i thoni Excel që të mos shfaqë totalet e përgjithshme duke ndjekur këto hapa:
Klikoni çdo qelizë brenda Tabela Pivot me të cilën dëshironi të punoni.
Klikoni Design → Total Total.
Excel shfaq një meny opsionesh për shfaqjen e totalit të përgjithshëm.
Klikoni opsionin që preferoni.
Menuja përmban katër artikuj:
Excel vendos në fuqi opsionin e përzgjedhur total total.
Titujt e fushave që shfaqen në raport janë një tjetër veçori e Tabelës Pivot shpesh shqetësuese. Këto tituj përfshijnë butonat "Rendit & Filter", por nëse nuk i përdorni ato butona, titujt e fushës thjesht rrëmojnë Tabelën Pivot. Për të çaktivizuar titujt e fushave, klikoni brenda Tabela Pivot dhe më pas zgjidhni Analize → Show → Field Headers.
PivotTables shpesh rezultojnë në libra të mëdhenj pune sepse Excel duhet të mbajë gjurmët e një sasie të madhe informacioni shtesë për të mbajtur performancën e PivotTable të pranueshme. Për shembull, për të siguruar që rillogaritja e përfshirë në rrotullim të ndodhë shpejt dhe me efikasitet, Excel ruan një kopje të të dhënave burimore në një zonë të veçantë memorie të quajtur memoria e përmbledhur.
Nëse ndërtoni një Tabelë Pivot nga të dhënat që gjenden në një libër tjetër pune ose në një burim të jashtëm të dhënash, Excel ruan të dhënat burimore në memorien e përmbledhur. Kjo redukton në masë të madhe kohën që i duhet Excel-it për të rifreskuar dhe rillogaritur Tabelën Pivot. E keqja është se mund të rrisë si madhësinë e librit të punës ashtu edhe sasinë e kohës që Excel i duhet për të ruajtur librin e punës. Nëse libri juaj i punës është bërë shumë i madh ose kërkon shumë kohë për t'u ruajtur, ndiqni këto hapa për t'i thënë Excel-it të mos i ruajë të dhënat burimore në memorien e përmbledhur:
Klikoni çdo qelizë në PivotTable.
Klikoni Analize → PivotTable → Options.
Shfaqet kutia e dialogut Opsionet e PivotTable.
Klikoni në skedën Të dhëna.
Zgjedhni kutinë e kontrollit Ruaj të dhënat e burimit me skedar.
Klikoni OK.
Excel nuk i ruan më të dhënat e burimit të jashtëm në memorien e pivotit.
Ju mund të keni nevojë të përdorni një vlerë PivotTable në një formulë të fletës së punës. Zakonisht ju referoni një qelizë në një formulë duke përdorur adresën e qelizës. Megjithatë, kjo nuk do të funksionojë me PivotTables sepse adresat e vlerave të raportit ndryshojnë ndërsa rrotulloni, filtroni, gruponi dhe rifreskoni tabelën kryesore.
Për të siguruar referenca të sakta të PivotTable, përdorni funksionin GETPIVOTDATA të Excel. Ky funksion përdor fushën e të dhënave, vendndodhjen e Tabelës Pivot, dhe një ose më shumë (rresht ose kolonë) çifte fushash/artikuj që specifikojnë vlerën e saktë që dëshironi të përdorni. Në këtë mënyrë, pavarësisht se cila është paraqitja e Tabelës Pivot, për sa kohë që vlera mbetet e dukshme në raport, referenca juaj e formulës mbetet e saktë.
Këtu është sintaksa e funksionit GETPIVOTDATA:
GETPIVOTDATA( fusha_të dhënash , tabela_boshtore , [, fusha1 , artikulli1 ][, …]
Dy fushat e kërkuara janë data_field , që është emri i fushës që po përdorni në zonën e Vlerave të PivotTable dhe pivot_table , e cila specifikon adresën e qelizës në këndin e sipërm majtas të PivotTable. Pjesa tjetër e argumenteve vijnë në çifte: një emër i fushës dhe një artikull në atë fushë.
Për shembull, këtu është një formulë GETPIVOTDATA që kthen vlerën e PivotTable ku artikulli i fushës Produkt është Kufje veshi dhe artikulli i fushës Promocion është 1 Falas me 10:
=GETPIVOTDATA("Sasia", $A$3, "Produkt", "Kufje kufje", "Promovim", "1 Falas me 10")
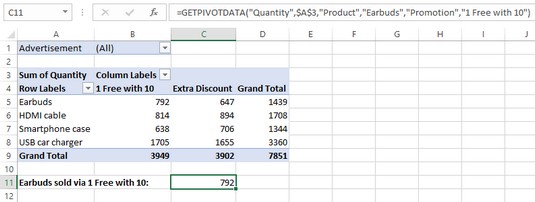
Funksioni GETPIVOTDATA po bën punën e tij.
GETPIVOTDATA është paksa e ndërlikuar, por mos u shqetësoni. Pothuajse kurrë nuk do t'ju duhet ta zgjidhni me dorë këtë funksion dhe të gjitha argumentet e tij. Në vend të kësaj, Excel trajton me lehtësi gjithçka për ju kur klikoni vlerën e PivotTable që dëshironi të përdorni në formulën tuaj. Epo!
Mësoni si të shkruani shënime në OneNote 2013 në Android me krijimin, hapjen dhe regjistrimin e shënimeve. Aplikoni strategji efektive për menaxhimin e shënimeve tuaja.
Mësoni si të formatoni numrat në një varg teksti në Excel për të përfshirë informacione të sakta dhe tërheqëse për raportet tuaja.
Në Excel 2010, fshini të dhënat apo formatin e qelizave lehtësisht me disa metoda të thjeshta. Mësoni si të menaxhoni përmbajtjen e qelizave me opsione të ndryshme.
Zhvilloni aftësitë tuaja në formatimin e elementeve të grafikut në Excel 2007 përmes metodave të thjeshta dhe efikase.
Mësoni se si të rreshtoni dhe justifikoni tekstin në Word 2010 me opsione të ndryshme rreshtimi dhe justifikimi për të përmirësuar formatimin e dokumenteve tuaja.
Mësoni si të krijoni makro në Excel 2019 për të automatizuar komandat dhe thjeshtuar detyrat tuaja.
Mënyra vizuale dhe e shpejtë për të vendosur një ndalesë skedash në Word 2016 është përdorimi i vizores. Zbulo disa këshilla dhe truke për përdorimin e skedave në këtë program.
Mësoni si të formula boshtet X dhe Y në Excel 2007, duke përfshirë mundësitë e ndryshimit të formatimeve për grafikët e ndryshëm.
Eksploroni se si Excel mund t
Mësoni se si të përdorni veçorinë Find and Replace të Excel 2007 për të gjetur dhe zëvendësuar të dhëna në mënyrë efikase. Kjo udhëzues është e përshtatshme për të gjithë përdoruesit që dëshirojnë të rrisin produktivitetin e tyre.







