Si të shkruani shënime në OneNote 2013 në Android

Mësoni si të shkruani shënime në OneNote 2013 në Android me krijimin, hapjen dhe regjistrimin e shënimeve. Aplikoni strategji efektive për menaxhimin e shënimeve tuaja.
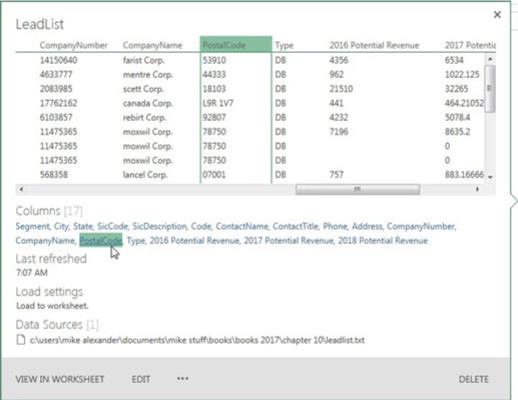
Merrni informacion të shpejtë nga paneli i pyetjeve të librit të punës.
Të gjitha pyetjet e "Power Query" që jetojnë në një libër pune të caktuar mund të jenë pamje në panelin "Kërkesat e librit të punës". Zgjidhni Të dhënat → Shfaq pyetjet për të aktivizuar panelin e pyetjeve të librit të punës.
Në këtë panel, ju mund të shihni disa informacione të shpejta rreth një pyetjeje thjesht duke lëvizur kursorin mbi të. Ju mund të shihni burimin e të dhënave për pyetjen, herën e fundit që pyetja u rifreskua dhe një vështrim i fshehtë i të dhënave brenda pyetjes. Ju madje mund të klikoni mbi lidhjet e kolonave për të parë një kolonë të caktuar.
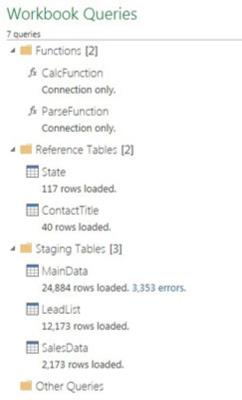
Organizoni pyetjet në grupe.
Ndërsa shtoni pyetje në librin tuaj të punës, paneli i pyetjeve të librit të punës mund të fillojë të ndihet i ngatërruar dhe i çorganizuar. Bëjini vetes një nder dhe organizojini pyetjet tuaja në grupe.
Figura ilustron llojet e grupeve që mund të krijoni. Mund të krijoni një grup vetëm për funksione të personalizuara ose një grup për pyetje me burim nga bazat e të dhënave të jashtme. Ju madje mund të krijoni një grup ku ruani tabela të vogla referimi. Secili grup është i palosshëm, kështu që ju mund të paketoni me kujdes pyetjet me të cilat nuk jeni duke punuar.
Ju mund të krijoni një grup duke klikuar me të djathtën mbi një pyetje në panelin Pyetjet e Librit të Punës dhe duke zgjedhur Zhvendos në grup→ Grupi i ri.
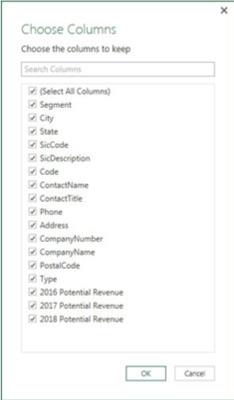
Zgjidhni kolonat në pyetje më shpejt.
Kur kemi të bëjmë me një tabelë të madhe me dhjetëra kolona në Redaktuesin e Pyetjeve, mund të jetë e vështirë të gjesh dhe të zgjedhësh kolonat e duhura për të punuar. Ju mund të shmangni të gjitha këto lëvizje përpara dhe mbrapa duke zgjedhur komandën Zgjidhni kolonat në skedën Home.
Hapet kutia e dialogut e shfaqur, duke ju shfaqur të gjitha kolonat e disponueshme (përfshirë kolonat e personalizuara që mund të keni shtuar). Ju lehtë mund të gjeni dhe zgjidhni kolonat që ju nevojiten.
Zgjidhni kolonat në pyetje më shpejt.
Kur kemi të bëjmë me një tabelë të madhe me dhjetëra kolona në Redaktuesin e Pyetjeve, mund të jetë e vështirë të gjesh dhe të zgjedhësh kolonat e duhura për të punuar. Ju mund të shmangni të gjitha këto lëvizje përpara dhe mbrapa duke zgjedhur komandën Zgjidhni kolonat në skedën Home.
Hapet kutia e dialogut e shfaqur, duke ju shfaqur të gjitha kolonat e disponueshme (përfshirë kolonat e personalizuara që mund të keni shtuar). Ju lehtë mund të gjeni dhe zgjidhni kolonat që ju nevojiten.
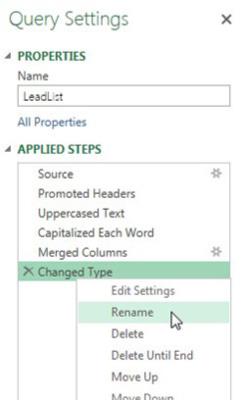
Riemërto hapat e pyetjes.
Sa herë që aplikoni një veprim në Redaktuesin e pyetjeve, bëhet një hyrje e re në panelin e cilësimeve të pyetjeve, siç tregohet. Hapat e pyetjes shërbejnë si një lloj gjurme auditimi për të gjitha veprimet që keni ndërmarrë mbi të dhënat.
Ju mund t'i riemërtoni hapat tuaj duke klikuar me të djathtën në secilin hap dhe duke zgjedhur Riemërto.
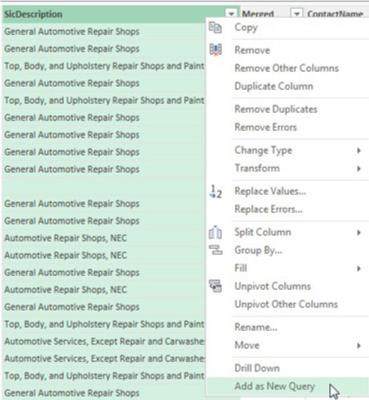
Krijoni shpejt tabelat e referencës.
Një pjesë e vogël e kolonave në një grup të dhënash gjithmonë krijojnë tabela referimi fantastike. Për shembull, nëse grupi juaj i të dhënave përmban një kolonë me një listë të kategorive të produkteve, do të ishte e dobishme të krijoni një tabelë referimi të të gjitha vlerave unike në atë kolonë.
Tabelat e referencës përdoren shpesh për të hartuar të dhënat, përzgjedhësit e menusë së furnizimit, për të shërbyer si vlera kërkimi dhe shumë më tepër.
Ndërsa jeni në Redaktorin e pyetjeve, mund të klikoni me të djathtën në kolonën nga e cila dëshironi të krijoni një tabelë referencë dhe më pas zgjidhni Shto si pyetje të re, siç tregohet.
Krijohet një pyetje e re, duke përdorur tabelën nga e cila sapo keni nxjerrë si burim. Redaktori i pyetjeve hidhet në veprim, duke shfaqur vetëm kolonën që keni zgjedhur. Nga këtu, mund të përdorni Redaktuesin e pyetjeve për të pastruar dublikatat ose për të hequr boshllëqet, për shembull.
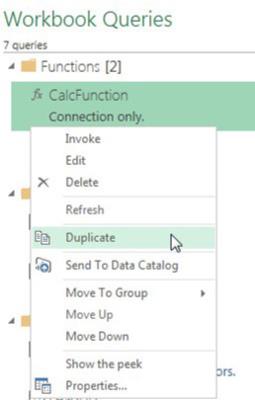
Kopjoni pyetjet për të kursyer kohë.
Është gjithmonë e zgjuar të ripërdorësh punën kudo që të mundesh. Pse të rishpikni timonin kur paneli i pyetjeve të librit të punës është plot me rrota që keni krijuar tashmë?
Kurseni kohë duke dublikuar pyetjet në librin tuaj të punës. Për ta bërë këtë, aktivizoni panelin Pyetjet e Librit të Punës, kliko me të djathtën mbi pyetjen që dëshironi të kopjoni dhe më pas zgjidhni Duplicate. Siç mund ta shihni, ju gjithashtu mund të kopjoni funksione të personalizuara.
Kopjoni pyetjet për të kursyer kohë.
Është gjithmonë e zgjuar të ripërdorësh punën kudo që të mundesh. Pse të rishpikni timonin kur paneli i pyetjeve të librit të punës është plot me rrota që keni krijuar tashmë?
Kurseni kohë duke dublikuar pyetjet në librin tuaj të punës. Për ta bërë këtë, aktivizoni panelin Pyetjet e Librit të Punës, kliko me të djathtën mbi pyetjen që dëshironi të kopjoni dhe më pas zgjidhni Duplicate. Siç mund ta shihni, ju gjithashtu mund të kopjoni funksione të personalizuara.
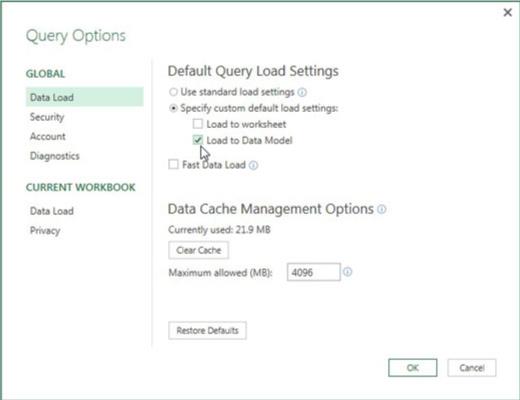
Caktoni një sjellje të paracaktuar të ngarkesës.
Nëse jeni duke punuar shumë me Power Pivot dhe me Power Query, shanset janë të mira që të ngarkoni pyetjet tuaja të Power Query në Modelin e të Dhënave të Brendshme shumicën e kohës.
Nëse jeni një nga ata analistë që ngarkojnë gjithmonë në Modelin e të Dhënave, mund të ndryshoni opsionet e Power Query për t'u ngarkuar automatikisht në Modelin e të Dhënave.
Zgjidhni Data → New Query → Query Options për të hapur kutinë e dialogut të shfaqur. Zgjidhni Ngarkesa e të Dhënave në seksionin Global dhe më pas zgjidhni të specifikoni një cilësim të paracaktuar të ngarkesës. Kjo mundëson që opsionet të ngarkohen në fletën e punës ose në Modelin e të Dhënave si parazgjedhje.
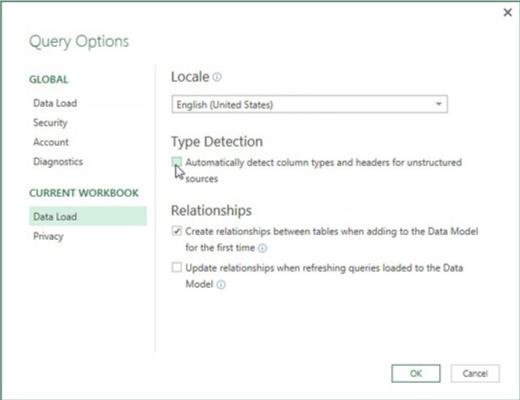
Parandaloni ndryshimet automatike të tipit të të dhënave.
Një nga shtesat më të fundit në Power Query është aftësia për të zbuluar automatikisht llojet e të dhënave dhe për të ndryshuar në mënyrë proaktive llojet e të dhënave. Ky zbulim tipi përdoret më shpesh kur të dhëna të reja futen në pyetje. Megjithëse Power Query bën një punë të mirë për të gjetur se cilat lloje të të dhënave duhet të përdoren, ndryshimet e aplikuara të tipit të të dhënave ndonjëherë mund të shkaktojnë probleme të papritura.
Nëse preferoni të trajtoni ndryshimet e tipit të të dhënave pa ndihmën e veçorisë së zbulimit të tipit të Power Query, mund ta çaktivizoni atë.
Zgjidhni Data → New Query → Query Options për të hapur kutinë e dialogut të shfaqur. Zgjidhni Ngarkimin e të Dhënave në seksionin "Libri aktual i punës" dhe më pas hiqni opsionin për të zbuluar automatikisht llojet e kolonave dhe titujt për burimet e pastrukturuara.
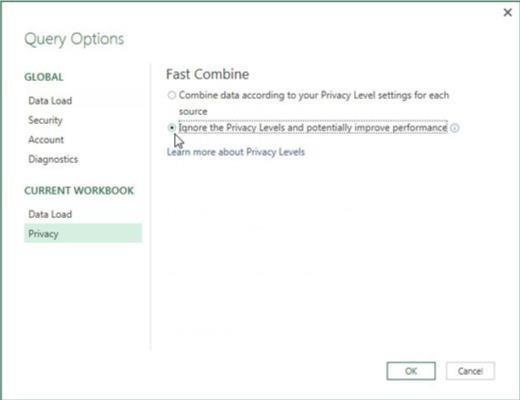
1
Çaktivizo cilësimet e privatësisë për të përmirësuar performancën.
Cilësimet e nivelit të privatësisë në Power Pivot janë krijuar për të mbrojtur të dhënat organizative kur ato kombinohen me burime të tjera. Kur krijoni një pyetje që përdor një burim të jashtëm të dhënash me një burim të brendshëm të dhënash, Power Query ndalon shfaqjen për të pyetur se si dëshironi të kategorizoni nivelet e privatësisë së të dhënave për çdo burim të dhënash.
Për shumicën e analistëve, të cilët merren vetëm me të dhënat organizative, cilësimet e nivelit të privatësisë bëjnë pak më shumë sesa ngadalësojnë pyetjet dhe shkaktojnë konfuzion.
Për fat të mirë, ju keni mundësinë të injoroni nivelet e privatësisë.
Zgjidhni Data → New Query → Query Options për të hapur kutinë e dialogut të shfaqur. Zgjidhni Privacy në seksionin "Libri aktual i punës" dhe më pas zgjidhni opsionin për të shpërfillur nivelet e privatësisë.
1
Çaktivizo cilësimet e privatësisë për të përmirësuar performancën.
Cilësimet e nivelit të privatësisë në Power Pivot janë krijuar për të mbrojtur të dhënat organizative kur ato kombinohen me burime të tjera. Kur krijoni një pyetje që përdor një burim të jashtëm të dhënash me një burim të brendshëm të dhënash, Power Query ndalon shfaqjen për të pyetur se si dëshironi të kategorizoni nivelet e privatësisë së të dhënave për çdo burim të dhënash.
Për shumicën e analistëve, të cilët merren vetëm me të dhënat organizative, cilësimet e nivelit të privatësisë bëjnë pak më shumë sesa ngadalësojnë pyetjet dhe shkaktojnë konfuzion.
Për fat të mirë, ju keni mundësinë të injoroni nivelet e privatësisë.
Zgjidhni Data → New Query → Query Options për të hapur kutinë e dialogut të shfaqur. Zgjidhni Privacy në seksionin "Libri aktual i punës" dhe më pas zgjidhni opsionin për të shpërfillur nivelet e privatësisë.
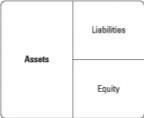
1
Çaktivizo zbulimin e marrëdhënieve.
Kur po ndërtoni një pyetje dhe zgjidhni "Ngarkim në Modelin e të Dhënave" si rezultat, "Power Query", si parazgjedhje, përpiqet të zbulojë marrëdhëniet midis pyetjeve dhe i krijon ato marrëdhënie brenda Modelit të të Dhënave të Brendshme. Marrëdhëniet ndërmjet pyetjeve drejtohen kryesisht nga hapat e përcaktuar të pyetjes. Për shembull, nëse do të bashkonit dy pyetje dhe më pas do të ngarkoni rezultatin në Modelin e të Dhënave, një marrëdhënie do të krijohej automatikisht.
Në modelet më të mëdha të të dhënave me një duzinë tabelash, zbulimi i marrëdhënieve të Power Query mund të ndikojë në performancën dhe të rrisë kohën që duhet për të ngarkuar Modelin e të Dhënave.
Ju mund ta shmangni këtë sherr dhe madje të fitoni një rritje të performancës duke çaktivizuar zbulimin e marrëdhënieve.
Zgjidhni Data → New Query → Query Options për të hapur kutinë e dialogut të shfaqur. Zgjidhni Ngarkimin e të Dhënave në seksionin "Libri aktual i punës" dhe më pas çaktivizoni opsionin për të krijuar marrëdhënie kur shtoni ngarkimin në Modelin e të Dhënave.
Mësoni si të shkruani shënime në OneNote 2013 në Android me krijimin, hapjen dhe regjistrimin e shënimeve. Aplikoni strategji efektive për menaxhimin e shënimeve tuaja.
Mësoni si të formatoni numrat në një varg teksti në Excel për të përfshirë informacione të sakta dhe tërheqëse për raportet tuaja.
Në Excel 2010, fshini të dhënat apo formatin e qelizave lehtësisht me disa metoda të thjeshta. Mësoni si të menaxhoni përmbajtjen e qelizave me opsione të ndryshme.
Zhvilloni aftësitë tuaja në formatimin e elementeve të grafikut në Excel 2007 përmes metodave të thjeshta dhe efikase.
Mësoni se si të rreshtoni dhe justifikoni tekstin në Word 2010 me opsione të ndryshme rreshtimi dhe justifikimi për të përmirësuar formatimin e dokumenteve tuaja.
Mësoni si të krijoni makro në Excel 2019 për të automatizuar komandat dhe thjeshtuar detyrat tuaja.
Mënyra vizuale dhe e shpejtë për të vendosur një ndalesë skedash në Word 2016 është përdorimi i vizores. Zbulo disa këshilla dhe truke për përdorimin e skedave në këtë program.
Mësoni si të formula boshtet X dhe Y në Excel 2007, duke përfshirë mundësitë e ndryshimit të formatimeve për grafikët e ndryshëm.
Eksploroni se si Excel mund t
Mësoni se si të përdorni veçorinë Find and Replace të Excel 2007 për të gjetur dhe zëvendësuar të dhëna në mënyrë efikase. Kjo udhëzues është e përshtatshme për të gjithë përdoruesit që dëshirojnë të rrisin produktivitetin e tyre.







