Si të shikoni paraprakisht dokumentin tuaj Word 2013 përpara printimit

Zbuloni se si të shikoni paraprakisht dokumentin tuaj Word 2013 përpara printimit për të shmangur surprizat e pakëndshme.
Shumica e njerëzve janë mësuar të shohin një diferencë të stilit të perimetrit që rrethon tekstin në dokumente, duke përfshirë dokumentet Word. Do ta kishit të vështirë të lexoni një libër nëse lloji shkonte nga skaji në skaj në çdo faqe. Në një libër ose revistë në të cilën fletët janë të lidhura, ju duhet hapësirë shtesë e bardhë ose ulluqe , përveç një diferencë. Edhe dokumentet normale që duhet të printohen kanë nevojë për atë ulluqe. Ashtu si me versionet e mëparshme të Office, Office 2011 për Mac përmban opsione të kontrollit të marzhit.
Në Word 2011 për Mac, ju mund të rregulloni kufijtë duke klikuar skedën Layout në Shirit dhe duke përdorur opsionet në grupin Margins, ose duke zvarritur rrëshqitësit e margjinave në vizore. Natyrisht, fillimisht duhet të aktivizoni vizoret në skajin e sipërm dhe të majtë të zonës së dokumentit në Word për Mac: Për ta bërë këtë, zgjidhni View→ Ruler kur jeni në Draft View ose Print Layout View.
Në sundimtarin, mund të bëni sa më poshtë:
Margjina: Zvarritni vijën që ndan pjesën e hijezuar nga pjesa e bardhë për të rregulluar cilësimin e margjinës.
Dhimbja e rreshtit të parë: Rregullojeni duke zvarritur trekëndëshin e sipërm të vizores horizontalisht.
Dhënia e varur: Zvarritni trekëndëshin e poshtëm në vizoren horizontale për të vendosur se ku fillon rreshti i parë i paragrafit.
Tërheqja majtas: Zvarritni butonin më të ulët që ndodhet menjëherë nën trekëndëshin e varur të dhëmbëzimit për të rregulluar dhëmbëzimin e majtë.
Edhe me vizoret dhe Shiritin në dispozicion të tyre, shumë përdorues e kanë më të lehtë të rregullojnë kufijtë me një dialog. Ndiqni këto udhëzime për të shfaqur cilësimet e margjinës në dialogun Dokumenti:
Zgjidhni Format → Dokument nga shiriti i menysë.
Klikoni skedën Margins.
Ju mund të shkruani vlerat e sakta për kufijtë në mënyrë që të mund të mbani vlera të qëndrueshme të marzhit në të gjitha dokumentet tuaja.
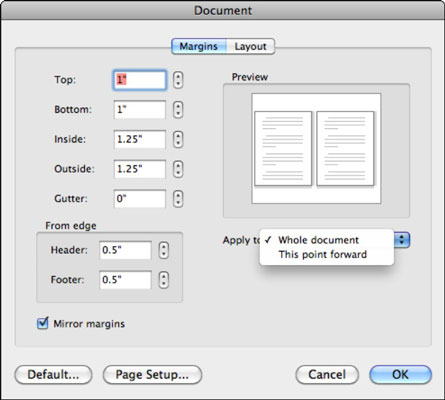
Skeda Margins e dialogut Dokumenti është e drejtpërdrejtë. Futni vlera dhjetore për distancat ose përdorni kontrollin rrotullues pranë fushave të hyrjes. Ju duhet të dini për aspektet e tjera të mëposhtme të skedës Margins:
Kufijtë e pasqyrës: Zgjidhni këtë kuti për të përdorur kufijtë e pasqyrës dhe një kanal kur konfiguroni një dokument që do të printohet me faqe përballë, si p.sh. një libër ose një revistë.
Aplikoni për: Zgjidhni nga sa vijon:
Dokumenti i plotë : Cilësimet zbatohen për të gjithë dokumentin.
Teksti i zgjedhur: Cilësimet zbatohen për cilindo tekst që keni zgjedhur përpara se të hapni dialogun e Dokumentit.
Kjo pikë përpara: Nëse nuk keni asnjë tekst të zgjedhur, ju merrni këtë opsion në vend të tekstit të zgjedhur. Kjo ju lejon të aplikoni cilësimet nga vendi ku është vendosur pika juaj e futjes në dokument.
Default: Default i kthen cilësimet aktuale në cilësimet e paracaktuara të Word-it që do të përdoren tani e tutje kur krijohen dokumente të reja bosh.
Konfigurimi i faqes: Shfaq dialogun e konfigurimit të faqes.
Zbuloni se si të shikoni paraprakisht dokumentin tuaj Word 2013 përpara printimit për të shmangur surprizat e pakëndshme.
Mëso si të krijoni lista të numëruara automatikisht në Word 2007 duke përdorur butonat List dhe Numërimi në Ribbon. Ndihmoni veten të organizoni informacionin tuaj më mirë.
Mësoni se si të krijoni një tabelë në PowerPoint 2007 me hapa të thjeshtë. Tabelat janë ideale për organizimin e informacionit në mënyrë vizuale.
Mësoni si të dërgoni me email një prezantim në PowerPoint 2007 lehtësisht nëpërmjet këtyre hapave të thjeshtë. Ndani prezantimet me kolegët tuaj në pak minuta.
Ndonjëherë ju nevojitet Outlook 2013 për t'ju kujtuar datat e rëndësishme ose aktivitetet vijuese. Ju mund të përdorni flamuj, për shembull, për t'ju kujtuar të telefononi dikë javën e ardhshme. Mënyra më e mirë për të ndihmuar veten të mbani mend është të shënoni emrin e atij personi në listën e Kontakteve. Një kujtesë do të shfaqet në kalendarin tuaj. Kontaktet nuk janë […]
Çdo aspekt i paraqitjes së një tabele mund të formatohet në Word në Office 2011 për Mac. Ju mund të aplikoni stile që bashkojnë qelizat së bashku për të formuar qeliza më të mëdha, për t'i shkrirë ato, për të ndryshuar ngjyrat e kufirit, për të krijuar hije të qelizave dhe më shumë. Zbatimi i një stili tabele nga Office 2011 për Mac Ribbon Skeda Tabelat e Ribbon […]
Kur përdorni Word në Office 2011 për Mac, mund të aplikoni stilet e tabelave për të ndryshuar pamjen e qelizave. Nëse nuk mund të gjeni një ekzistues që plotëson nevojat tuaja, mund të krijoni stile të reja tabele nga dialogu Style. Merrni këto hapa: Në Word 2011 për Mac, zgjidhni Format→Style. Hapet dialogu Stil. Kliko […]
Kur përdorni Office 2011 për Mac, së shpejti do të zbuloni se Word 2011 mund të hapë faqet e internetit që keni ruajtur nga shfletuesi juaj i uebit. Nëse një faqe interneti përmban një tabelë HTML (HyperText Markup Language), ju mund të përdorni veçoritë e Tabela të Word-it. Mund ta keni më të lehtë të kopjoni vetëm pjesën e tabelës së faqes në internet […]
Edhe pse në të vërtetë nuk mund të krijoni temat tuaja nga e para, Word 2007 ofron shumë tema të integruara që mund t'i modifikoni për t'iu përshtatur nevojave tuaja. Një gamë e gjerë temash ju mundëson të përzieni dhe përputhni fontet, ngjyrat dhe efektet e formatimit të ndryshëm për të krijuar personalizimin tuaj.
Ju mund të modifikoni një temë të integruar ose të personalizuar në Word 2007 për t'iu përshtatur nevojave tuaja. Mund të përzieni dhe përputhni shkronja, ngjyra dhe efekte të ndryshme për të krijuar pamjen që dëshironi.






