Si të shikoni paraprakisht dokumentin tuaj Word 2013 përpara printimit

Zbuloni se si të shikoni paraprakisht dokumentin tuaj Word 2013 përpara printimit për të shmangur surprizat e pakëndshme.

Para se të bëni printimin e një dokumenti në Word 2013, është e rëndësishme të shihni paraprakisht pamjen e tij përfundimtare. Edhe nëse dokumenti duket si duhet në ekran, ndonjëherë ndodhin surpriza të pakëndshme, siç janë faqe të zbrazëta ose elementë që duken ndryshe nga sa prisni.
Ja se si mund të shihni paraprakisht dokumentin tuaj:
| Hapi | Përshkrimi |
|---|---|
| Ruani dokumentin tuaj | Gjatë procesit, sigurohuni që ta ruani dokumentin përpara se ta printoni. Kjo është një praktikë e mirë për të shmangur humbjen e të dhënave. |
| Klikoni skedën File | Klikoni skedën File në krye të majtë të ekranit tuaj për të hapur menunë e skedarit. |
| Zgjidhni Print | Shkoni në opsionin Print në anën e majtë të ekranit të File, për të parë opsionet e printimit. |
| Kontrolloni dokumentin | Përdorni butonat për të kaluar faqe dhe shihni se si duken dokumentet tuaja. Mund të zmadhojeni ose zvogëloni pamjen me opsionin Zoom. |
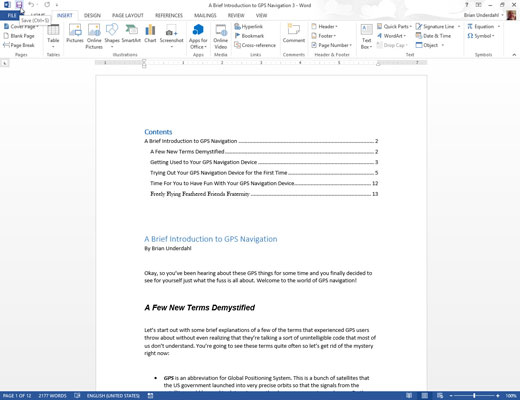
Kur shikoni dokumentin tuaj përpara printimit, sigurohuni që të kontrolloni:
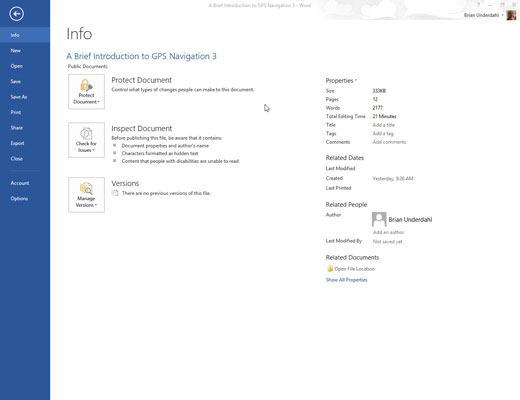
Kur të jeni të sigurt se gjithçka është e organizuar, mund të klikoni butonin e madh Print për të dëshmuar dokumentin tuaj. Në rast se ndiheni se diçka nuk është në vend, përdorni butonin Prapa për t’u kthyer në dokumentin tuaj dhe për ta riparuar atë.
Mbani në mend se vetëm duke kontrolluar paraprakisht dokumentin do të dallohet nëse ka gabime. Printimi, madhësitë e letrës dhe opsionet e tjera të dokumentit duhet të vendosen kur po formatoni dokumentin tuaj.
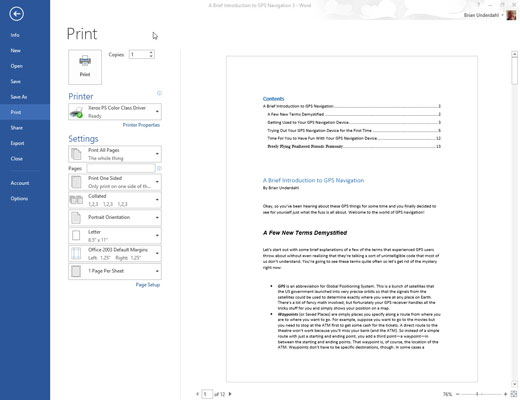
Përshtatuni me këto hapa dhe shmangni gabimet gjatë printimit me Word 2013. Shikoni paraprakisht për të siguruar që dokumenti juaj t’i plotësojë standardet e kërkuara.
Zbuloni se si të shikoni paraprakisht dokumentin tuaj Word 2013 përpara printimit për të shmangur surprizat e pakëndshme.
Mëso si të krijoni lista të numëruara automatikisht në Word 2007 duke përdorur butonat List dhe Numërimi në Ribbon. Ndihmoni veten të organizoni informacionin tuaj më mirë.
Mësoni se si të krijoni një tabelë në PowerPoint 2007 me hapa të thjeshtë. Tabelat janë ideale për organizimin e informacionit në mënyrë vizuale.
Mësoni si të dërgoni me email një prezantim në PowerPoint 2007 lehtësisht nëpërmjet këtyre hapave të thjeshtë. Ndani prezantimet me kolegët tuaj në pak minuta.
Ndonjëherë ju nevojitet Outlook 2013 për t'ju kujtuar datat e rëndësishme ose aktivitetet vijuese. Ju mund të përdorni flamuj, për shembull, për t'ju kujtuar të telefononi dikë javën e ardhshme. Mënyra më e mirë për të ndihmuar veten të mbani mend është të shënoni emrin e atij personi në listën e Kontakteve. Një kujtesë do të shfaqet në kalendarin tuaj. Kontaktet nuk janë […]
Çdo aspekt i paraqitjes së një tabele mund të formatohet në Word në Office 2011 për Mac. Ju mund të aplikoni stile që bashkojnë qelizat së bashku për të formuar qeliza më të mëdha, për t'i shkrirë ato, për të ndryshuar ngjyrat e kufirit, për të krijuar hije të qelizave dhe më shumë. Zbatimi i një stili tabele nga Office 2011 për Mac Ribbon Skeda Tabelat e Ribbon […]
Kur përdorni Word në Office 2011 për Mac, mund të aplikoni stilet e tabelave për të ndryshuar pamjen e qelizave. Nëse nuk mund të gjeni një ekzistues që plotëson nevojat tuaja, mund të krijoni stile të reja tabele nga dialogu Style. Merrni këto hapa: Në Word 2011 për Mac, zgjidhni Format→Style. Hapet dialogu Stil. Kliko […]
Kur përdorni Office 2011 për Mac, së shpejti do të zbuloni se Word 2011 mund të hapë faqet e internetit që keni ruajtur nga shfletuesi juaj i uebit. Nëse një faqe interneti përmban një tabelë HTML (HyperText Markup Language), ju mund të përdorni veçoritë e Tabela të Word-it. Mund ta keni më të lehtë të kopjoni vetëm pjesën e tabelës së faqes në internet […]
Edhe pse në të vërtetë nuk mund të krijoni temat tuaja nga e para, Word 2007 ofron shumë tema të integruara që mund t'i modifikoni për t'iu përshtatur nevojave tuaja. Një gamë e gjerë temash ju mundëson të përzieni dhe përputhni fontet, ngjyrat dhe efektet e formatimit të ndryshëm për të krijuar personalizimin tuaj.
Ju mund të modifikoni një temë të integruar ose të personalizuar në Word 2007 për t'iu përshtatur nevojave tuaja. Mund të përzieni dhe përputhni shkronja, ngjyra dhe efekte të ndryshme për të krijuar pamjen që dëshironi.







Rita Q. -
Eshte gjithmonë një hap i mençur të shikosh dokumentet para printimit. Sa e bukur është ky informacion
Arta B. -
Hey! A mund të ndihmojë dikush? Kam nevojë ta di se si të shikoj ndryshimet e bërë pasi e kam ruajtur dokumentin
Toni Petri -
Dokumentet shpesh mund të skadojnë, prandaj është mirë të shohësh paraprakisht. Ky artikull është shumë i vlefshëm!
Lira M. -
Kam parë që shumë njerëz harrojnë të bëjnë këtë hap para printimit. Saktësisht çfarë do të bëjë në mënyrë që të shmangë gabimet
Adriani 2017 -
Pse nuk kam mësuar më herët për këtë funksion? Do kishte shmangur shumë gabime! E ndihmoi në të vërtetë procesin tim të printimit
Blerta K. -
Pas leximit të artikullit, e kuptova sa e rëndësishme është të kontrollosh përpara se të printosh. Kjo është një këshillë e shkëlqyer për të gjithë
Erik K. -
Kam pasur problemin që dokumenti im shpesh duket ndryshe kur printohet. Faleminderit për këto këshilla të vlefshme
Florian -
Pas shumë provash, më në fund e kuptova si ta bëj! Doja të dija, a ka ndonjë mënyrë për të ruajtur dokumentin në format tjetër pas shqyrtimit
Joni_88 -
Më pëlqeu shumë kjo që ke postuar! E ndihmoi shumë për të përgatitur dokumentin tim për një prezantim. Do e ndaj me miqtë e mi!
Elira -
Shumë e dobishme kjo udhëzues! Kam pasur probleme me printimin, dhe tani e di se si të shikoj dokumentin përpara se të printohet. Faleminderit
Sara the Cat -
Uau, më duheshin këto informacione! Herën e parë që kam printuar, ishte një fatkeqësi! Tani e di se çfarë të bëj.