Si të shikoni paraprakisht dokumentin tuaj Word 2013 përpara printimit

Zbuloni se si të shikoni paraprakisht dokumentin tuaj Word 2013 përpara printimit për të shmangur surprizat e pakëndshme.
Ju keni pesë mënyra për të parë punën tuaj në PowerPoint në Office 2008 për Mac: Pamja normale, Pamja e klasifikimit të rrëshqitjeve, pamja e shfaqjes së rrëshqitjes, pamja e faqes së shënimeve dhe pamja e mjeteve prezantuese. Ekzistojnë gjithashtu tre pamje kryesore: Slide, Fletëpalosje dhe Shënime. Mund të zgjidhni cilindo nga pamjet nga menyja View, ose mund të klikoni butonat në këndin e poshtëm majtas të çdo dritareje dokumenti për të kaluar lehtësisht në ndonjë nga tre të parat (Normale, Slide Sorter dhe Slide Show).
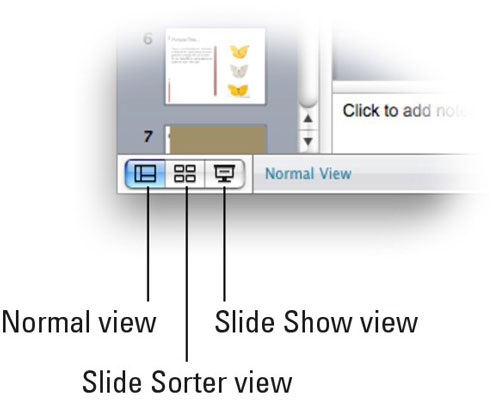
Nëse mbani të shtypur tastin Shift, butoni Normal kthehet në butonin Master Slide, butoni Slide Sorter kthehet në butonin Master Handout dhe butoni i Slide Show kthehet në butonin Prezanter Tools. Pra, nëse mbani mend të shtypni Shift së pari, këta butona mund të thërrasin gjashtë pamje.
Ja çfarë duhet të dini për pesë pikëpamjet kryesore:
Pamja normale: Pamja Normale është ajo në të cilën ndoshta do të kaloni më shumë kohë. Është vendi ku modifikoni dhe formatoni tekstin në rrëshqitjet tuaja dhe ku rregulloni objektet — kutitë e tekstit, imazhet grafike ose të dyja — në rrëshqitjen tuaj. Sllajdi që po redaktoni shfaqet në panelin e Slides. Për të modifikuar një rrëshqitje tjetër, thjesht klikoni atë në panelin e majtë dhe shfaqet në panelin e djathtë, gati për modifikim. Për ta bërë panelin e Slides më të gjerë ose më të ngushtë, klikoni tre pikat e ndryshimit të madhësisë dhe tërhiqeni djathtas për ta bërë panelin më të gjerë ose majtas për ta bërë atë më të ngushtë.
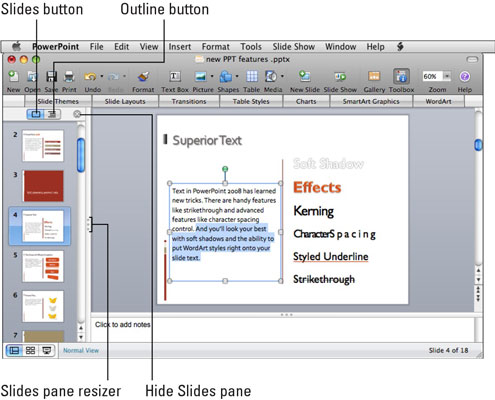
Pamja e klasifikimit të rrëshqitjes: Pamja e klasifikimit të rrëshqitjes është pamja e përdorur për të riorganizuar rendin e rrëshqitjeve tuaja. Thjesht klikoni rrëshqitjen që dëshironi të lëvizni, tërhiqeni aty ku dëshironi dhe hidheni atje. (Nëse mbani të shtypur tastin Option, zvarritja e një rrëshqitjeje krijon një dublikatë të saj në vend që ta zhvendosni.)
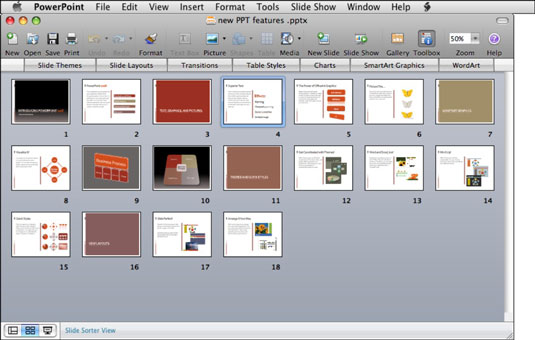
Pamja e Slide Show: Slide Show është pamja që përdorni për të paraqitur shfaqjen tuaj të rrëshqitjes para të tjerëve. Kur kaloni në këtë pamje, PowerPoint fsheh gjithçka tjetër - shiritin e menysë, dritaret e dokumenteve, shiritat e veglave, paletat dhe të tilla - dhe rrëshqitja juaj aktive merr të gjithë ekranin.
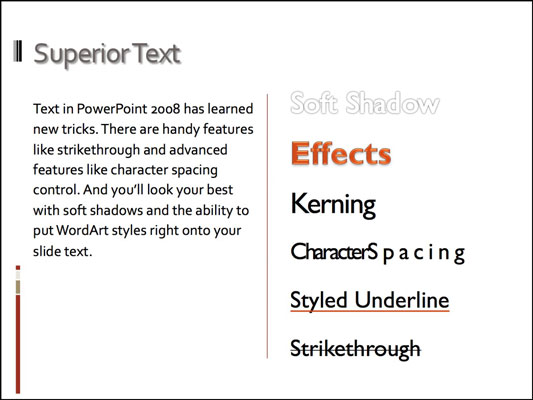
Për shkak se pamja e Slide Show nuk ka meny ose dritare të dukshme, gjëja kryesore që dëshironi të dini është se si të dilni nga pamja e Slide Show. Mund të shtypni ose tastin Esc në tastierën tuaj ose mund ta zhvendosni kursorin në këndin e poshtëm të majtë të rrëshqitjes tuaj dhe të klikoni trekëndëshin e vogël të zi që shfaqet në ikonën e menusë që shfaqet. Pastaj zgjidhni Fund Show nga menyja që shfaqet.
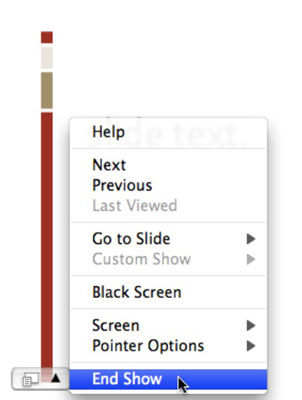
Shënime Pamja e faqes: Nëse dëshironi, mund të shtoni shënime në çdo rrëshqitje. Pamja e faqes së shënimeve tregon rrëshqitjen tuaj mbi një zonë të madhe ku mund t'i shkruani ato shënime.
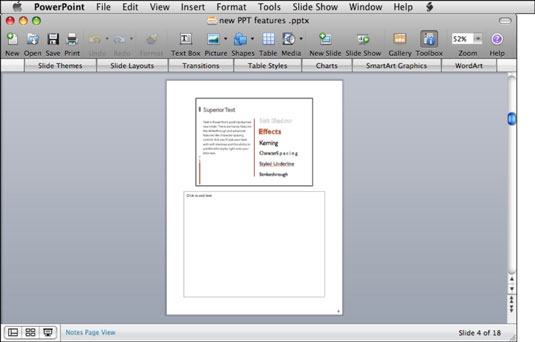
Ju gjithashtu mund të shtoni shënime në pamjen Normale, por zona e shënimeve është shumë më e vogël atje. Nëse shënimet tuaja janë më të gjata se disa fjali, pamja e faqes së shënimeve është ndoshta një bast më i mirë.
Pamja e Mjeteve të Prezantuesit: Pamja e Veglave të Prezantuesit është një grup mjetesh që ofrojnë kontroll shtesë mbi shfaqjen tuaj të rrëshqitjes.
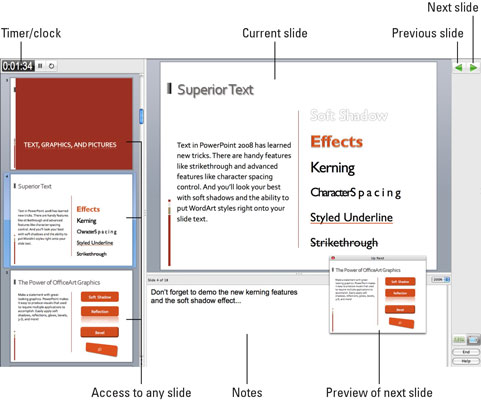
Zbuloni se si të shikoni paraprakisht dokumentin tuaj Word 2013 përpara printimit për të shmangur surprizat e pakëndshme.
Mëso si të krijoni lista të numëruara automatikisht në Word 2007 duke përdorur butonat List dhe Numërimi në Ribbon. Ndihmoni veten të organizoni informacionin tuaj më mirë.
Mësoni se si të krijoni një tabelë në PowerPoint 2007 me hapa të thjeshtë. Tabelat janë ideale për organizimin e informacionit në mënyrë vizuale.
Mësoni si të dërgoni me email një prezantim në PowerPoint 2007 lehtësisht nëpërmjet këtyre hapave të thjeshtë. Ndani prezantimet me kolegët tuaj në pak minuta.
Ndonjëherë ju nevojitet Outlook 2013 për t'ju kujtuar datat e rëndësishme ose aktivitetet vijuese. Ju mund të përdorni flamuj, për shembull, për t'ju kujtuar të telefononi dikë javën e ardhshme. Mënyra më e mirë për të ndihmuar veten të mbani mend është të shënoni emrin e atij personi në listën e Kontakteve. Një kujtesë do të shfaqet në kalendarin tuaj. Kontaktet nuk janë […]
Çdo aspekt i paraqitjes së një tabele mund të formatohet në Word në Office 2011 për Mac. Ju mund të aplikoni stile që bashkojnë qelizat së bashku për të formuar qeliza më të mëdha, për t'i shkrirë ato, për të ndryshuar ngjyrat e kufirit, për të krijuar hije të qelizave dhe më shumë. Zbatimi i një stili tabele nga Office 2011 për Mac Ribbon Skeda Tabelat e Ribbon […]
Kur përdorni Word në Office 2011 për Mac, mund të aplikoni stilet e tabelave për të ndryshuar pamjen e qelizave. Nëse nuk mund të gjeni një ekzistues që plotëson nevojat tuaja, mund të krijoni stile të reja tabele nga dialogu Style. Merrni këto hapa: Në Word 2011 për Mac, zgjidhni Format→Style. Hapet dialogu Stil. Kliko […]
Kur përdorni Office 2011 për Mac, së shpejti do të zbuloni se Word 2011 mund të hapë faqet e internetit që keni ruajtur nga shfletuesi juaj i uebit. Nëse një faqe interneti përmban një tabelë HTML (HyperText Markup Language), ju mund të përdorni veçoritë e Tabela të Word-it. Mund ta keni më të lehtë të kopjoni vetëm pjesën e tabelës së faqes në internet […]
Edhe pse në të vërtetë nuk mund të krijoni temat tuaja nga e para, Word 2007 ofron shumë tema të integruara që mund t'i modifikoni për t'iu përshtatur nevojave tuaja. Një gamë e gjerë temash ju mundëson të përzieni dhe përputhni fontet, ngjyrat dhe efektet e formatimit të ndryshëm për të krijuar personalizimin tuaj.
Ju mund të modifikoni një temë të integruar ose të personalizuar në Word 2007 për t'iu përshtatur nevojave tuaja. Mund të përzieni dhe përputhni shkronja, ngjyra dhe efekte të ndryshme për të krijuar pamjen që dëshironi.






