Si të shikoni paraprakisht dokumentin tuaj Word 2013 përpara printimit

Zbuloni se si të shikoni paraprakisht dokumentin tuaj Word 2013 përpara printimit për të shmangur surprizat e pakëndshme.
Office 2011 për mac ka dy mënyra dukshëm të ndryshme për të shfletuar koleksionin tuaj Clip Art. Mënyra e shpejtë dhe e thjeshtë është përdorimi i skedës Clip Art të shfletuesit Media. Një mënyrë më e fortë për të punuar me klipet tuaja ofrohet nga Clip Gallery.
Skeda Clip Art e shfletuesit Media shfaq koleksionin tuaj Clip Art. Klikoni Të gjitha imazhet në krye të shfletuesit për të shfaqur një menu kërcyese që ju lejon të filtroni rezultatet sipas kategorive të parazgjedhura. Zvarritni rrëshqitësin në fund majtas dhe djathtas për të ndryshuar përmasat e pamjeve paraprake të klipit.
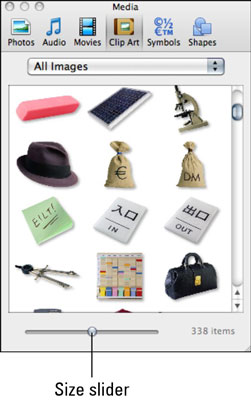
Një mënyrë tjetër për të parë koleksionin tuaj Clip Art është Galeria e Klipeve. Me siguri po pyesni veten se si t'i merrni klipet nga Clip Gallery në një dokument. Kjo është e lehtë. Fillimisht hapni Galerinë e Klipeve duke zgjedhur Insert→Clip Art→Clip Art Gallery. Në Galerinë e Klipeve, zgjidhni klipin që dëshironi dhe bëni një nga sa vijon:
Klikoni dy herë mbi një pjesë të Clip Art. Ju mund të mendoni se asgjë nuk ka ndodhur. Në fakt, sa herë që klikoni dy herë një pjesë të Clip Art, ajo vendoset pas dritares së Galerisë së Klipeve në dokumentin tuaj. Pra, mos klikoni dy herë më shumë se një herë!
Klikoni butonin Fut. Ky opsion del nga dritarja Clip Gallery dhe vendos pjesën e Clip Art në dokumentin tuaj. Mbani të shtypur tastin Shift për të zgjedhur më shumë se një klip.
Tërhiqeni pjesën e Clip Art nga Galeria e Klipeve në dokumentin tuaj. Nëse "Galeria e Klipeve" po mbulon dokumentin tuaj, ju duhet të tërhiqni pak dritaren "Galeria e Klipeve" në mënyrë që të mund të shihni këtë dritare dhe dokumentin tuaj në të njëjtën kohë.
Shfletuesi Media tregon vetëm një koleksion të kufizuar fotografish dhe vizatimesh që i përkasin koleksionit më të madh të imazheve dhe mediave të Office Online, i cili përfshin miliona fotografi, vizatime, tinguj dhe animacione.
Si pronar krenar i Microsoft Office, ju keni të drejtë të përdorni përmbajtjen e disponueshme nga Office Online në www.office.com. Nëse e vizitoni atë faqe, mund ta gjeni plotësisht të përqendruar te Windows. Por mos u shqetësoni - të gjitha pjesët e Clip Art që mund të shkarkoni nga kjo faqe funksionojnë brenda aplikacioneve Office për Mac.
Zbuloni se si të shikoni paraprakisht dokumentin tuaj Word 2013 përpara printimit për të shmangur surprizat e pakëndshme.
Mëso si të krijoni lista të numëruara automatikisht në Word 2007 duke përdorur butonat List dhe Numërimi në Ribbon. Ndihmoni veten të organizoni informacionin tuaj më mirë.
Mësoni se si të krijoni një tabelë në PowerPoint 2007 me hapa të thjeshtë. Tabelat janë ideale për organizimin e informacionit në mënyrë vizuale.
Mësoni si të dërgoni me email një prezantim në PowerPoint 2007 lehtësisht nëpërmjet këtyre hapave të thjeshtë. Ndani prezantimet me kolegët tuaj në pak minuta.
Ndonjëherë ju nevojitet Outlook 2013 për t'ju kujtuar datat e rëndësishme ose aktivitetet vijuese. Ju mund të përdorni flamuj, për shembull, për t'ju kujtuar të telefononi dikë javën e ardhshme. Mënyra më e mirë për të ndihmuar veten të mbani mend është të shënoni emrin e atij personi në listën e Kontakteve. Një kujtesë do të shfaqet në kalendarin tuaj. Kontaktet nuk janë […]
Çdo aspekt i paraqitjes së një tabele mund të formatohet në Word në Office 2011 për Mac. Ju mund të aplikoni stile që bashkojnë qelizat së bashku për të formuar qeliza më të mëdha, për t'i shkrirë ato, për të ndryshuar ngjyrat e kufirit, për të krijuar hije të qelizave dhe më shumë. Zbatimi i një stili tabele nga Office 2011 për Mac Ribbon Skeda Tabelat e Ribbon […]
Kur përdorni Word në Office 2011 për Mac, mund të aplikoni stilet e tabelave për të ndryshuar pamjen e qelizave. Nëse nuk mund të gjeni një ekzistues që plotëson nevojat tuaja, mund të krijoni stile të reja tabele nga dialogu Style. Merrni këto hapa: Në Word 2011 për Mac, zgjidhni Format→Style. Hapet dialogu Stil. Kliko […]
Kur përdorni Office 2011 për Mac, së shpejti do të zbuloni se Word 2011 mund të hapë faqet e internetit që keni ruajtur nga shfletuesi juaj i uebit. Nëse një faqe interneti përmban një tabelë HTML (HyperText Markup Language), ju mund të përdorni veçoritë e Tabela të Word-it. Mund ta keni më të lehtë të kopjoni vetëm pjesën e tabelës së faqes në internet […]
Edhe pse në të vërtetë nuk mund të krijoni temat tuaja nga e para, Word 2007 ofron shumë tema të integruara që mund t'i modifikoni për t'iu përshtatur nevojave tuaja. Një gamë e gjerë temash ju mundëson të përzieni dhe përputhni fontet, ngjyrat dhe efektet e formatimit të ndryshëm për të krijuar personalizimin tuaj.
Ju mund të modifikoni një temë të integruar ose të personalizuar në Word 2007 për t'iu përshtatur nevojave tuaja. Mund të përzieni dhe përputhni shkronja, ngjyra dhe efekte të ndryshme për të krijuar pamjen që dëshironi.






