Si të shikoni paraprakisht dokumentin tuaj Word 2013 përpara printimit

Zbuloni se si të shikoni paraprakisht dokumentin tuaj Word 2013 përpara printimit për të shmangur surprizat e pakëndshme.
Ndërtoni formula në një fletë pune në Excel për të llogaritur të dhënat që keni futur me kaq kujdes dhe kujdes në qelizat në iPad tuaj. Ndërtimi i një formule është një çështje e kryerjes së këtyre detyrave:
Tregojini Excel-it cilat qeliza të përdorë në llogaritje.
Tregojuni Excel-it se si të llogaritë të dhënat në qeliza duke përdorur operatorë ose një funksion.
Ndiqni këto hapa bazë për të ndërtuar një formulë:
Prekni dy herë qelizën ku dëshironi të futni formulën.
Prekja e dyfishtë zgjedh qelizën dhe aktivizon shiritin e Formulës.
Nëse është e nevojshme për shkak se tastiera me numër nuk shfaqet, klikoni butonin Numrat për të shfaqur tastierën me numër.
Në shiritin e Formulës, vendosni shenjën e barazimit (=).
Sigurohuni që të vendosni shenjën e barabartë për të futur një formulë. Të gjitha formulat duhet të fillojnë me një shenjë të barabartë.
Futni formulën, duke përfshirë referencat e qelizave dhe operatorët.
Për shembull, futni =C1*.04 . Sigurohuni që të vendosni
saktë të gjitha adresat e qelizave . Për të futur referencat e qelizave:
Shkruani një referencë qelize në shiritin e Formulës.
Prekni një qelizë për ta referuar atë. Excel fut adresën e qelizës që prekët në shiritin e Formulës. Ju gjithashtu mund të zgjidhni qelizat në ekran për të futur një gamë qelizash si referencë. Për shembull, zgjedhja e qelizave D27, D28 dhe D29 hyn në diapazonin e qelizave D27:D29 në shiritin e Formulës.
Vini re se Excel-i kodon referencat e qelizave kur i futni ato për t'ju ndihmuar të identifikoni se cilat qeliza përdoren në një formulë.
Shtypni Return ose klikoni butonin Enter (shenja e kontrollit në anën e djathtë të shiritit të Formulës).
Rezultatet e formulës shfaqen në qelizën që keni zgjedhur në hapin 1.
Funksionet janë formula të gatshme që ofron Excel. Një funksion funksionon me një ose më shumë argumente për të llogaritur një rezultat. Për shembull, funksioni SUM mbledh të dhënat në një varg qelizash; funksioni AVG mesatarizon të dhënat në një varg qelizash.
Sigurohuni që kursori të jetë në shiritin Formula ku dëshironi të shfaqet funksioni dhe përdorni një nga këto teknika për të përfshirë një funksion në një formulë:
Në skedën Formulat, prekni një buton që përfaqëson kategorinë e funksionit që ju nevojitet dhe zgjidhni një funksion në listën rënëse.
Shkruani dy shkronjat e para të funksionit që dëshironi të futni. Shfaqet një menu rënëse e funksioneve. Prekni një funksion për të zgjedhur dhe futur atë në shiritin e Formulës.
Pasi të zgjidhni një funksion, Excel fut funksionin dhe mbajtësit e vendeve për futjen e argumenteve në shiritin e Formulës.
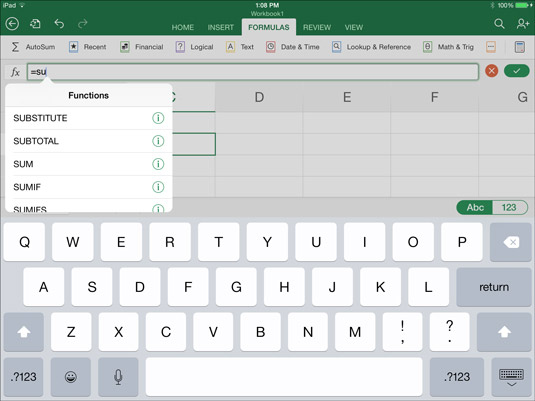
Futni një funksion ose zgjidhni një në skedën Formulat.
Zbuloni se si të shikoni paraprakisht dokumentin tuaj Word 2013 përpara printimit për të shmangur surprizat e pakëndshme.
Mëso si të krijoni lista të numëruara automatikisht në Word 2007 duke përdorur butonat List dhe Numërimi në Ribbon. Ndihmoni veten të organizoni informacionin tuaj më mirë.
Mësoni se si të krijoni një tabelë në PowerPoint 2007 me hapa të thjeshtë. Tabelat janë ideale për organizimin e informacionit në mënyrë vizuale.
Mësoni si të dërgoni me email një prezantim në PowerPoint 2007 lehtësisht nëpërmjet këtyre hapave të thjeshtë. Ndani prezantimet me kolegët tuaj në pak minuta.
Ndonjëherë ju nevojitet Outlook 2013 për t'ju kujtuar datat e rëndësishme ose aktivitetet vijuese. Ju mund të përdorni flamuj, për shembull, për t'ju kujtuar të telefononi dikë javën e ardhshme. Mënyra më e mirë për të ndihmuar veten të mbani mend është të shënoni emrin e atij personi në listën e Kontakteve. Një kujtesë do të shfaqet në kalendarin tuaj. Kontaktet nuk janë […]
Çdo aspekt i paraqitjes së një tabele mund të formatohet në Word në Office 2011 për Mac. Ju mund të aplikoni stile që bashkojnë qelizat së bashku për të formuar qeliza më të mëdha, për t'i shkrirë ato, për të ndryshuar ngjyrat e kufirit, për të krijuar hije të qelizave dhe më shumë. Zbatimi i një stili tabele nga Office 2011 për Mac Ribbon Skeda Tabelat e Ribbon […]
Kur përdorni Word në Office 2011 për Mac, mund të aplikoni stilet e tabelave për të ndryshuar pamjen e qelizave. Nëse nuk mund të gjeni një ekzistues që plotëson nevojat tuaja, mund të krijoni stile të reja tabele nga dialogu Style. Merrni këto hapa: Në Word 2011 për Mac, zgjidhni Format→Style. Hapet dialogu Stil. Kliko […]
Kur përdorni Office 2011 për Mac, së shpejti do të zbuloni se Word 2011 mund të hapë faqet e internetit që keni ruajtur nga shfletuesi juaj i uebit. Nëse një faqe interneti përmban një tabelë HTML (HyperText Markup Language), ju mund të përdorni veçoritë e Tabela të Word-it. Mund ta keni më të lehtë të kopjoni vetëm pjesën e tabelës së faqes në internet […]
Edhe pse në të vërtetë nuk mund të krijoni temat tuaja nga e para, Word 2007 ofron shumë tema të integruara që mund t'i modifikoni për t'iu përshtatur nevojave tuaja. Një gamë e gjerë temash ju mundëson të përzieni dhe përputhni fontet, ngjyrat dhe efektet e formatimit të ndryshëm për të krijuar personalizimin tuaj.
Ju mund të modifikoni një temë të integruar ose të personalizuar në Word 2007 për t'iu përshtatur nevojave tuaja. Mund të përzieni dhe përputhni shkronja, ngjyra dhe efekte të ndryshme për të krijuar pamjen që dëshironi.






