Si të shikoni paraprakisht dokumentin tuaj Word 2013 përpara printimit

Zbuloni se si të shikoni paraprakisht dokumentin tuaj Word 2013 përpara printimit për të shmangur surprizat e pakëndshme.
Ndërkohë që po ekzekutohet një shfaqje rrëshqitëse e PowerPoint 2011 për Mac, do të shihni butonat të shfaqen kur lëvizni kursorin e miut. Pas disa sekondash, butonat shpërndahen, por kthehen kur lëvizni miun. Këta butona ofrojnë të njëjtat opsione që shihni kur klikoni me të djathtën kudo në rrëshqitje ndërsa shfaqja po ekzekutohet.
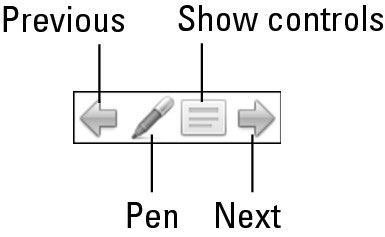
Butonat janë:
Shigjeta majtas: Kur klikohet, ekzekutohet animacioni i mëparshëm. Nëse nuk ka animacione të mëparshme, shfaqet rrëshqitja e mëparshme.
Shigjeta djathtas: Kur klikohet, ekzekutohet animacioni tjetër. Nëse nuk ka mbetur asnjë animacion në rrëshqitje, shfaqet rrëshqitja tjetër.
Pen tool: Aktivizon menynë Pen tool.
Shfaq kontrollet: Shfaq një menu kërcyese të kontrolleve për shfaqjen tuaj. Të njëjtat kontrolle shfaqen edhe kur klikoni me të djathtën në një rrëshqitje.
Ju mund të vizatoni në një rrëshqitje ndërsa një shfaqje rrëshqitëse është duke u ekzekutuar. Kjo është e dobishme për të theksuar gjëra të veçanta në një rrëshqitje dhe për të fshehur kursorin nëse dëshironi. Për të përdorur mjetin Pen, ndiqni këto hapa:
Në një prezantim që funksionon, klikoni në Pen.
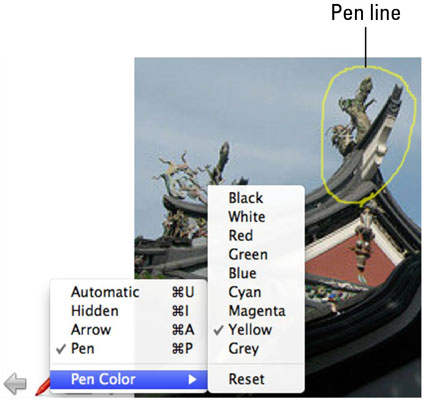
Nga menyja që shfaqet, zgjidhni Ngjyra e stilolapsit → Ngjyra .
Mbani të shtypur butonin e majtë të miut dhe tërhiqeni për të vizatuar në rrëshqitje.
Kur të keni mbaruar, klikoni përsëri butonin Pen Tool në rrëshqitje. Nga menyja që shfaqet, zgjidhni Automatik.
Kur klikoni butonin Shfaq opsionet, do t'ju shfaqet një menu që shfaqet që ofron këto grupe opsionesh:
Tjetra, e mëparshme, shikimi i fundit
Shkoni te Slide: Zgjidhni çdo rrëshqitje nga menyja që shfaqet.
Shfaqje me porosi: Zgjidhni një shfaqje të personalizuar nga menyja që shfaqet. Ky opsion është gri nëse nuk keni bërë ndonjë shfaqje të personalizuar.
Fundi i shfaqjes: (ose shtypni tastin Esc) Përfundon shfaqjen dhe shfaq pamjen normale.
Ekrani: Zgjidhni nga këto opsione:
Ekran i Zi ose Ekran i Bardhë
Fshi stilolapsin
Zbuloni se si të shikoni paraprakisht dokumentin tuaj Word 2013 përpara printimit për të shmangur surprizat e pakëndshme.
Mëso si të krijoni lista të numëruara automatikisht në Word 2007 duke përdorur butonat List dhe Numërimi në Ribbon. Ndihmoni veten të organizoni informacionin tuaj më mirë.
Mësoni se si të krijoni një tabelë në PowerPoint 2007 me hapa të thjeshtë. Tabelat janë ideale për organizimin e informacionit në mënyrë vizuale.
Mësoni si të dërgoni me email një prezantim në PowerPoint 2007 lehtësisht nëpërmjet këtyre hapave të thjeshtë. Ndani prezantimet me kolegët tuaj në pak minuta.
Ndonjëherë ju nevojitet Outlook 2013 për t'ju kujtuar datat e rëndësishme ose aktivitetet vijuese. Ju mund të përdorni flamuj, për shembull, për t'ju kujtuar të telefononi dikë javën e ardhshme. Mënyra më e mirë për të ndihmuar veten të mbani mend është të shënoni emrin e atij personi në listën e Kontakteve. Një kujtesë do të shfaqet në kalendarin tuaj. Kontaktet nuk janë […]
Çdo aspekt i paraqitjes së një tabele mund të formatohet në Word në Office 2011 për Mac. Ju mund të aplikoni stile që bashkojnë qelizat së bashku për të formuar qeliza më të mëdha, për t'i shkrirë ato, për të ndryshuar ngjyrat e kufirit, për të krijuar hije të qelizave dhe më shumë. Zbatimi i një stili tabele nga Office 2011 për Mac Ribbon Skeda Tabelat e Ribbon […]
Kur përdorni Word në Office 2011 për Mac, mund të aplikoni stilet e tabelave për të ndryshuar pamjen e qelizave. Nëse nuk mund të gjeni një ekzistues që plotëson nevojat tuaja, mund të krijoni stile të reja tabele nga dialogu Style. Merrni këto hapa: Në Word 2011 për Mac, zgjidhni Format→Style. Hapet dialogu Stil. Kliko […]
Kur përdorni Office 2011 për Mac, së shpejti do të zbuloni se Word 2011 mund të hapë faqet e internetit që keni ruajtur nga shfletuesi juaj i uebit. Nëse një faqe interneti përmban një tabelë HTML (HyperText Markup Language), ju mund të përdorni veçoritë e Tabela të Word-it. Mund ta keni më të lehtë të kopjoni vetëm pjesën e tabelës së faqes në internet […]
Edhe pse në të vërtetë nuk mund të krijoni temat tuaja nga e para, Word 2007 ofron shumë tema të integruara që mund t'i modifikoni për t'iu përshtatur nevojave tuaja. Një gamë e gjerë temash ju mundëson të përzieni dhe përputhni fontet, ngjyrat dhe efektet e formatimit të ndryshëm për të krijuar personalizimin tuaj.
Ju mund të modifikoni një temë të integruar ose të personalizuar në Word 2007 për t'iu përshtatur nevojave tuaja. Mund të përzieni dhe përputhni shkronja, ngjyra dhe efekte të ndryshme për të krijuar pamjen që dëshironi.






