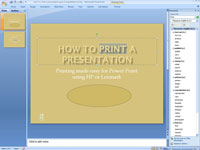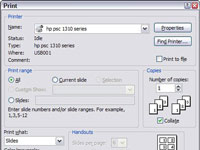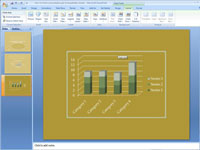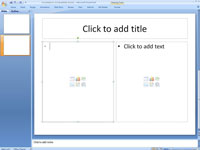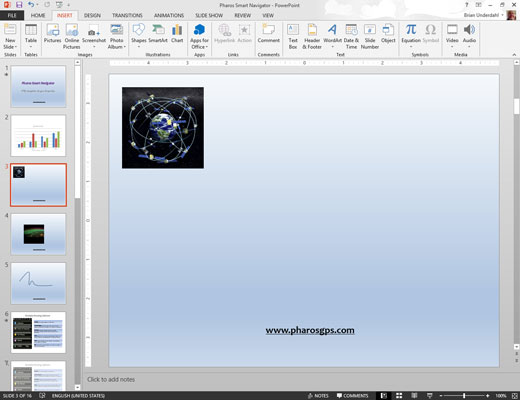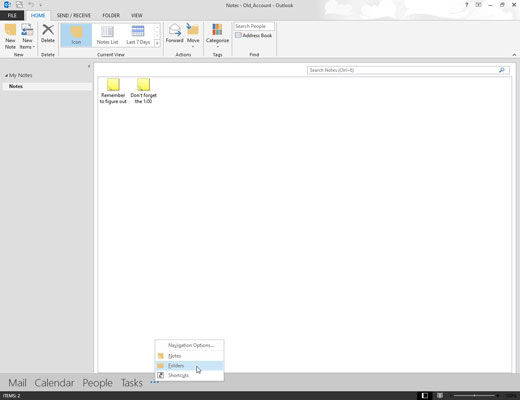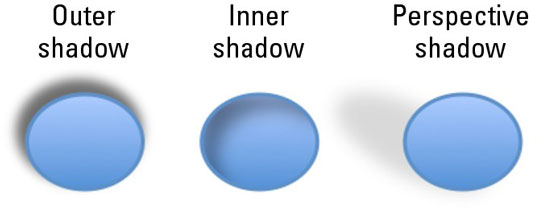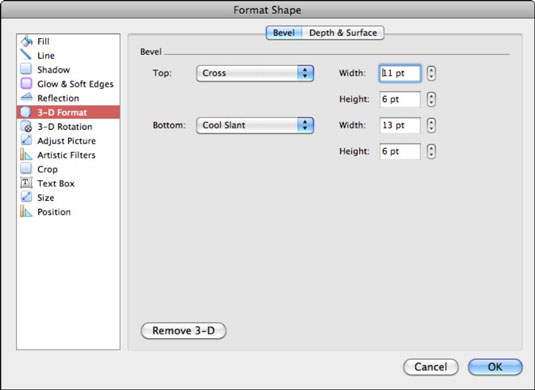Si të gjeni dhe zëvendësoni fontet gjatë një prezantimi në PowerPoint 2007
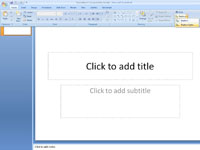
Përdorimi i shumë shkronjave në një prezantim në PowerPoint e zvogëlon mesazhin tuaj. PowerPoint ju lejon të përdorni një operacion gjetje dhe zëvendësimi për të zëvendësuar shkronjat e çuditshme. Kini parasysh se cilat shkronja duhet të zëvendësohen dhe me cilat shkronja do t'i zëvendësoni. Pastaj ndiqni këto hapa për të zëvendësuar një font të përdorur gjatë një prezantimi me një font të ndryshëm: