Як дізнатися пароль WiFi на Windows 11

Windows 11 має новий інтерфейс користувача. Швидкі перемикачі та панелі, до яких користувачі мали доступ у Windows 10, переміщено або змінено, щоб вони стали менш корисними
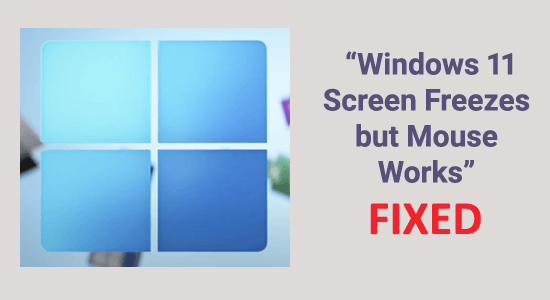
Багато клієнтів почали отримувати оновлення Windows 11. Microsoft також випустила пряме завантаження на власному веб-сайті для технічно підкованих ентузіастів. Нова Windows виглядає добре розробленою та багатообіцяючою. Однак, оскільки це рання версія програмного забезпечення, інтерфейс користувача не є суттєво вдосконаленим.
Сценарій, за якого екран Windows 11 зависає, але миша працює до того, як ОС остаточно виходить з ладу, є однією з найпоширеніших проблем, з якими зараз стикаються користувачі Windows 11. Користувачі, які зіткнулися з цією проблемою, вказують, що у них немає іншого вибору, окрім як виконати жорстке перезавантаження, щоб відновити роботу ПК.
Для зависання/збою Windows 11 ми рекомендуємо інструмент Advanced System Repair:
Це програмне забезпечення — ваше універсальне рішення для виправлення помилок Windows, захисту від зловмисного програмного забезпечення, очищення сміття та оптимізації комп’ютера для досягнення максимальної продуктивності за 3 простих кроки:
Користувачі Windows 11, ймовірно, також зіткнуться з проблемами графічного інтерфейсу користувача, такими як нестабільність і так далі, через те, що він все ще знаходиться на ранніх стадіях розробки.
Отже, у цій статті дізнайтеся, що спричиняє проблему, і виконайте наведені виправлення, щоб обійти помилку.
Чому Windows 11 випадково зависає?
Нижче наведено можливі причини, чому Windows раптово зависає, але миша продовжує працювати :
Як вирішити проблему «Екран Windows 11 зависає, але миша працює»?
Нижче наведено 11 способів вирішення проблеми « Випадкове зависання Windows » :
Зміст
Виправлення 1 – зміна роздільної здатності екрана
Іноді роздільна здатність вашого екрана може бути занадто високою для обробки графічним процесором, що призводить до збоїв у Windows 11.
Щоб змінити роздільну здатність екрана, виконайте наведені нижче дії.
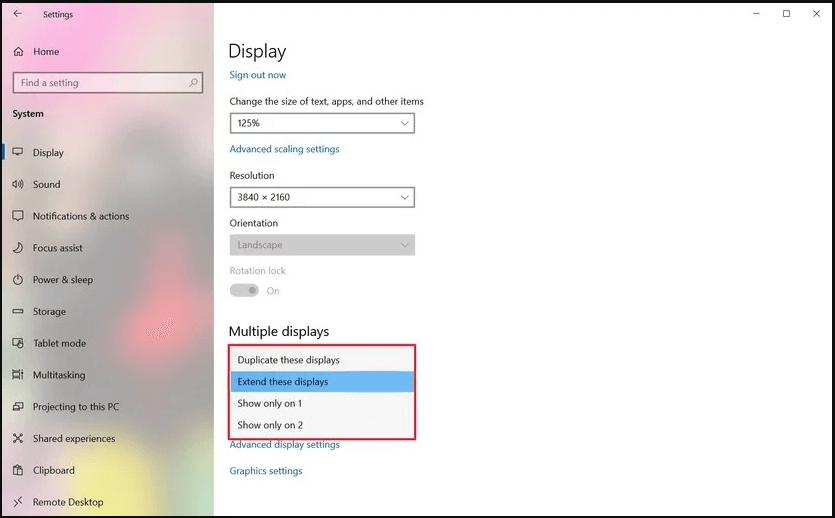
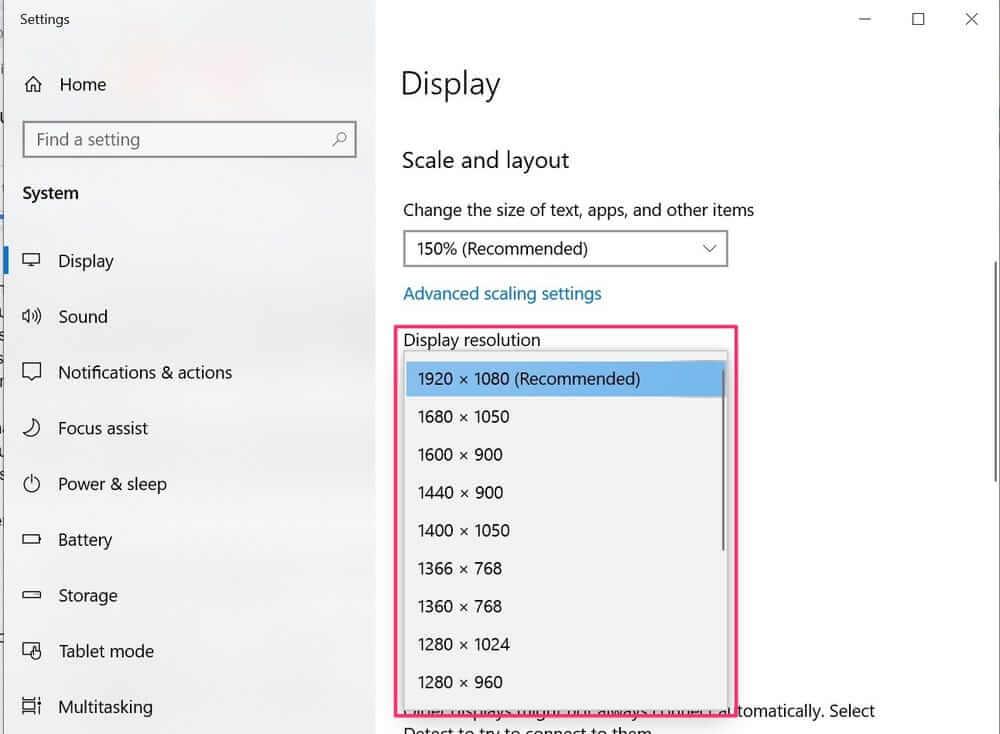
Якщо ви не можете налаштувати роздільну здатність екрана, можливо, системні драйвери застаріли. Якщо у вас виникають проблеми зі зміною роздільної здатності екрана, спробуйте встановити драйвери в режимі сумісності.
Виправлення 2 – зміна параметрів віртуальної пам’яті
Коли ваші програми починають сповільнюватися, а потім зупиняються та повністю не реагують, зазвичай це пов’язано з тим, що у вашій Windows вичерпано оперативну пам’ять.
Якщо у вас багато оперативної пам’яті (16 ГБ або більше) , це не буде проблемою, але якщо у вас лише 4 ГБ і ви намагаєтеся виконувати ресурсомісткі завдання, як-от редагування відео, рендеринг, ігри чи використання оперативної пам’яті, інтенсивне програмне забезпечення, як-от Maya або Unity, ви, ймовірно, матимете багато зависань у Windows 11.
Через те, як Windows 11 керує пам’яттю, деякі з цих зависань можуть прогресувати до чорного екрана смерті (BSOD) , що може призвести до примусового перезавантаження комп’ютера.
Якщо цей сценарій застосовний, замість додавання додаткової оперативної пам’яті до комп’ютера ви можете вирішити проблему, розширивши віртуальну пам’ять (vRAM). Збільшення VRAM збільшить вільний простір, виділений для переповнення RAM, запобігаючи зависанню програми через брак пам’яті.
Щоб збільшити VRAM у Windows 11, виконайте наведені нижче дії.
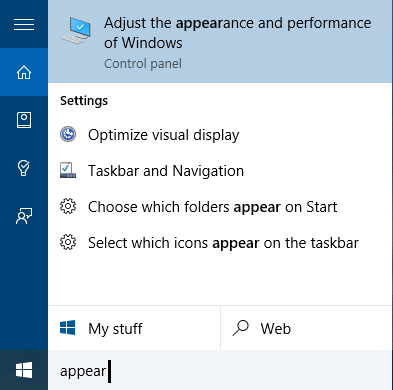
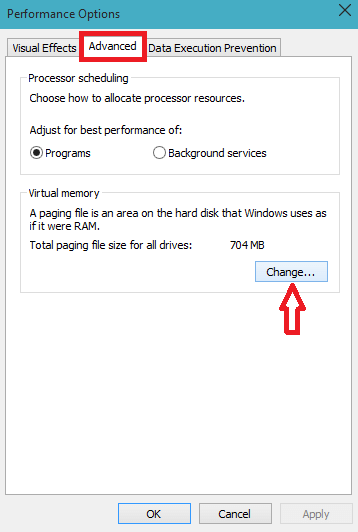
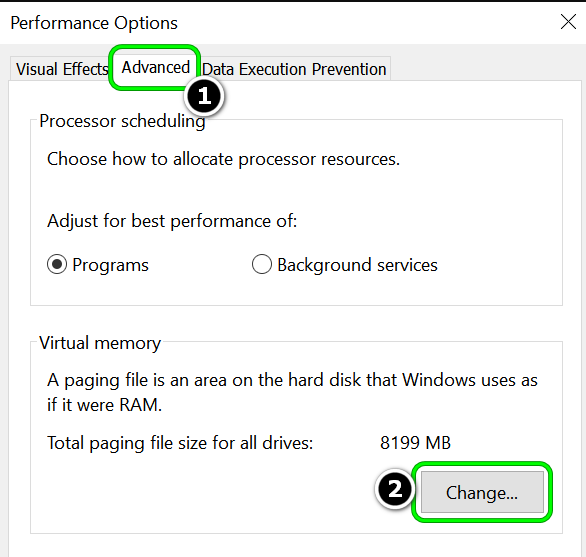
Примітка. Якщо у вас достатньо місця для зберігання, подвійте розмір рекомендованої фігури.
Потім перезавантажте комп’ютер, щоб побачити, чи випадкові зависання та збої зникли чи ні.
Виправлення 3 – інсталюйте останні драйвери пристроїв
Як зазначалося раніше, Windows 11 зависає в дивний час, як правило, через застарілі драйвери. У цьому випадку оновлення всіх драйверів одночасно може бути корисним для вирішення проблеми.
Щоб оновити драйвери пристрою, виконайте наведені нижче інструкції.
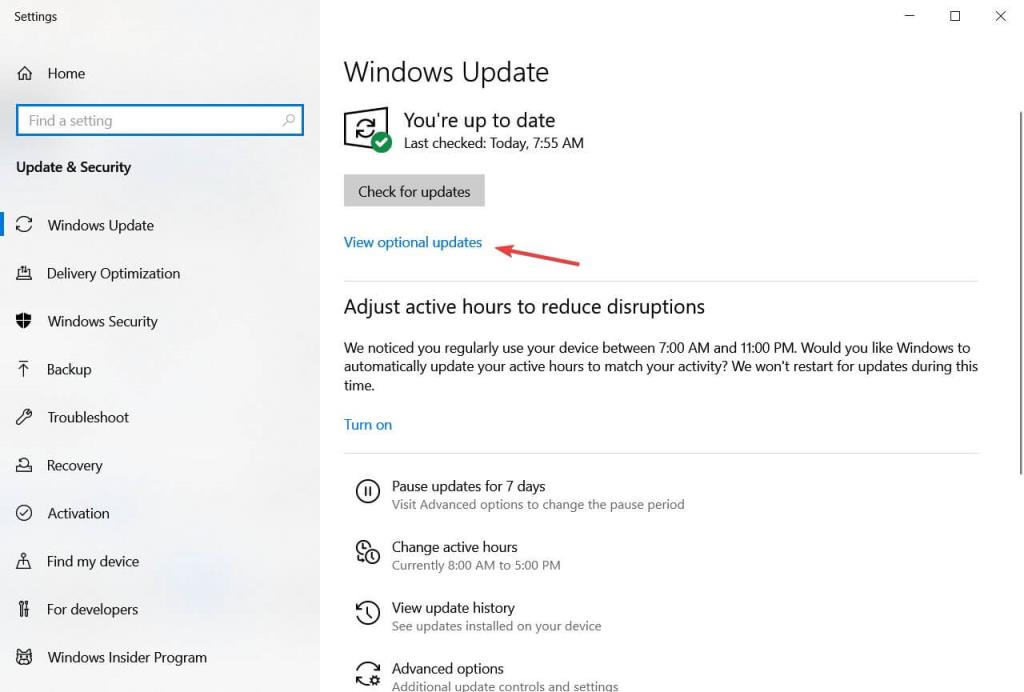
Виправлення 4 – Оновлення виділених драйверів GPU
Майте на увазі, що ці типи зависань у Windows 11 також можуть бути спричинені застарілим драйвером GPU. Якщо ви нещодавно оновили Windows 11 із попередньої версії Windows і все ще використовуєте старі диски графічного процесора, які ми передали в нову ОС, ви майже зіткнетеся з цією проблемою.
На щастя, і Nvidia, і AMD почали розповсюджувати оновлені драйвери, створені виключно для Windows 11.
Ви можете використовувати диспетчер пристроїв , щоб примусово встановити їх, якщо ваша машина їх ще не використовує. Якщо це не вдається, ви можете встановити останній доступний драйвер за допомогою власного програмного забезпечення Nvidia або AMD .
Щоб переконатися, що ви використовуєте спеціальні драйвери GPU, які повністю сумісні з Windows 11, виконайте наведені нижче дії.
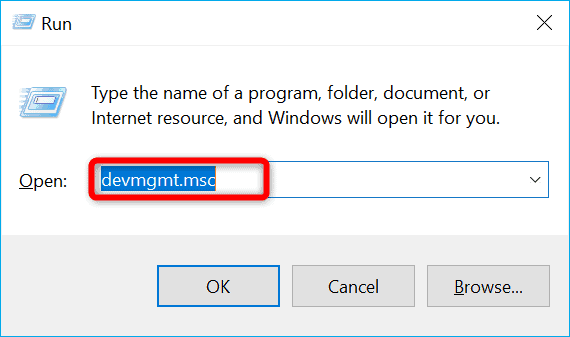
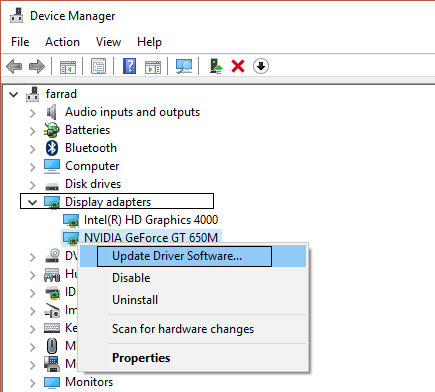
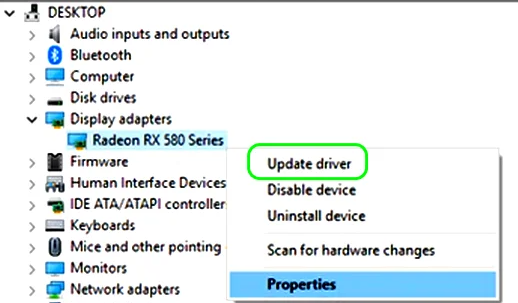
Примітка. Якщо майстру не вдається знайти нову версію драйвера, перейдіть до Windows Update і знайдіть оновлені драйвери, щоб перевірити, чи може компонент WU знайти новішу версію.
Якщо щойно встановлено новий драйвер GPU, перезавантажте машину з Windows 11, щоб перевірити, чи проблеми із зависанням усунуто.
Якщо ця перевірка не виявить нової версії драйвера, вам слід скористатися фірмовими інструментами оновлення драйверів, створеними Nvidia та AMD, щоб визначити, чи ви використовуєте найновіші драйвери, сумісні з Windows 11:
Крім того, ви також можете автоматично оновити драйвер пристрою за допомогою спеціального інструменту Driver Updater . Це сканує вашу систему та автоматично оновлює драйвери.
Отримайте Driver Updater для автоматичного оновлення драйвера
Виправлення 5 – видалення тимчасових файлів
Коли ви видаляєте або видаляєте програму зі свого комп’ютера, вона зазвичай залишає кілька тимчасових файлів. Ці тимчасові файли накопичуються та потенційно погіршують загальну продуктивність вашої систе��и. Тому після видалення будь-якої програми чи програми у вашій системі необхідно очистити тимчасові файли .
Крім того, ці тимчасові файли заповнюють ваше місце для зберігання. Інші типи тимчасових файлів у Windows 11 включають залишки після встановлення нової версії, журнали оновлення, звіти про помилки, тимчасові файли встановлення Windows тощо.
Щоб очистити тимчасові файли системи, виконайте наведені нижче інструкції.
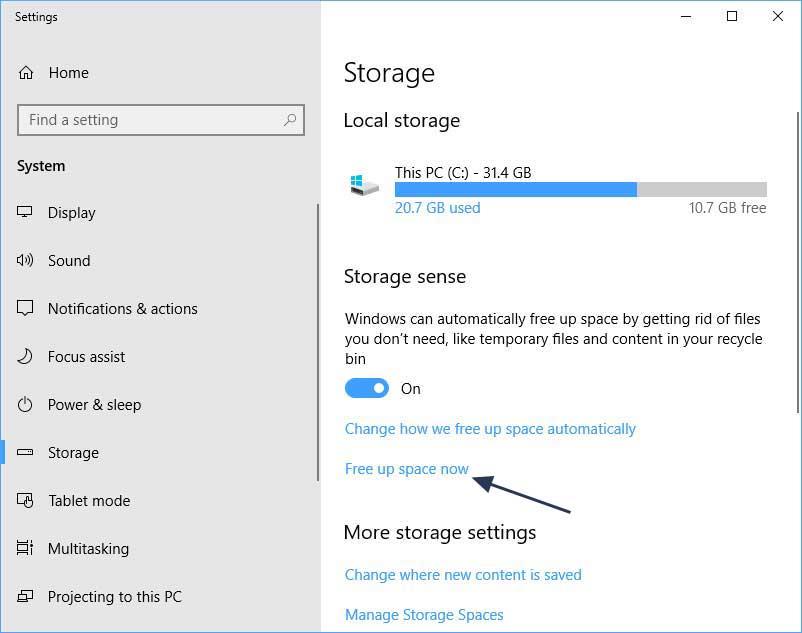
Виправлення 6 – оновіть BIOS / vBIOS до останньої версії
Застаріла версія BIOS є однією з найпоширеніших проблем, які спричиняють випадкове зависання Windows 11 і несподівані збої. Майте на увазі, що Windows 11 все ще перебуває на ранніх стадіях, тому слід очікувати проблем із мікропрограмою системи, поки виробники материнських плат не почнуть випускати повністю оптимізоване обладнання Windows 11.
Якщо у вас є материнська плата, яка була виготовлена до випуску Windows 11, перше, що вам слід зробити, це перевірити, чи є на вашій системній платі незавершене оновлення BIOS або vBIOS.
Якщо ви користуєтеся ноутбуком, увійдіть в Інтернет і знайдіть «модель ноутбука + драйвери », а потім перейдіть на офіційну сторінку завантаження свого виробника та знайдіть будь-які оновлення BIOS, новіші за ті, які ви використовуєте.
Примітка. Якщо ви використовуєте ПК, знайдіть в Інтернеті « модель материнської плати + драйвери» , щоб знайти офіційний пакет драйверів для вашої материнської плати.
Майте на увазі, що більшість виробників мають власне програмне забезпечення оновлення BIOS, яке потрібно використовувати. ASUS, наприклад, пропонує EZ flash, а MSI — MFlash. Загалом доцільно прочитати інструкції, пов’язані з оновленням BIOS, перш ніж завантажувати його, щоб точно знати, як його інсталювати.
Деякі виробники материнських плат випускають оновлення BIOS, які можна інсталювати безпосередньо з Windows, але уникайте їх, якщо вони спеціально не вказують, що інсталятор сумісний з Windows 11. Було виявлено, що деякі клієнти звітують про те, що застосування оновлення BIOS через Windows погіршило ситуацію, спричинивши відмову завантаження комп’ютера.
Використання фірмової утиліти оновлення BIOS і дотримання офіційних інструкцій щодо встановлення оновлення з BIOS або UEFI — найкращий спосіб оновити версію BIOS (замість безпосередньо в Windows).
Виправлення 7 – Виконайте команду SFC
Коли ви оновлюєтеся до Windows 11, ваш ПК може зупинятися через дивні проміжки часу, оскільки він міг пропустити або пропустити деякі файли. Можливо, було встановлено кілька несправних файлів, через які ваша Windows раптово зависає, але миша працює . За таких обставин сканування SFC може допомогти відновити пошкоджені системні файли Windows і вирішити проблему.
Дотримуйтеся наведених нижче інструкцій, щоб виконати сканування команди SFC:
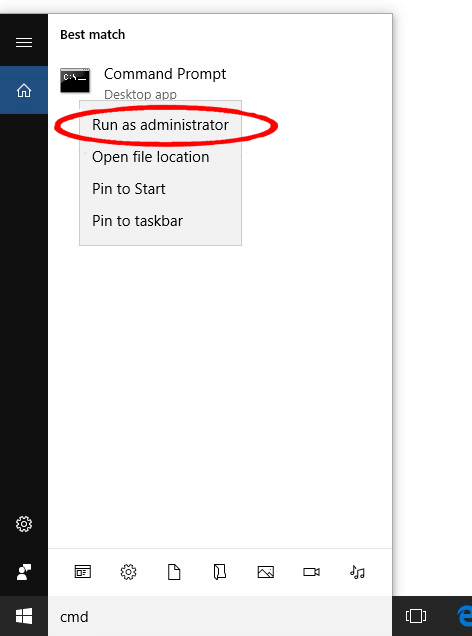
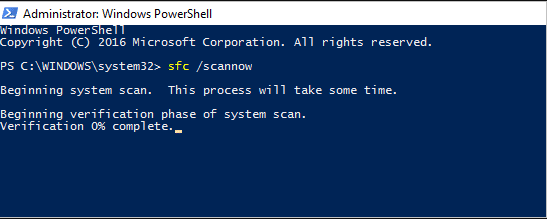
Тепер ваш комп’ютер розпочне пошук і автоматичне відновлення будь-яких відсутніх, пропущених або пошкоджених файлів у системі. Після завершення сканування перезавантажте комп’ютер.
Виправлення 8 – перейдіть до налаштувань PCIe GEN 3
Через те, як Windows 11 обробляє дані GEN 4, пов’язані з вашим графічним процесором, якщо ви вже використовуєте PCIe 4 (Peripheral Component Interconnect Express), ви можете очікувати загальне зависання системи.
Зараз ця проблема залишається поза увагою, про неї повідомляють лише кілька користувачів. Однак ви зможете уникнути зависання екрана, змінивши налаштування PCIe в налаштуваннях BIOS або UEFI з GEN 4 на GEN 3, доки Microsoft не дізнається про проблему.
Для багатьох користувачів, які використовують комп’ютери високого класу з потужним графічним процесором у Windows 11, це, здається, вирішило проблему.
Примітка. Дотримуйтеся цього методу лише після того, як спробуєте оновити BIOS до останньої доступної версії. Знайдіть можливість повернутися до третього покоління в кластері додаткових параметрів у налаштуваннях UEFI або BIOS.
Виправлення 9 – Виконайте перевірку диска (виконайте команду Chkdsk)
Chkdsk — ще одна команда, яка повністю призначена для виявлення та виправлення будь-яких проблем з жорстким диском .
Дотримуйтесь наведених інструкцій
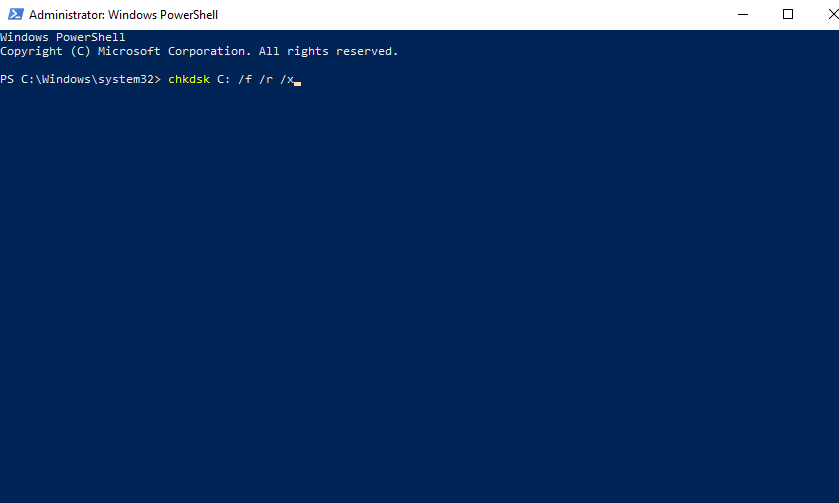
Тепер ваша система перевірить диск на наявність проблем. Повторюйте цей метод, доки не перевірите всі цілі у вашій системі. На екрані з’явиться сповіщення про те, що диск успішно проскановано та жодних проблем не виявлено. Якщо ви бачите помилки, ці помилки, швидше за все, є джерелом проблеми. Припиніть оновлення диска в цьому випадку.
Виправлення 9 – запустіть Startup Repair
Якщо Windows 11 не завантажується і замість цього відображається екран входу або екран Windows 11 зависає, але миша працює , перше, що вам слід зробити, це запустити Startup Repair.
Виконайте наведені нижче дії, щоб виконати виправлення запуску Windows.
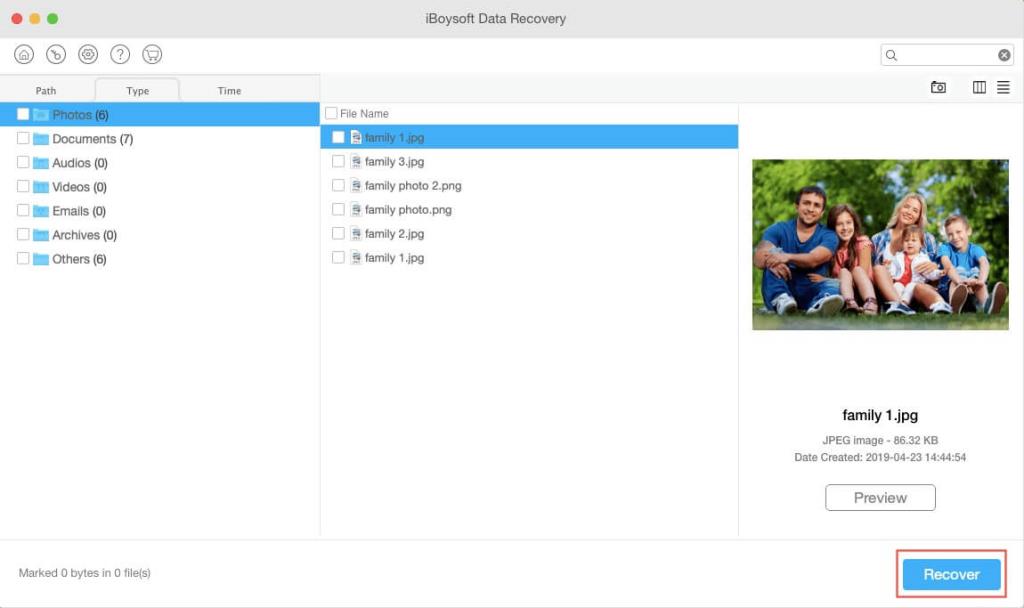
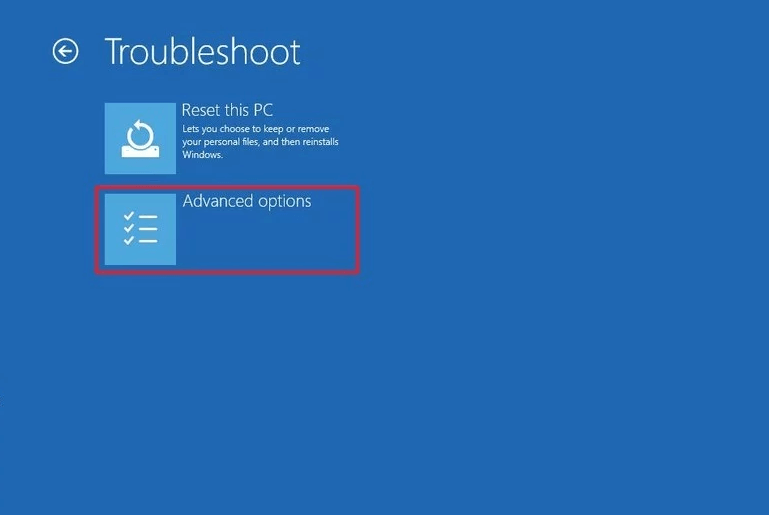
Тепер Windows 11 автоматично діагностує проблему та спробує її усунути. Дайте пройти кілька хвилин.
Виправлення 11 – скидання Windows 11
Якщо ви зіткнулися з проблемою « Windows 11 зависає, але миша працює» , і жоден із зазначених вище методів не працює для вас, проблема може бути у встановленій ОС в цілому. За таких обставин єдиний спосіб вирішити проблему – скинути Windows 11.
Якщо вищезазначені виправлення не допомагають, перейдіть до наступного кроку. Ця процедура видалить усі дані з вашого комп’ютера. Тому перед скиданням Windows 11 переконайтеся, що ви створили резервну копію всіх важливих даних.
Щоб скинути Windows 11, виконайте наведені нижче дії.
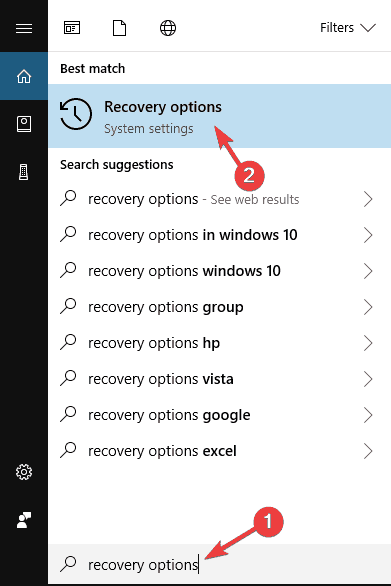
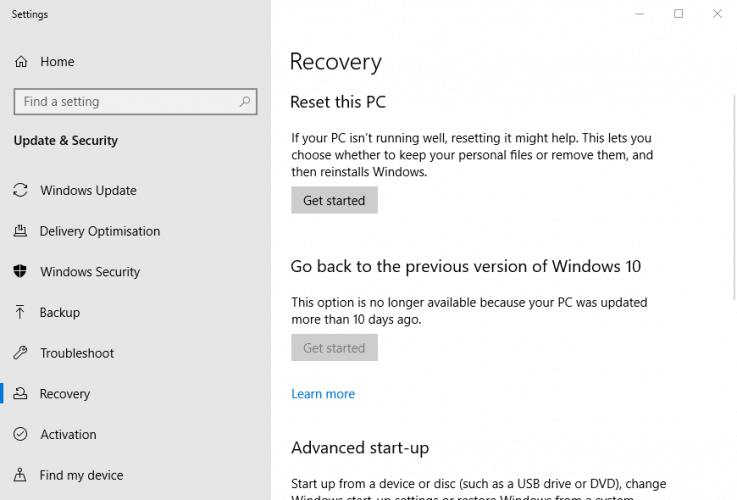
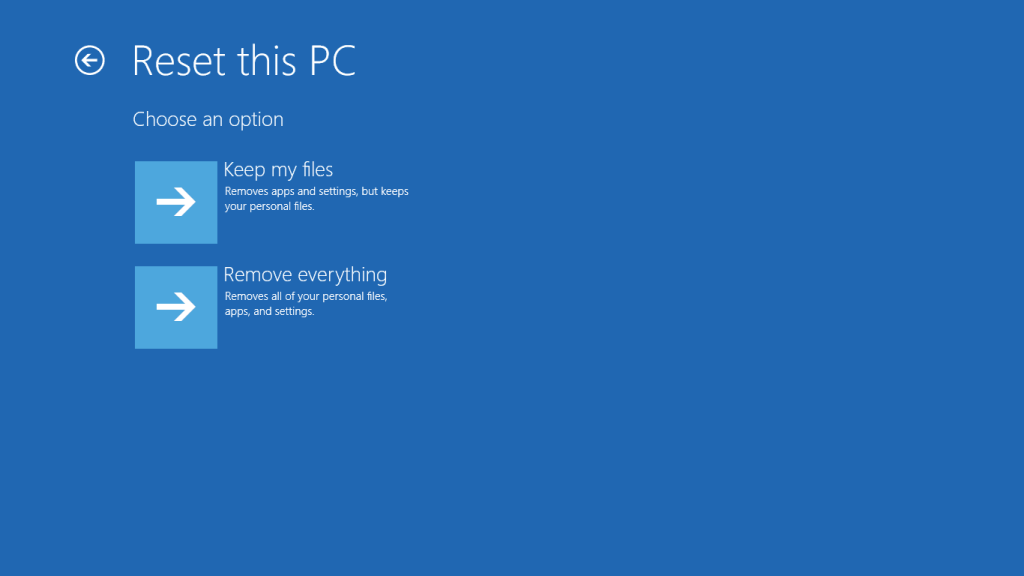
Це повністю очистить ваш комп’ютер. У результаті ви повинні зберегти всі ключові файли, папки, фотографії та документи на портативний пристрій. Дотримуйтеся наведених вище кроків, лише якщо ви можете отримати доступ до налаштувань одразу після запуску комп’ютера. Причина зависання Windows 11 може бути досить серйозною, щоб Windows не завантажувалася.
У цій ситуації важко отримати доступ до налаштувань . Однак екран входу можна використовувати для скидання Windows 11.
Найкраще та просте рішення для усунення зависання екрана Windows 11, але миша працює
Щоб усунути різноманітні проблеми ПК з Windows, такі як зависання, збої або зависання, пропонується просканувати вашу систему за допомогою засобу відновлення ПК.
Це розширений багатофункціональний інструмент, який виявляє та виправляє помилки, пов’язані з DLL, просто скануючи. Це високопрогресивний і надійний інструмент, який відновлює пошкоджені системні файли Windows, запобігає втраті файлів на комп’ютері, видаляє віруси чи зловмисне програмне забезпечення та багато іншого.
Тож сміливо запускайте цю автоматичну утиліту та зробіть свій ПК без помилок.
Отримайте PC Repair Tool, щоб вирішити проблему зависання/збою Windows 11
Висновок:
Отже, це все про проблему з зависанням екрана Windows 11, але миша працює .
Тут я зробив усе можливе, щоб перерахувати найкращі можливі рішення, щоб подолати проблему зависання екрана або збою Windows 11.
За оцінками, одним із наших рішень вдалося виправити помилку. Сподіваюся, стаття вам підійде.
Удачі..!
Швидше за все, виною тому чутливість сенсорної панелі або миші, якщо миша затримується або рухається повільніше, ніж зазвичай. Налаштування чутливості вашої миші/сенсорної панелі є простим, але ефективним засобом вирішення цієї проблеми.
Функція неактивного прокручування вікон є одним із найзручніших інструментів Windows. Це спрощує роботу з робочим столом Windows, дозволяючи прокручувати неактивне вікно, доки вказівник миші знаходиться над ним.
Однак неактивне прокручування вікон також може бути причиною ваших частих затримок миші та заїкань. Ви можете спробувати вимкнути його, щоб перевірити, чи покращує це зависання миші та відставання в Windows 11.
Ось як ви можете це зробити:
Якщо це також не вирішить затримки миші в Windows 11, спробуйте удачі з наступним виправленням.
Windows 11 має новий інтерфейс користувача. Швидкі перемикачі та панелі, до яких користувачі мали доступ у Windows 10, переміщено або змінено, щоб вони стали менш корисними
Знімок екрана – це швидкий спосіб візуально поділитися тим, що на вашому екрані. У багатьох випадках знімок екрана також може служити доказом подання або швидким способом
Windows 11, як і її попередниці, має меню пошуку. Ви можете використовувати його для пошуку програм і відкривати їх безпосередньо. Для пошуку можна використовувати меню пошуку
У Windows 11 немає величезної кількості нових функцій, і є лише деякі, які користувачі можуть захотіти оновити. Це при тому, що
Замикання вікон програм було надзвичайно популярною функцією в Windows. Він був доданий у Windows XP і залишався частиною кожної нової ітерації
Провідник файлів у Windows 11 виглядає інакше, ніж у Windows 10. Окрім заокруглених кутів і нових піктограм, стрічка також змінилася. Його багато
Провідник файлів змінився в Windows 11. Стрічка зникла, її замінив набагато більш лаконічний набір кнопок для керування файлами. Є реєстр
Ви використовуєте Windows 11 на комп’ютері чи ноутбуці? Бажаєте встановити Ubuntu разом із ним? Якщо так, цей посібник для вас! Слідкуйте, поки ми переходимо
Новини про Windows 11 припинилися на початку цього року, і тепер для користувачів з’явилася її стабільна версія. Оновлення безкоштовне. Якщо ви чекаєте, ви зрештою будете
Windows 11 має кращу підтримку кількох моніторів. Він здатний запам’ятати, на якому моніторі була відкрита програма, і це те, з чим Windows 10 стикалася. ви








