Як дізнатися пароль WiFi на Windows 11

Windows 11 має новий інтерфейс користувача. Швидкі перемикачі та панелі, до яких користувачі мали доступ у Windows 10, переміщено або змінено, щоб вони стали менш корисними
Ви використовуєте Windows 11 на комп’ютері чи ноутбуці? Бажаєте встановити Ubuntu разом із ним? Якщо так, цей посібник для вас! Слідкуйте за тим, як ми розглянемо подвійне завантаження Ubuntu і Windows 11.
Примітка: для їх подвійного завантаження потрібен комп’ютер, який відповідає системним вимогам як Windows 11, так і Ubuntu Linux. Щоб отримати найкращі результати, перевірте інформаційні сторінки системи на Microsoft.com і Ubuntu.com .
Завантаження останньої версії Ubuntu
Якщо ви плануєте подвійне завантаження Ubuntu із поточною інсталяцією Windows 11, вам знадобиться отримати останню версію Ubuntu ISO. Ось як ви можете завантажити його на свій комп’ютер.
Спочатку перейдіть на Ubuntu.com/desktop . На робочому столі знайдіть зелену кнопку «Завантажити Ubuntu» і виберіть її мишею. Після цього завантажте Ubuntu 20.04.3 LTS або останню версію Ubuntu.
Після завантаження останнього ISO-файлу Ubuntu на комп’ютер ви зможете перейти до наступного кроку процесу.
Створення завантажувального Ubuntu USB
Щоб подвійно завантажувати Ubuntu із Windows 11, завантажений вами ISO потрібно перезавантажити на USB-накопичувач. Є багато способів зробити це в Windows 11, але, безумовно, найкращий спосіб зробити це – Etcher.
Чому Etcher? По-перше, він кросплатформний і працює на Windows, Mac OS і Linux. По-друге, це проста у використанні програма, і вона допоможе вам швидко налаштувати Ubuntu на USB.
Для початку завантажте останню версію програми Etcher на свій комп’ютер. Потім встановіть його та відкрийте. Відкривши, підключіть флеш-накопичувач USB і виконайте наведені нижче покрокові інструкції.
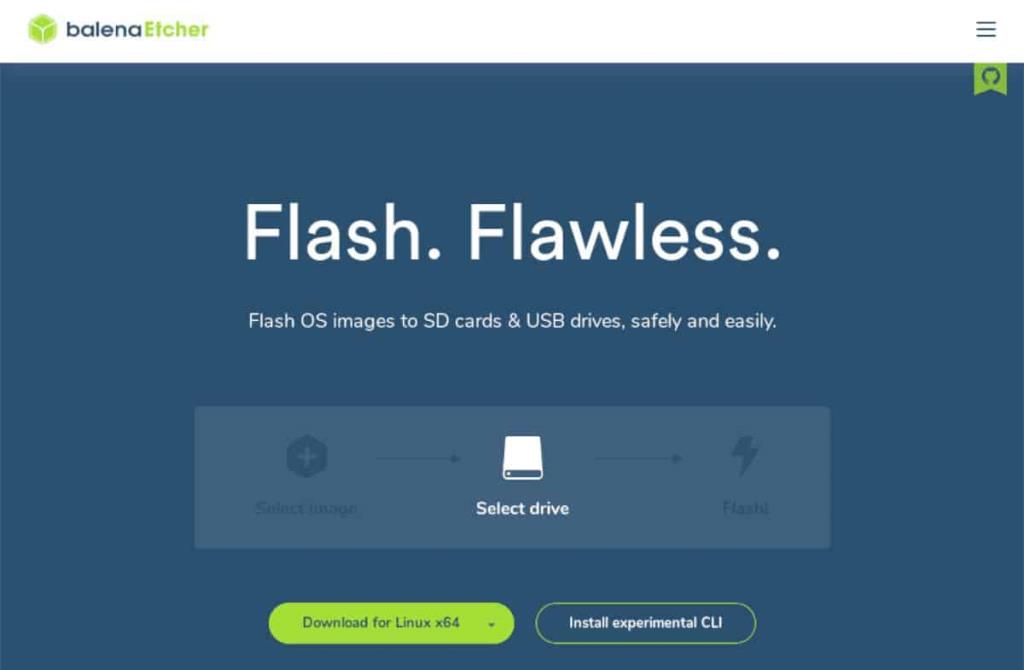
Крок 1. За допомогою миші знайдіть кнопку «Flash from file». Потім знайдіть ISO-файл Ubuntu на своєму комп’ютері.
Крок 2. Знайдіть кнопку «вибрати ціль» у Etcher і клацніть на ній мишею. Потім виберіть флеш-накопичувач USB як ціль для використання Etcher.
Крок 3. Знайдіть «Flash!» і клацніть по ній мишкою. Коли ви натискаєте цю кнопку, Etcher почне копіювати ISO-файл Ubuntu на ваш USB-накопичувач. Наберіться терпіння.
Після завершення процесу перезавантажте систему Windows 11. Потім завантажте BIOS вашого комп’ютера та виберіть Ubuntu USB для завантаження.
Налаштування подвійного завантаження Ubuntu/Windows 11
Тепер, коли Ubuntu встановлено на флеш-пам’ять USB, ви готові налаштувати його разом із Windows 11. Щоб почати, виберіть кнопку «Встановити Ubuntu» всередині інсталятора Ubuntu. Потім виконайте наведені нижче покрокові інструкції.
Крок 1: у програмі встановлення Ubuntu виберіть розкладку клавіатури (якщо програма встановлення ще не визначила вашу автоматично). Після завершення натисніть кнопку внизу, щоб продовжити.
Крок 2. Після вибору макета Ubuntu відкриє вам сторінку «Оновлення та інше програмне забезпечення». Виберіть «Звичайна» інсталяція та «Встановити стороннє програмне забезпечення, графічне та обладнання Wi-Fi і додаткові мультимедійні формати».
Вибравши ці два прапорці, поставте прапорець біля кнопки «Налаштувати безпечне завантаження». Потім введіть пароль безпечного завантаження для Ubuntu. Натисніть «Продовжити», коли закінчите, щоб перейти до наступного кроку процесу.
Крок 3. На сторінці «Тип встановлення» Ubuntu покаже вам, що на вашому комп’ютері вже є «Диспетчер завантаження Windows» (він же Windows 11). Виберіть «Встановити Ubuntu разом із диспетчером завантаження Windows», щоб налаштувати подвійне завантаження .
Примітка. Ubuntu може не виявити Windows 11 у програмі встановлення, якщо Windows 11 не було безпечно вимкнуто. Знову завантажте Windows 11, а потім безпечно завершіть роботу, перш ніж намагатися завантажити інсталятор Ubuntu USB.
Крок 4: Після вибору типу інсталяції Ubuntu попросить вас вибрати спосіб розділення жорсткого диска. За допомогою повзунка визначте розмір Ubuntu і Windows 10 на диску.
Натисніть кнопку «Установити зараз», щоб продовжити.
Крок 5. Після налаштування подвійного завантаження необхідно вибрати часовий пояс. Знайдіть на глобальній карті, де ви живете, і клацніть мишкою. Коли ви встановите часовий пояс, натисніть кнопку «Продовжити», щоб рухатися далі.
Крок 6. Коли в Ubuntu встановлено часовий пояс, настав час налаштувати ім’я користувача, ім’я хоста та пароль. За допомогою клавіатури встановіть своє ім’я користувача, встановіть пароль і вкажіть ім’я комп’ютера.
Натисніть кнопку «Автоматично ввійти», якщо ви бажаєте, щоб Ubuntu запускалася автоматично без пароля.
Крок 7. Коли ви встановите пароль, ваша робота закінчена. Звідси розслабтесь і дозвольте Ubuntu встановити на ваш комп’ютер. Цей процес займає близько 20 хвилин (або довше залежно від швидкості диска).
Після завершення встановлення перезавантажте комп’ютер і від’єднайте флеш-накопичувач USB. Тепер Ubuntu встановлено разом із Windows 11.
Зареєструйте Ubuntu в BIOS
Оскільки ви подвійно завантажуєте Windows 11 з Ubuntu, ваша система має налаштування безпечного завантаження. Ви повинні зареєструвати свою інсталяцію Ubuntu у безпечному завантаженні, якщо ваш комп’ютер не запитує автоматично.
Для отримання додаткової інформації про те, як зареєструвати Ubuntu у вашому BIOS, перегляньте посібник до комп’ютера.
Windows 11 має новий інтерфейс користувача. Швидкі перемикачі та панелі, до яких користувачі мали доступ у Windows 10, переміщено або змінено, щоб вони стали менш корисними
Знімок екрана – це швидкий спосіб візуально поділитися тим, що на вашому екрані. У багатьох випадках знімок екрана також може служити доказом подання або швидким способом
Windows 11, як і її попередниці, має меню пошуку. Ви можете використовувати його для пошуку програм і відкривати їх безпосередньо. Для пошуку можна використовувати меню пошуку
У Windows 11 немає величезної кількості нових функцій, і є лише деякі, які користувачі можуть захотіти оновити. Це при тому, що
Замикання вікон програм було надзвичайно популярною функцією в Windows. Він був доданий у Windows XP і залишався частиною кожної нової ітерації
Провідник файлів у Windows 11 виглядає інакше, ніж у Windows 10. Окрім заокруглених кутів і нових піктограм, стрічка також змінилася. Його багато
Провідник файлів змінився в Windows 11. Стрічка зникла, її замінив набагато більш лаконічний набір кнопок для керування файлами. Є реєстр
Ви використовуєте Windows 11 на комп’ютері чи ноутбуці? Бажаєте встановити Ubuntu разом із ним? Якщо так, цей посібник для вас! Слідкуйте, поки ми переходимо
Новини про Windows 11 припинилися на початку цього року, і тепер для користувачів з’явилася її стабільна версія. Оновлення безкоштовне. Якщо ви чекаєте, ви зрештою будете
Windows 11 має кращу підтримку кількох моніторів. Він здатний запам’ятати, на якому моніторі була відкрита програма, і це те, з чим Windows 10 стикалася. ви








