Як дізнатися пароль WiFi на Windows 11

Windows 11 має новий інтерфейс користувача. Швидкі перемикачі та панелі, до яких користувачі мали доступ у Windows 10, переміщено або змінено, щоб вони стали менш корисними
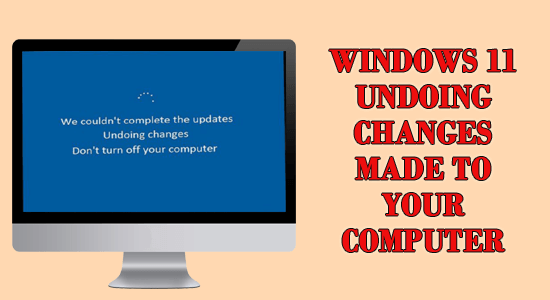
Багато користувачів повідомили, що під час оновлення Windows 10 до Windows 11 вони бачать повідомлення про помилку «скасування змін, внесених на вашому комп’ютері» протягом більше години або близько того.
А оновлення Windows 11 застрягло на 61% або на високому відсотку завершення. Це трохи дратує, оскільки навіть після того, як ПК відповідає системним вимогам, під час перезавантаження ПК після повного встановлення оновлення з’являється проблема.
Що ж, помилки оновлення Windows не є новими, і помилка Windows 11, яка скасувала зміни, внесені до вашого комп’ютера, є наслідком помилкового оновлення або багатьох інших причин.
Отже, у цій статті знайдіть типового винуватця, що спричиняє помилку, і дотримуйтеся виправлень, наданих одне за одним, щоб вирішити цю помилку та оновити до Windows 11.
Що викликає «Скасування змін, внесених у ваш комп’ютер» у Windows 11?
Існує багато різних причин, які спричиняють помилки під час процесу оновлення: Нижче наведено деякі з причин:
Отже, це типові винуватці, а тепер давайте подивимося на рішення, щоб ваша система або ПК могли повернутися до нормального режиму.
Як виправити «Скасування змін на моєму комп’ютері» Windows 11?
Зміст
Рішення 1 – Спроба завантажитися в безпечному режимі
Якщо ви не можете нормально завантажитися, спробуйте спочатку завантажитися в безпечному режимі. Існують різні методи, за допомогою яких можна завантажитися в безпечному режимі. Якщо ви не можете завантажитися в Windows, вам потрібно запустити середовище відновлення Windows
Щоб увійти в середовище відновлення Window, виконайте наведену процедуру:
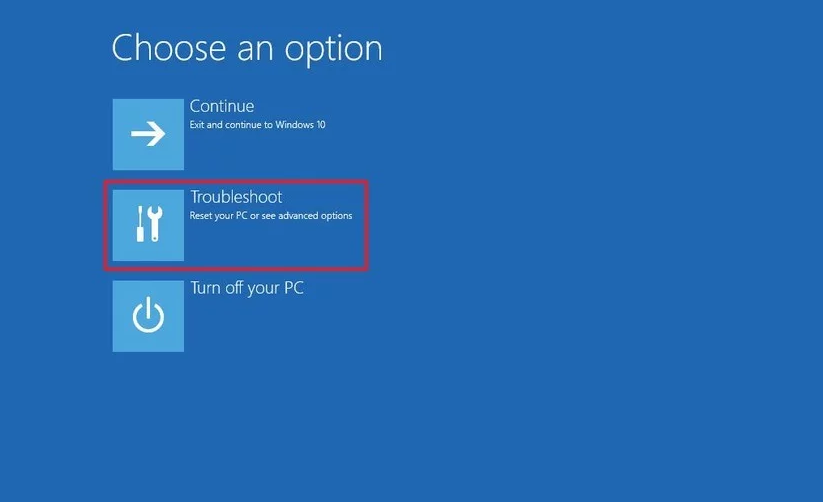
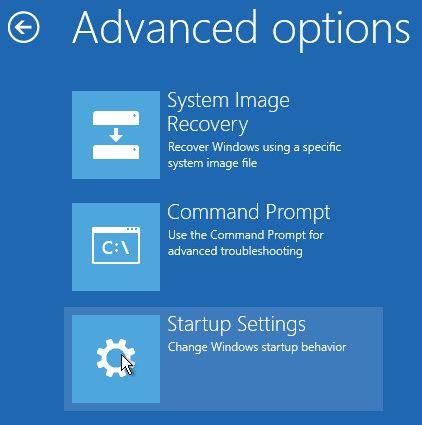
Щойно ваша система перезавантажиться, виберіть один із варіантів попереднього завантаження, клацнувши відповідне число. Перейшовши в безпечний режим, ви зможете легко застосувати всі виправлення.
Рішення 2. Запустіть засіб усунення несправностей Windows Update
Вбудований засіб усунення несправностей оновлення Windows допомагає нам усунути проблему та помилки, які виникають під час інсталяції оновлення. У більшості випадків він намагається автоматично виправити помилку. Якщо ні, то він повідомить вам про помилку, яку не вдалося виправити.
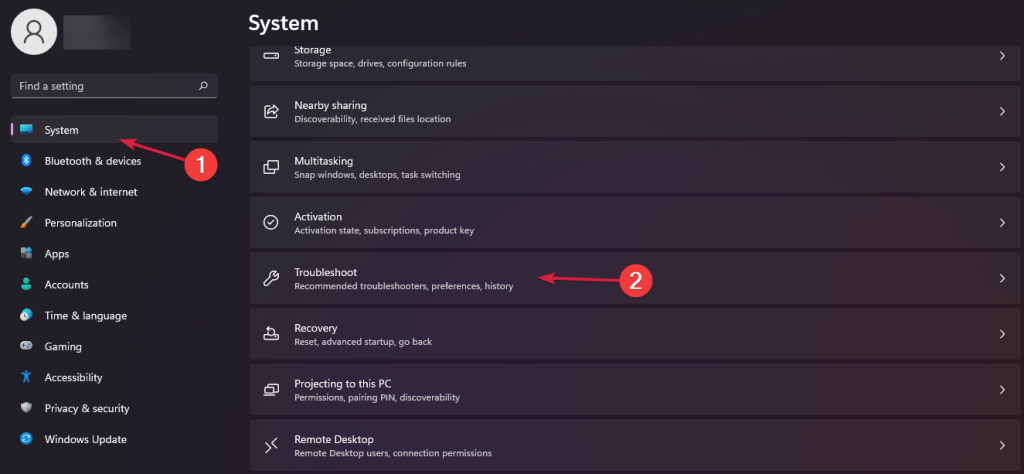
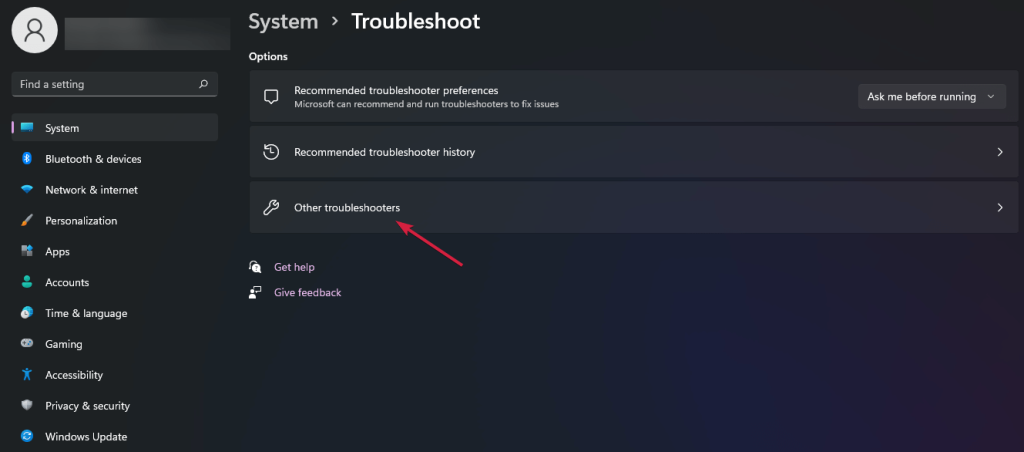
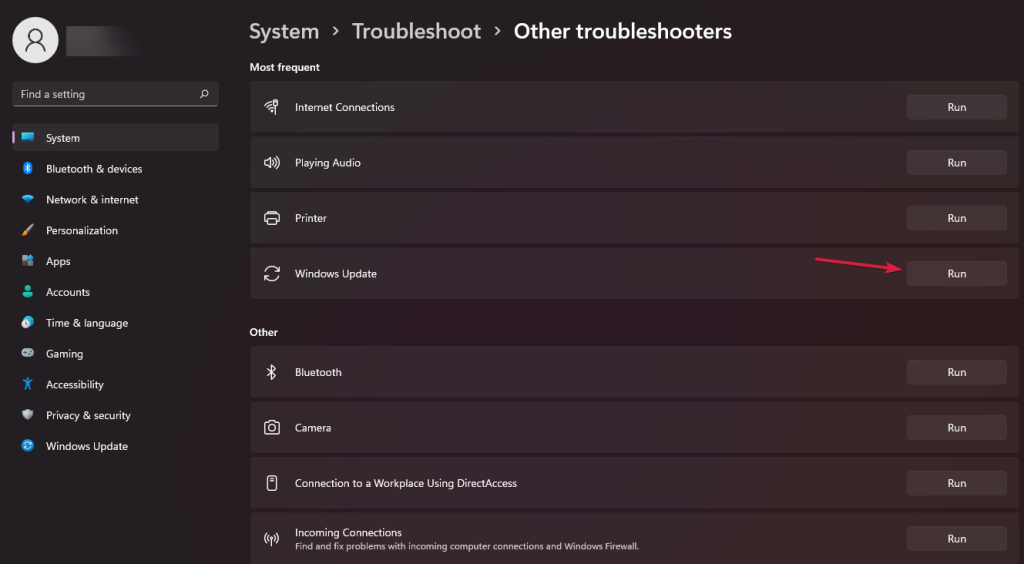
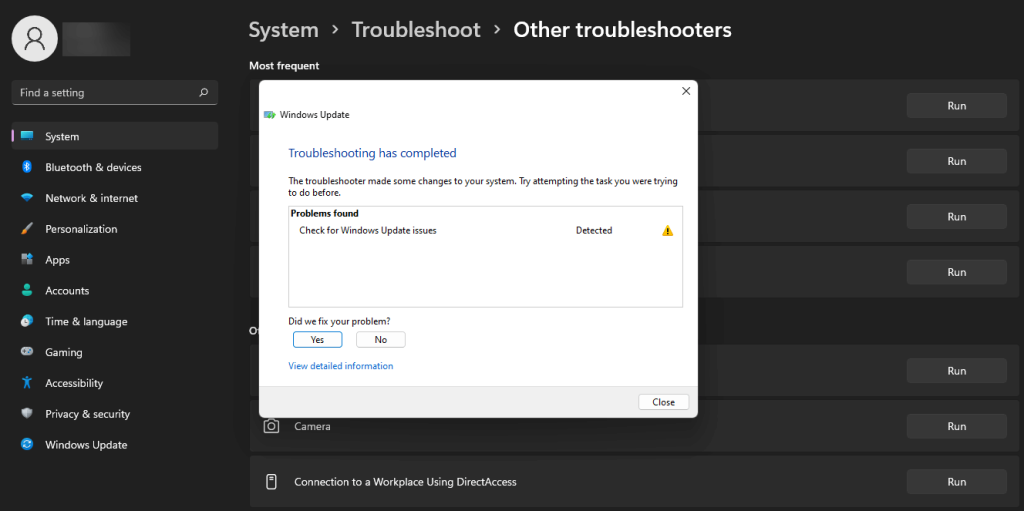
Сподіваюся, зробивши це, ви зможете виправити помилку, якщо ні, то перейдіть до наступного рішення.
Рішення 3 – Оновлення драйверів
Перше, що вам потрібно зробити, це оновити всі драйвери. Оновлення осушувачів допоможе вашому комп’ютеру виправити «скасування змін, внесених у ваш комп’ютер». Щоб оновити драйвери, виконайте наведені нижче інструкції.
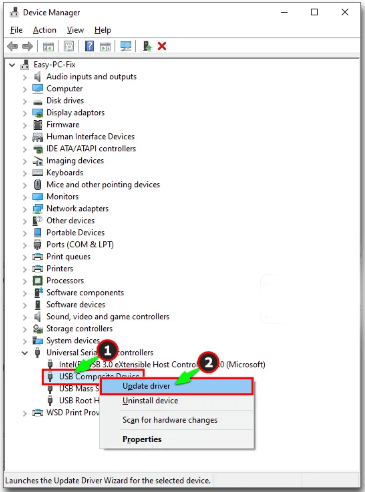
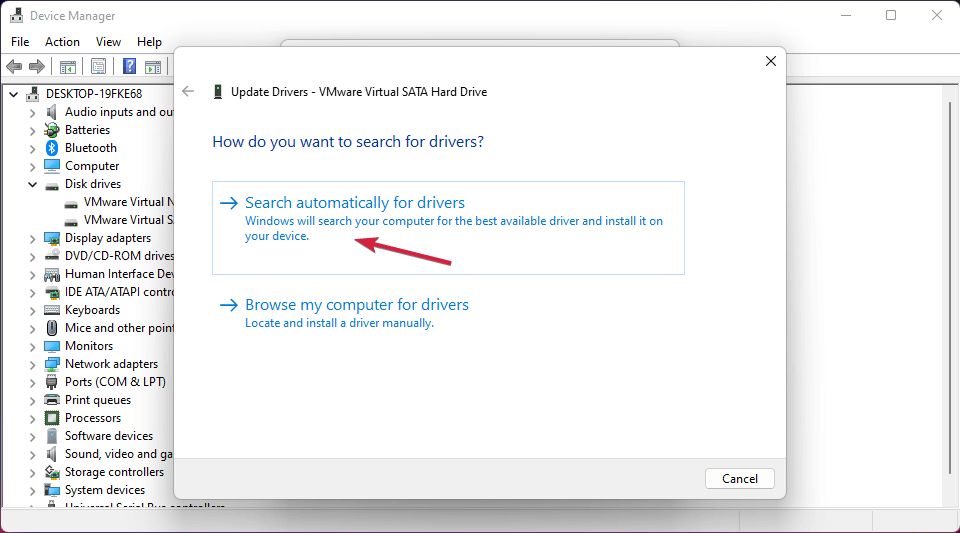
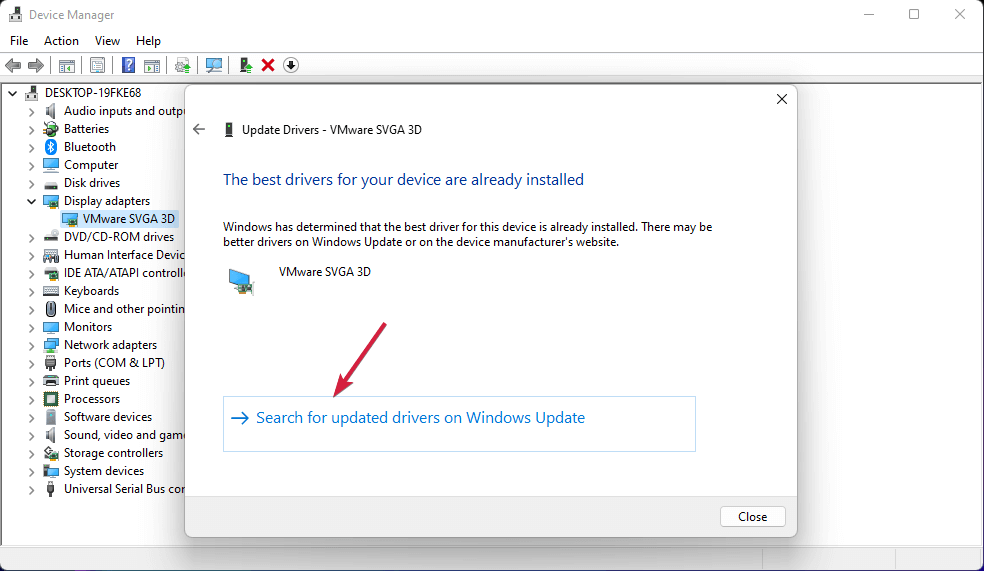
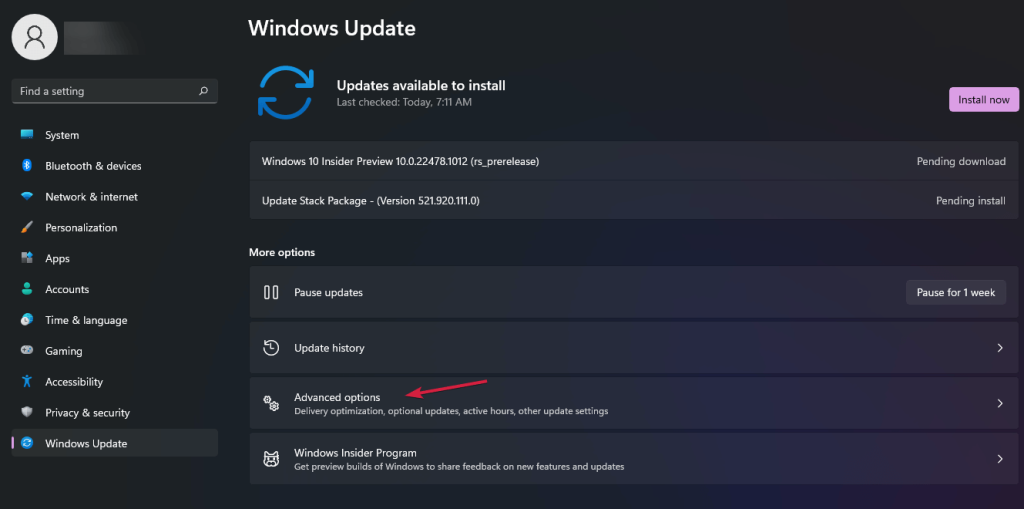
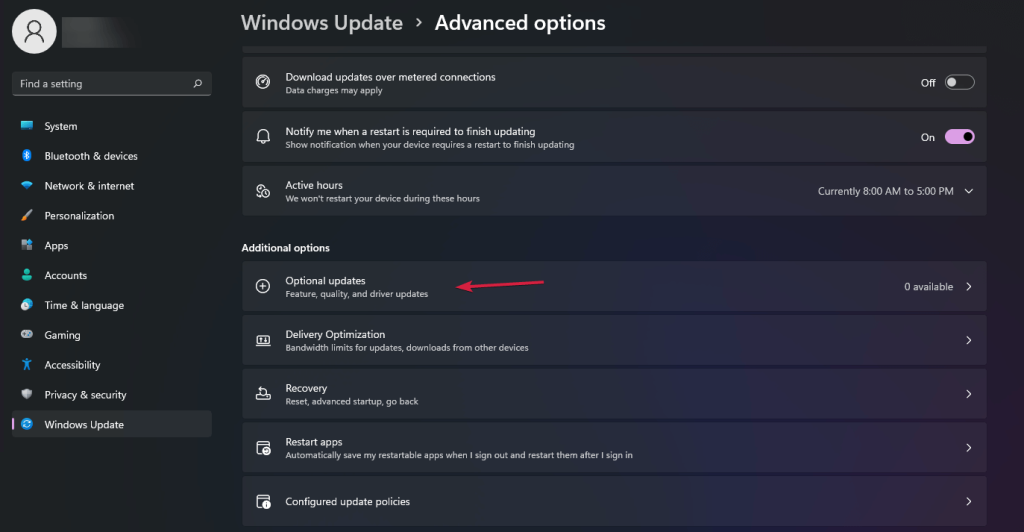
Крім того, у деяких випадках Windows не може оновити графічний драйвер, тому в цьому випадку спробуйте оновити драйвер за допомогою автоматичного засобу оновлення драйверів. Це дозволяє автоматично оновлювати всі системні драйвери, просто просканувавши один раз.
Отримайте програму оновлення драйверів для автоматичного оновлення драйверів
Рішення 4 – Виправлення пошкоджених системних файлів
Як було сказано вище, пошкоджені системні файли Windows або системні файли починають конфліктувати з останніми змінами та скасовують зміни. Отже, запустіть вбудовану перевірку системних файлів, сканування SFC, щоб відновити пошкоджені файли.
Для цього виконайте наведені нижче дії.
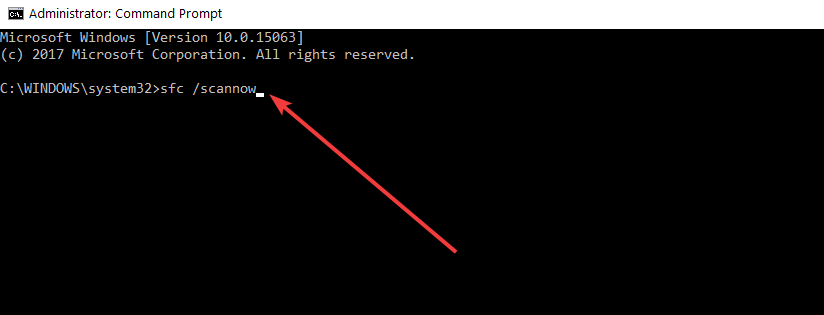
Спробувавши це рішення, ви зможете оновити Windows 11, але якщо помилка все ще відображається, спробуйте виконати команду DISM.
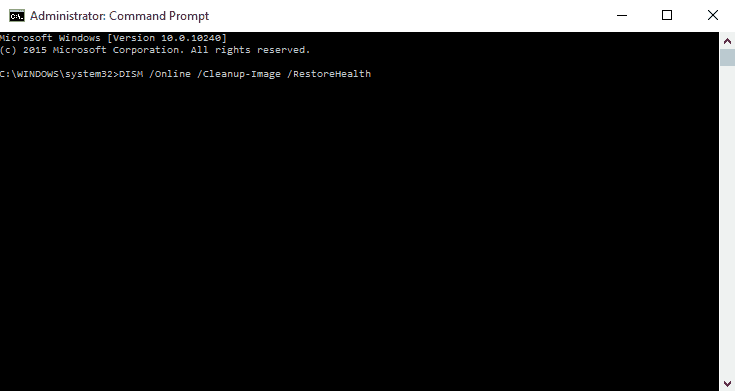
Тримайте сторінку до завершення процедури. Потім потрібно перезавантажити пристрій або систему. Після цього перевірте, чи може ПК оновити систему чи ні.
Рішення 5 – видаліть поточні інстальовані оновлення
Видалення або видалення оновлень допомагає виправити помилку, коли ви видаляєте несправне оновлення, яке спричиняє конфлікт із системою Windows. Отже, спробуйте видалити поточне оновлення, виконавши наведені кроки:
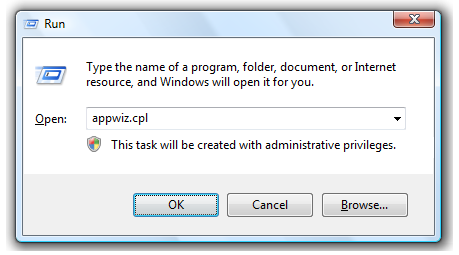
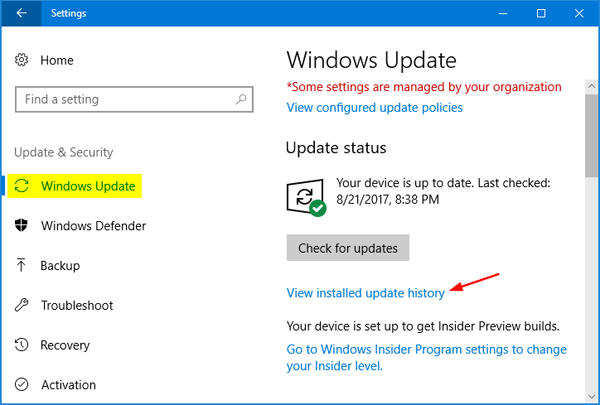
Після видалення останніх оновлень спробуйте перезавантажити ПК. Це допоможе вашому ПК нормально відкриватися без будь-яких перешкод.
Рішення 6. Видаліть папку розповсюдження програмного забезпечення
Щоразу, коли ви намагаєтеся оновити Windows, папка розповсюдження програмного забезпечення встановлюватиме файли та програми на певний час. Якщо він намагається зберегти Windows застарілою, ви можете видалити папку, сподіваючись, що це спрацює на вас.
Якщо ви не можете видалити папку, ви можете зупинити службу Windows Update. Щоб зупинити службу оновлення Windows, виконайте наведені нижче дії.
Після видалення цих служб спробуйте видалити папку. Потім потрібно перезавантажити систему, щоб перевірити, чи спрацювало рішення.
Рішення 7. Перевірте наявність нових оновлень Windows
Знайдіть нові системні оновлення, які ви могли пропустити. Тому спробуйте встановити оновлення, щоб позбутися сповіщення «скасування змін, внесених до вашого комп’ютера» . Існують різні проблеми, пов’язані з Windows Update, незважаючи на те, що їх дуже легко вирішити.
Якщо ви не знаєте, як шукати нові оновлення, виконайте наведену процедуру:
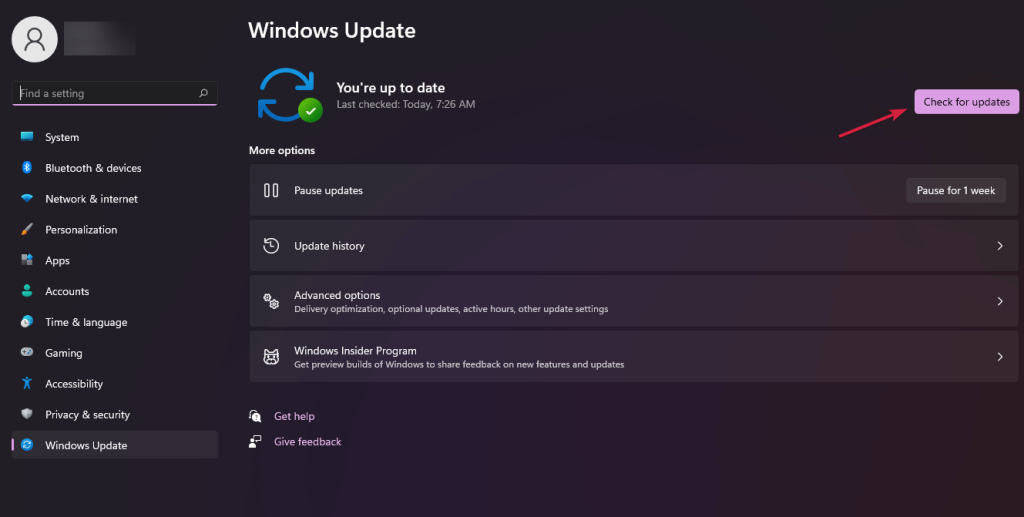
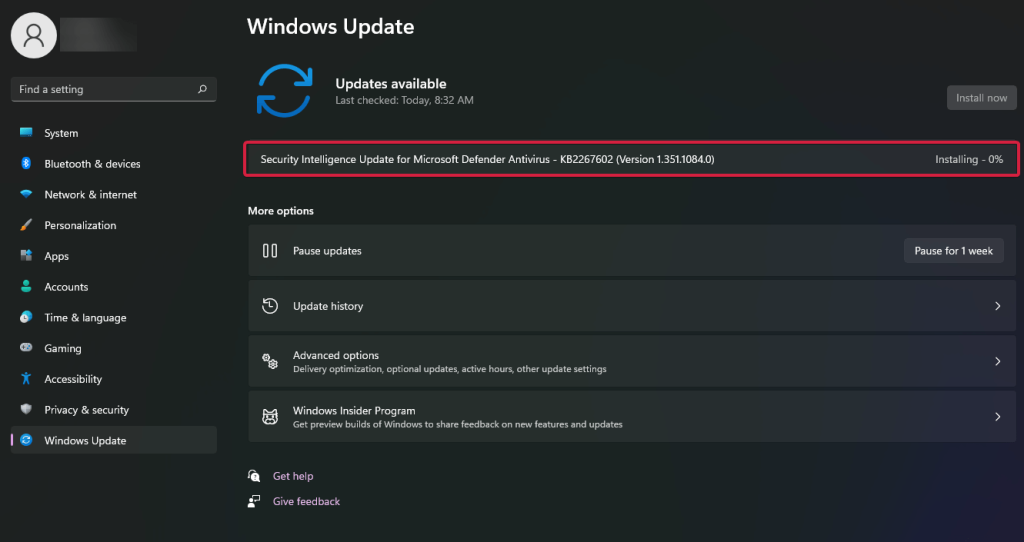
Рішення 8 – Видаліть або вимкніть антивірус
Антивірус може блокувати встановлення оновлень. Тому пропонується тимчасово вимкнути антивірус у вашій системі. Щоб система могла легко завершити процес оновлення без жодних перешкод.
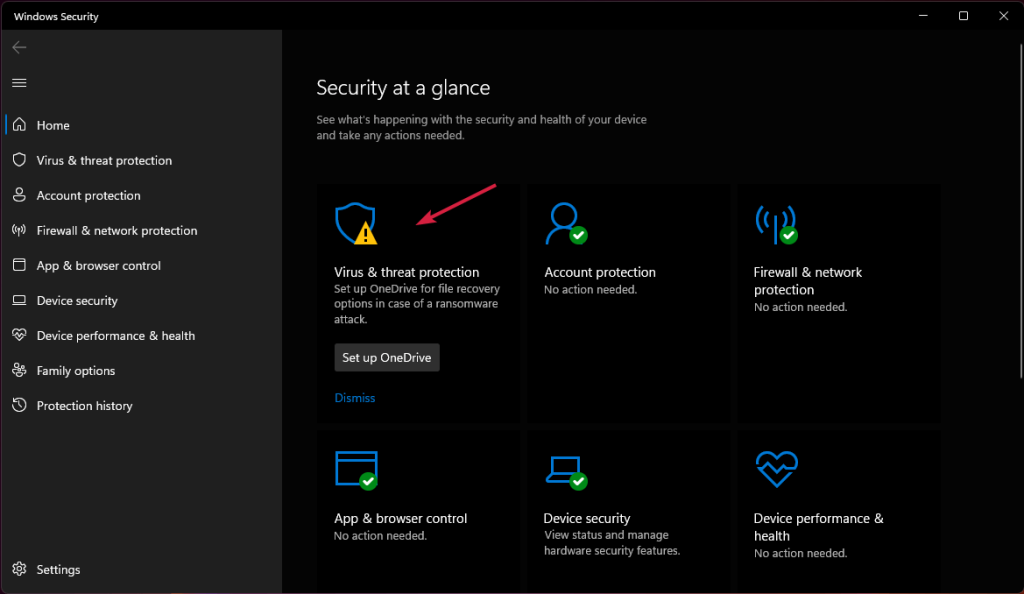
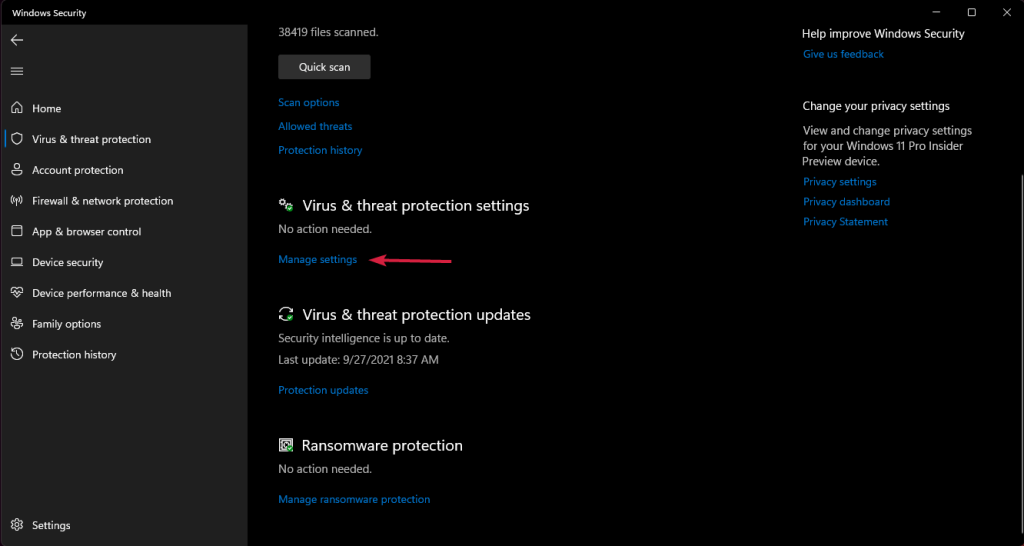
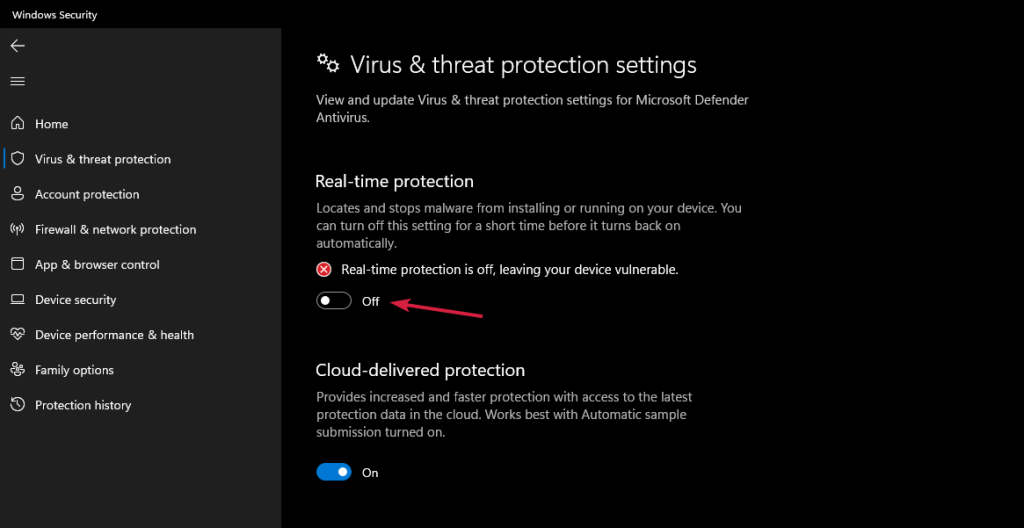
Якщо це не працює, видаліть поточний антивірус на деякий час, оскільки він може перешкоджати оновленням. Ви можете перевстановити антивірус після оновлення системи.
Рішення 9 – Відновлення системи
Якщо жодне з наведених вище рішень не працює для вас, обов’язково виконайте відновлення системи, щоб позбутися цієї проблеми зі скасуванням змін, внесених до вашого ПК.
Отже, дотримуйтесь основних інструкцій для виконання відновлення системи:
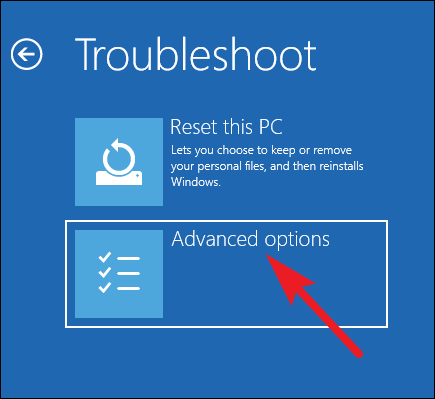
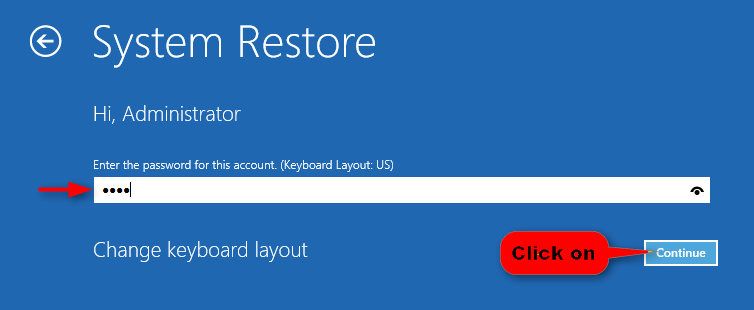
За оцінками, відновлення системи до попереднього стану спрацює, щоб уникнути такого типу помилки. Але якщо це не вдається, останнім рішенням є спроба виконати скидання Windows.
Рішення 10 – скиньте Windows
Якщо ви все ще стикаєтеся з помилкою Windows 11 під час скасування змін, внесених у ваш комп’ютер , вам потрібно скинути налаштування системи. Ви можете видалити або скинути Windows, щоб вона працювала гладко та ефективно. Найкраще те, що ви можете знайти можливість відновити файли та дані. Настійно рекомендується зберігати резервну копію ваших даних
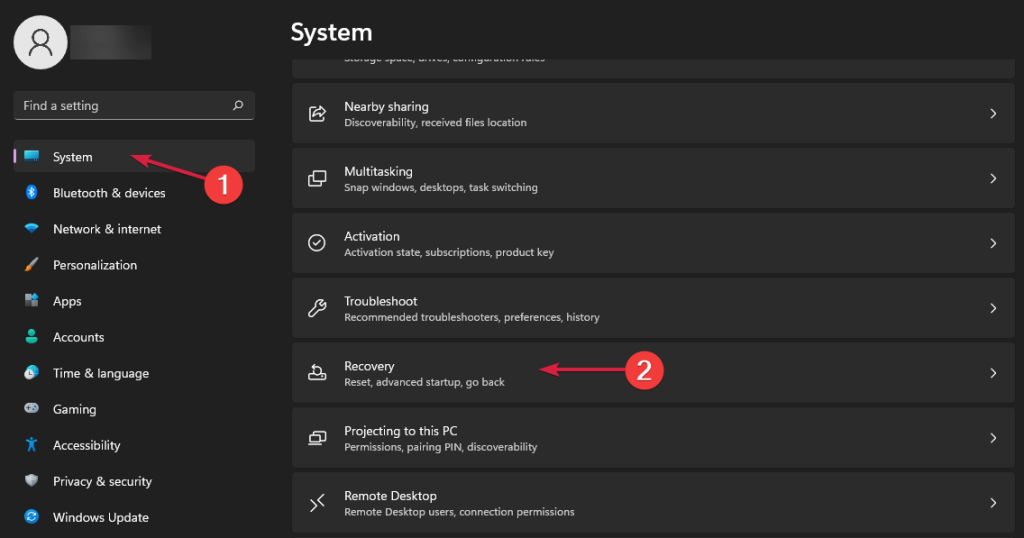
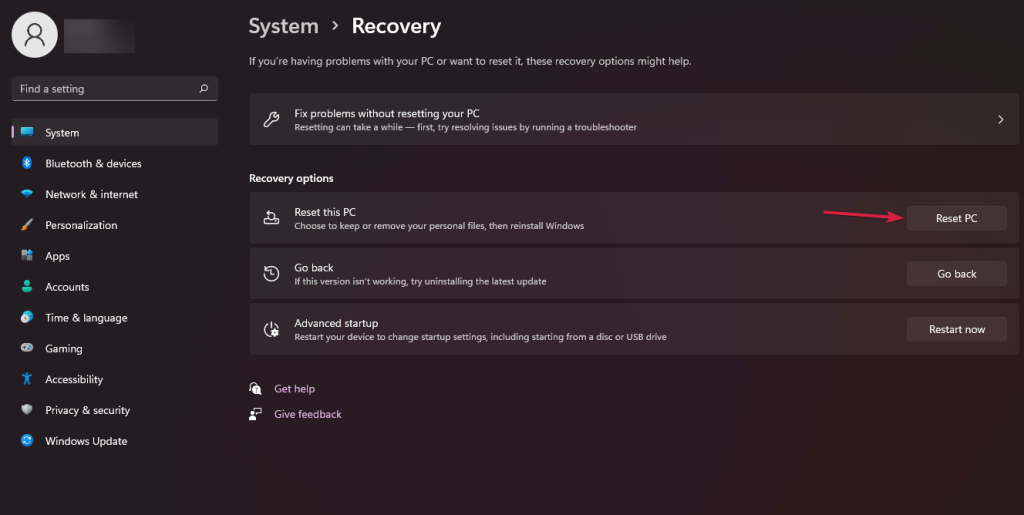
Якщо ви бажаєте зберігати файли та дані в безпеці, виберіть опцію «Зберігати мої файли» або виберіть « Видалити все». У цьому випадку вам потрібно повторно інсталювати програми та файли у вашій системі.
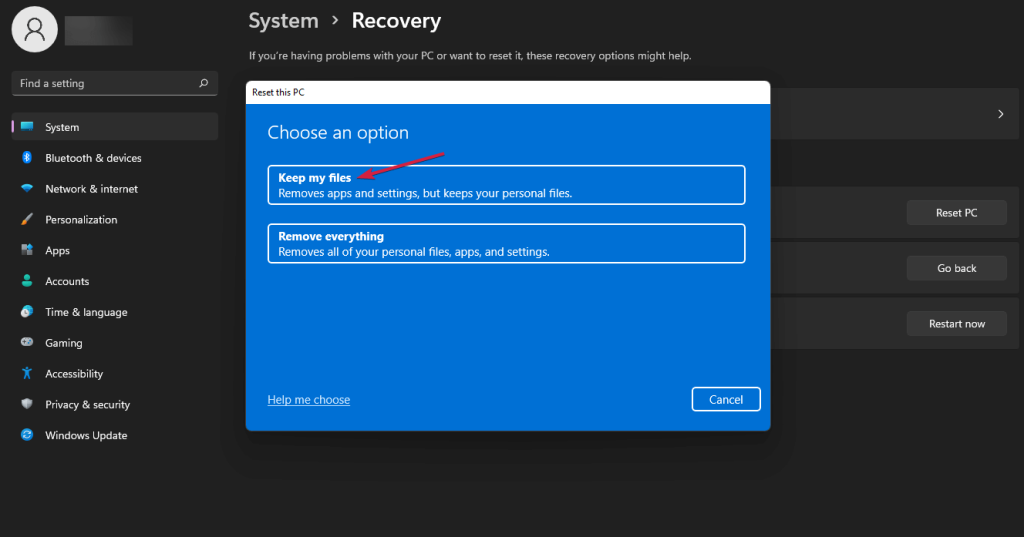
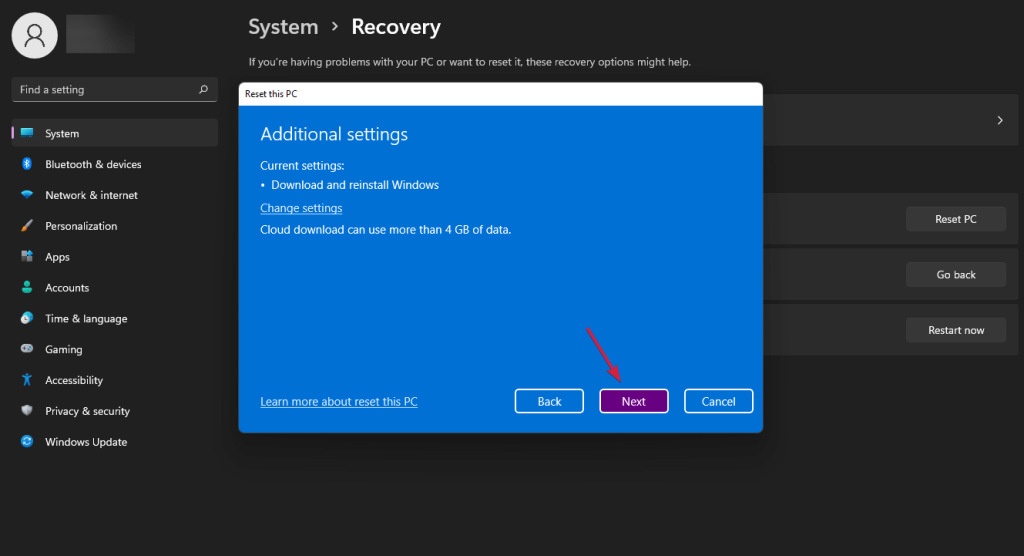
Переконайтеся, що процес завершено. Тепер ви можете використовувати ПК, як це було раніше.
Найкраще та просте рішення, щоб комп’ютер не мав помилок
Щоб вирішити проблему з оновленням Windows, ви можете використовувати PC Repair Tool , оскільки це найкраще рекомендований інструмент для вирішення різних помилок або проблем ПК.
Цей інструмент швидко сканує ваш комп’ютер і шукає основні причини помилки. Щойно процес сканування завершиться, проблема автоматично вирішиться.
Окрім цього, інструмент чудово працює у виправленні кількох інших помилок ПК, таких як помилки DLL, помилки BSOD, помилки гри, помилки реєстру . Окрім цього, інструмент також захистить ваш комп’ютер від різних типів зловмисного програмного забезпечення/вірусів і прискорить ваш комп’ютер для кращої продуктивності.
Отримайте PC Repair Tool, щоб виправити різноманітні помилки та проблеми Windows
Висновок
Тепер настав час підвести підсумки
За допомогою вищезазначених рішень ви можете ефективно виправити «скасування змін, внесених у ваш комп’ютер». Переконайтеся, що на комп’ютері має бути достатньо місця для оновлення процесу, оскільки брак місця може спричинити помилку під час оновлення Windows 10 і 11.
Ви можете просто уникнути проблеми «скасування змін, внесених у ваш комп’ютер», повторно оновивши систему.
Дякую тобі!!!
Windows 11 має новий інтерфейс користувача. Швидкі перемикачі та панелі, до яких користувачі мали доступ у Windows 10, переміщено або змінено, щоб вони стали менш корисними
Знімок екрана – це швидкий спосіб візуально поділитися тим, що на вашому екрані. У багатьох випадках знімок екрана також може служити доказом подання або швидким способом
Windows 11, як і її попередниці, має меню пошуку. Ви можете використовувати його для пошуку програм і відкривати їх безпосередньо. Для пошуку можна використовувати меню пошуку
У Windows 11 немає величезної кількості нових функцій, і є лише деякі, які користувачі можуть захотіти оновити. Це при тому, що
Замикання вікон програм було надзвичайно популярною функцією в Windows. Він був доданий у Windows XP і залишався частиною кожної нової ітерації
Провідник файлів у Windows 11 виглядає інакше, ніж у Windows 10. Окрім заокруглених кутів і нових піктограм, стрічка також змінилася. Його багато
Провідник файлів змінився в Windows 11. Стрічка зникла, її замінив набагато більш лаконічний набір кнопок для керування файлами. Є реєстр
Ви використовуєте Windows 11 на комп’ютері чи ноутбуці? Бажаєте встановити Ubuntu разом із ним? Якщо так, цей посібник для вас! Слідкуйте, поки ми переходимо
Новини про Windows 11 припинилися на початку цього року, і тепер для користувачів з’явилася її стабільна версія. Оновлення безкоштовне. Якщо ви чекаєте, ви зрештою будете
Windows 11 має кращу підтримку кількох моніторів. Він здатний запам’ятати, на якому моніторі була відкрита програма, і це те, з чим Windows 10 стикалася. ви








