Як дізнатися пароль WiFi на Windows 11

Windows 11 має новий інтерфейс користувача. Швидкі перемикачі та панелі, до яких користувачі мали доступ у Windows 10, переміщено або змінено, щоб вони стали менш корисними
Під час використання Windows 11 бувають випадки, коли користувачам потрібно на деякий час відійти від комп’ютера. А блокування екрана (lockscreen) є чудовою функцією для безпеки, а також для уникнення сторонніх очей людей навколо вас. Наведена нижче стаття допоможе вам змінити час очікування блокування екрана в Windows 11.

Інструкції щодо зміни часу очікування блокування екрана в Windows 11
Спочатку перейдіть до розділу «Параметри» Windows 11, клацнувши правою кнопкою миші кнопку «Пуск» -> вибравши «Параметри» або натиснувши комбінацію клавіш Windows + I , щоб швидко відкрити його. На екрані Параметри - Система клацніть розділ Живлення та акумулятор .
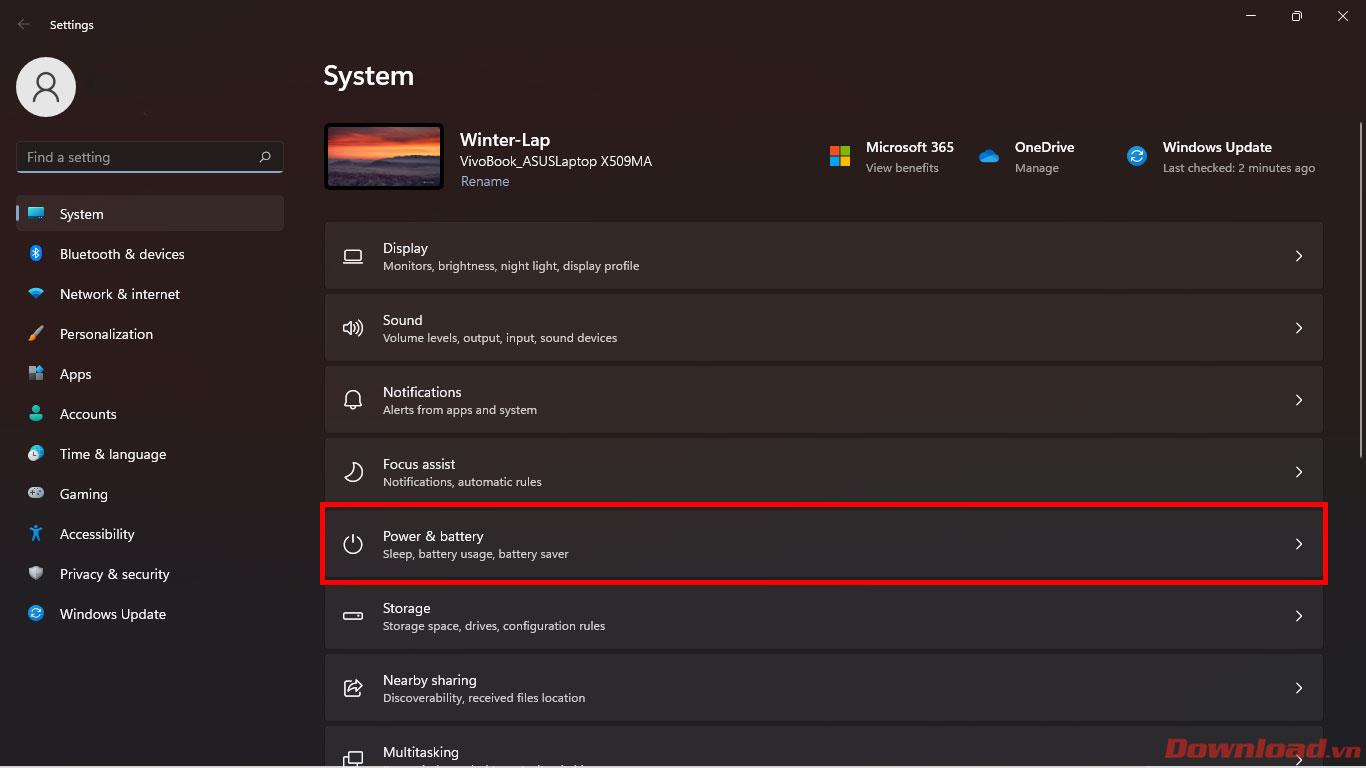
На екрані «Живлення та акумулятор» натисніть « Екран і сплячий режим» .
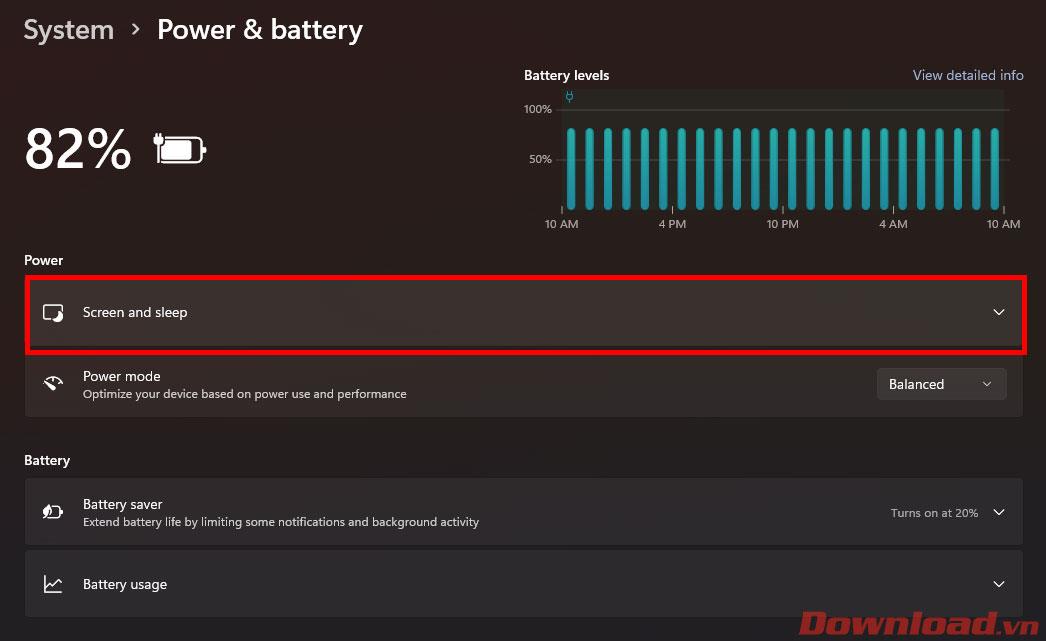
У списку, що з'явився, зверніть увагу на два рядки:
Зауважте, що час автоматичного вимкнення екрана під час використання акумулятора має бути меншим під час заряджання, оскільки це заощадить час роботи акумулятора.
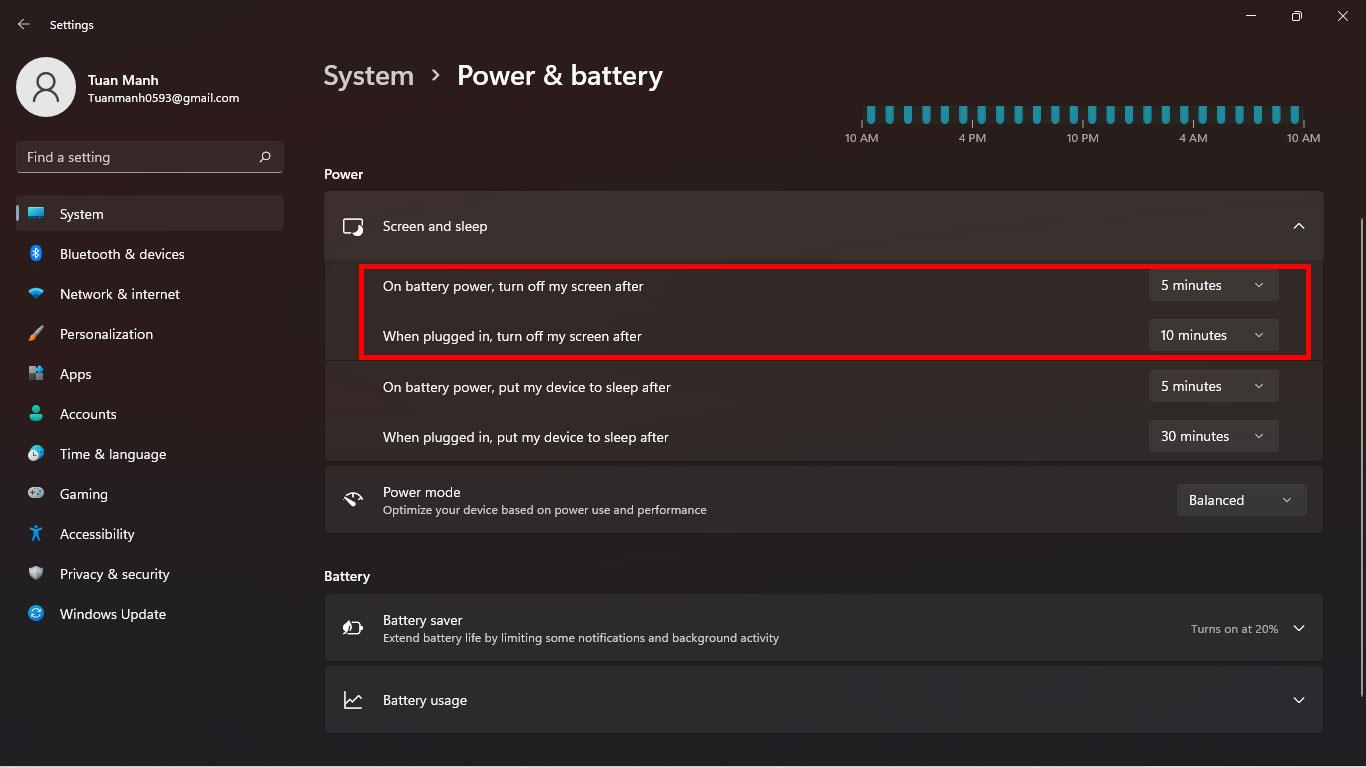
Ось і все, тепер ви можете комфортно залишити пристрій, не турбуючись про те, що екран надто довго відкритий, витрачає заряд акумулятора чи розкриває інформацію про безпеку.
Бажаю успіхів!
Windows 11 має новий інтерфейс користувача. Швидкі перемикачі та панелі, до яких користувачі мали доступ у Windows 10, переміщено або змінено, щоб вони стали менш корисними
Знімок екрана – це швидкий спосіб візуально поділитися тим, що на вашому екрані. У багатьох випадках знімок екрана також може служити доказом подання або швидким способом
Windows 11, як і її попередниці, має меню пошуку. Ви можете використовувати його для пошуку програм і відкривати їх безпосередньо. Для пошуку можна використовувати меню пошуку
У Windows 11 немає величезної кількості нових функцій, і є лише деякі, які користувачі можуть захотіти оновити. Це при тому, що
Замикання вікон програм було надзвичайно популярною функцією в Windows. Він був доданий у Windows XP і залишався частиною кожної нової ітерації
Провідник файлів у Windows 11 виглядає інакше, ніж у Windows 10. Окрім заокруглених кутів і нових піктограм, стрічка також змінилася. Його багато
Провідник файлів змінився в Windows 11. Стрічка зникла, її замінив набагато більш лаконічний набір кнопок для керування файлами. Є реєстр
Ви використовуєте Windows 11 на комп’ютері чи ноутбуці? Бажаєте встановити Ubuntu разом із ним? Якщо так, цей посібник для вас! Слідкуйте, поки ми переходимо
Новини про Windows 11 припинилися на початку цього року, і тепер для користувачів з’явилася її стабільна версія. Оновлення безкоштовне. Якщо ви чекаєте, ви зрештою будете
Windows 11 має кращу підтримку кількох моніторів. Він здатний запам’ятати, на якому моніторі була відкрита програма, і це те, з чим Windows 10 стикалася. ви








