Як дізнатися пароль WiFi на Windows 11

Windows 11 має новий інтерфейс користувача. Швидкі перемикачі та панелі, до яких користувачі мали доступ у Windows 10, переміщено або змінено, щоб вони стали менш корисними
Windows 11 була офіційно запущена деякий час, але під час використання все ще виникає багато помилок, які впливають на користувачів. У наведеній нижче статті ви дізнаєтеся, як виправити помилку Snipping Tool не працює, дуже поширену помилку в Windows 11.
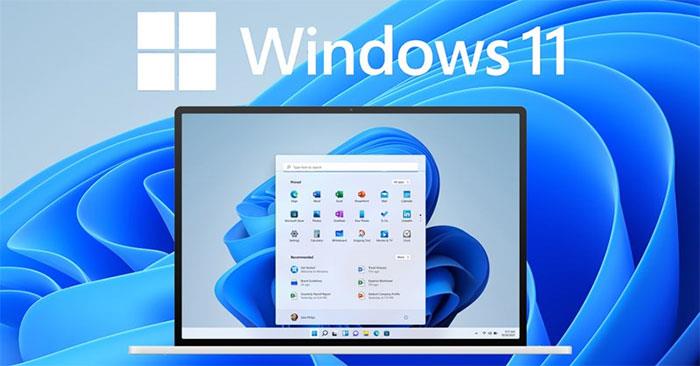
Інструкції щодо виправлення помилок Snipping Tool у Windows 11
Snipping Tool — це надзвичайно корисний системний інструмент у старих версіях Windows, який допомагає користувачам швидко робити знімки екрана. Користувачі можуть використовувати цей інструмент, перейшовши в меню «Пуск» -> знайшовши «Інструмент фрагментації» або натиснувши комбінацію клавіш Windows + Shift + S. Інструмент Snipping Tool може легко сфотографувати будь-яку область екрана, вікно Windows або весь екран. Після цього фотографію буде автоматично збережено в буфер обміну для вставки в будь-яке місце або експорту в окремий файл зображення.
У Windows 11, коли користувачі відкривають цей інструмент за допомогою комбінації клавіш, нічого не відбувається; Або відкрийте програму Snipping Tool із меню «Пуск», але коли ви натискаєте кнопку затвора, з’являється повідомлення, як показано нижче, це означає, що ваш інструмент Snipping Tool не працює.
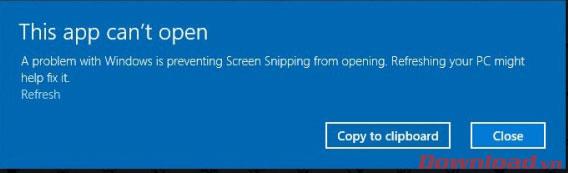
Виправити цю помилку також дуже просто, виконайте наведені нижче дії.
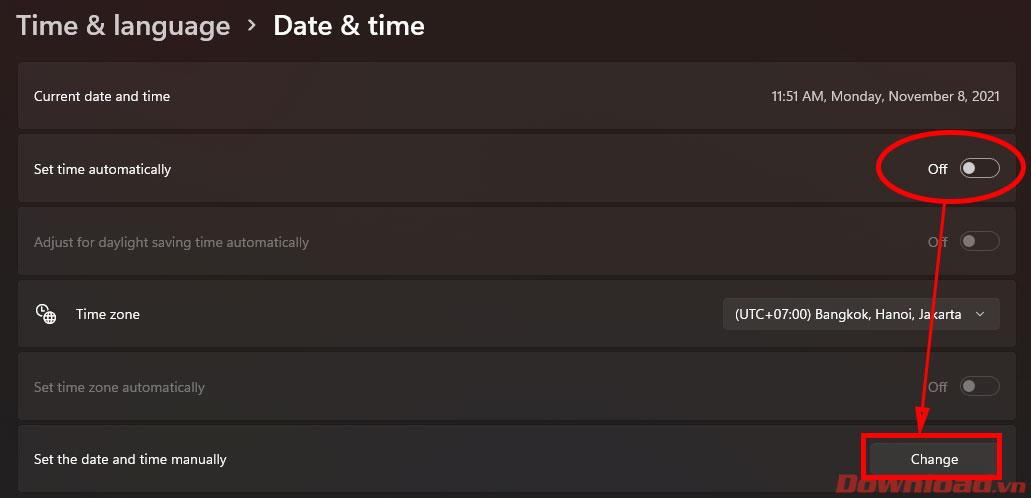
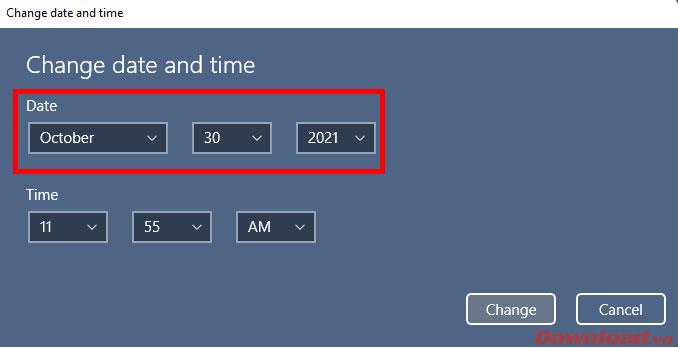
Ось і все. Спробуйте знову відкрити Snipping Tool або скористайтеся комбінацією клавіш Windows + Shift + S , щоб перевірити, чи можете ви зробити знімок екрана. Після усунення помилки поверніться до розділу «Дата й час» і знову відкрийте функцію автоматичної синхронізації часу в розділі «Установити час автоматично» , щоб система знову відображала правильний час.
Бажаю успіхів!
Windows 11 має новий інтерфейс користувача. Швидкі перемикачі та панелі, до яких користувачі мали доступ у Windows 10, переміщено або змінено, щоб вони стали менш корисними
Знімок екрана – це швидкий спосіб візуально поділитися тим, що на вашому екрані. У багатьох випадках знімок екрана також може служити доказом подання або швидким способом
Windows 11, як і її попередниці, має меню пошуку. Ви можете використовувати його для пошуку програм і відкривати їх безпосередньо. Для пошуку можна використовувати меню пошуку
У Windows 11 немає величезної кількості нових функцій, і є лише деякі, які користувачі можуть захотіти оновити. Це при тому, що
Замикання вікон програм було надзвичайно популярною функцією в Windows. Він був доданий у Windows XP і залишався частиною кожної нової ітерації
Провідник файлів у Windows 11 виглядає інакше, ніж у Windows 10. Окрім заокруглених кутів і нових піктограм, стрічка також змінилася. Його багато
Провідник файлів змінився в Windows 11. Стрічка зникла, її замінив набагато більш лаконічний набір кнопок для керування файлами. Є реєстр
Ви використовуєте Windows 11 на комп’ютері чи ноутбуці? Бажаєте встановити Ubuntu разом із ним? Якщо так, цей посібник для вас! Слідкуйте, поки ми переходимо
Новини про Windows 11 припинилися на початку цього року, і тепер для користувачів з’явилася її стабільна версія. Оновлення безкоштовне. Якщо ви чекаєте, ви зрештою будете
Windows 11 має кращу підтримку кількох моніторів. Він здатний запам’ятати, на якому моніторі була відкрита програма, і це те, з чим Windows 10 стикалася. ви








