Як дізнатися пароль WiFi на Windows 11

Windows 11 має новий інтерфейс користувача. Швидкі перемикачі та панелі, до яких користувачі мали доступ у Windows 10, переміщено або змінено, щоб вони стали менш корисними
Правильно, Photos у Windows 11 може допомогти вам створювати привабливі відео. Давайте дізнаємось із Download.vn , як створювати відео за допомогою програми «Фото» у Windows 11 !
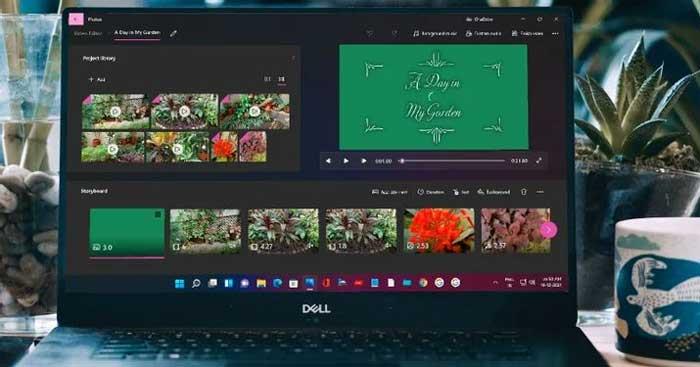
У Windows 11 легко створювати відео за допомогою фотографій
Як створювати відео за допомогою фотографій у Windows 11
Ви можете швидко створити відео, щоб відсвяткувати день народження або особливу сімейну подію в програмі «Фото». На головному екрані «Фото» двічі клацніть піктограму «Нове фото». Виберіть «Автоматичне відео» , а потім поставте прапорці біля потрібних зображень, щоб вибрати їх. Потім натисніть «Створити» .
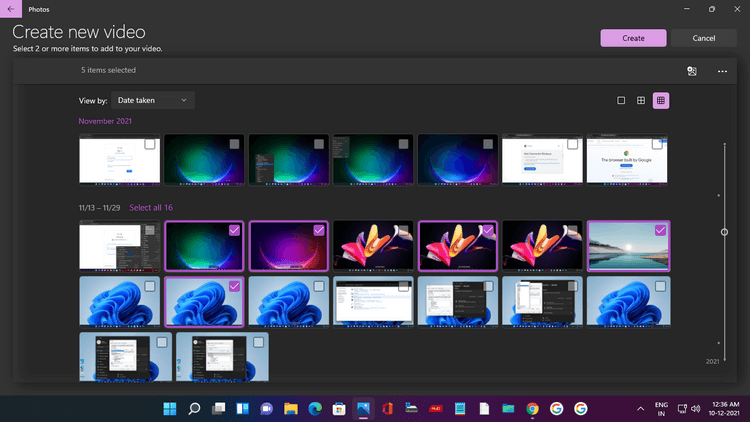
У вікні, що з’явиться, додайте відповідну назву, ось теми Windows 11 , як ви бачите на знімку екрана нижче. Натисніть OK .
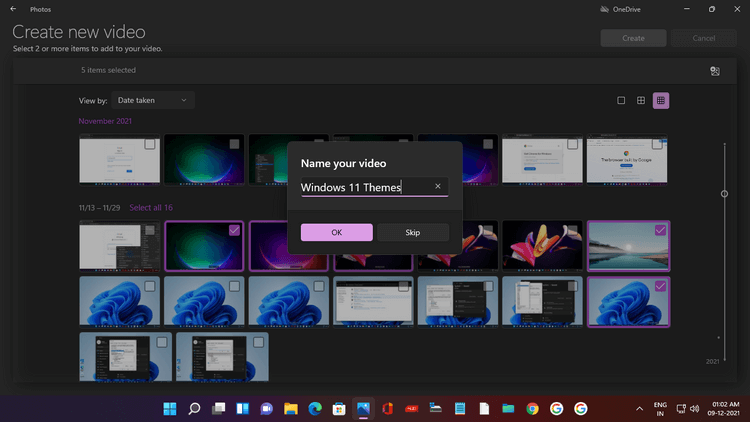
Відео створюється автоматично, а у програмі «Фотографії» можна переглянути його у вікні. Робота доповнена ефектами, фоновою музикою та стильними шрифтами назв відео.
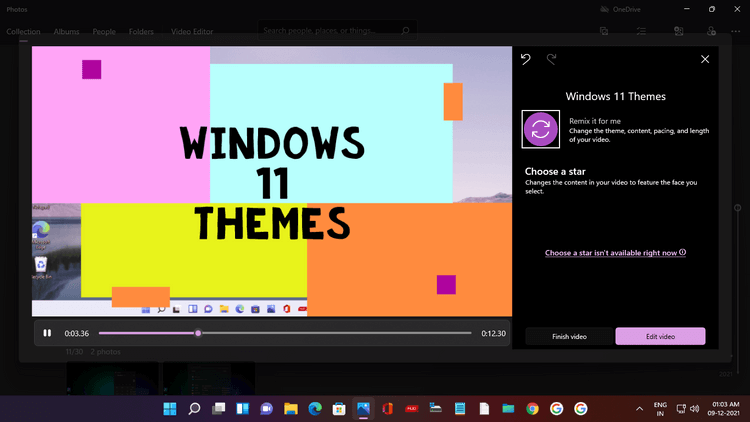
Якщо вам не подобається створене відео, просто натисніть Remix it for me , і AI у фотографіях негайно створить іншу версію з новою темою та музикою. Ви можете постійно перемішувати, доки не досягнете бажаного результату.
Потім натисніть «Завершити відео» та виберіть роздільну здатність (рекомендовано 1080p), а потім натисніть «Експортувати» , щоб зберегти та насолоджуватися відео.
Створіть нове відео за допомогою відеоредактора в Windows 11
Тепер давайте навчимося створювати власне відео за допомогою кліпів і фотографій. Почати створення нового відео можна двома способами:
Обидві ці дії відкриють сторінку «Нове відео» з повідомленням із проханням назвати його. Дайте йому ім’я та натисніть OK.
Тепер вам потрібно додати відео та фотографії, тому натисніть + Додати в бібліотеці проекту. Ви можете додавати мультимедійні файли з цього ПК , із моєї колекції (з програми «Фотографії») та з Інтернету (ця дія відкриває пошукову систему Bing).
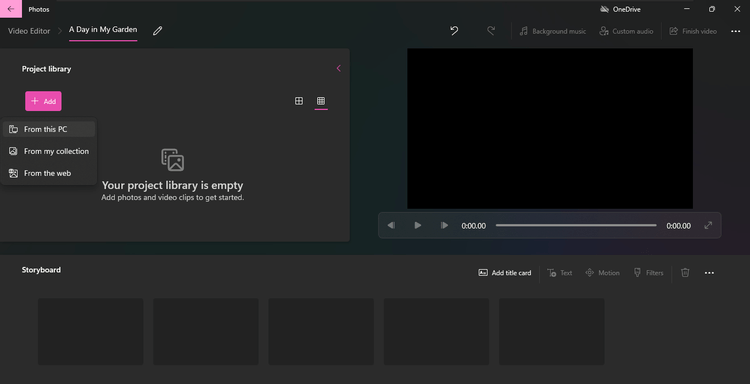
У цьому посібнику вибрано додаткові мультимедійні файли на комп’ютері. Клацніть «З цього ПК» , з’явиться Провідник файлів. Натисніть папку Videos.
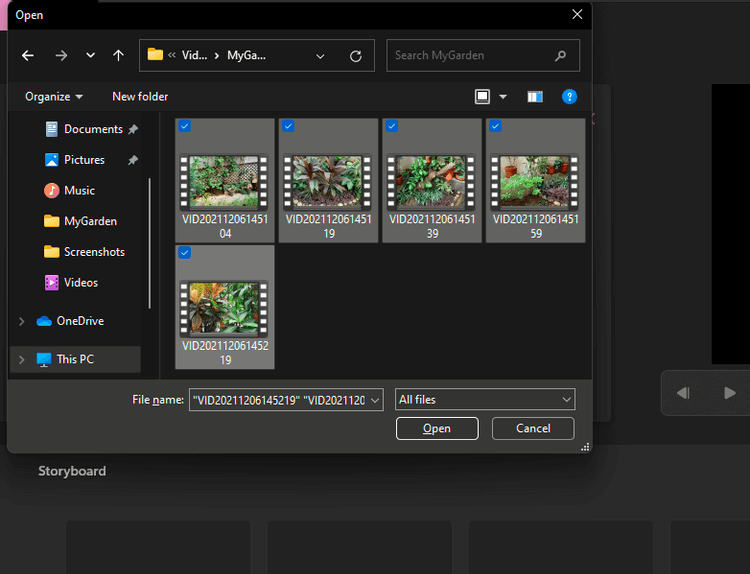
Відкрийте цю папку, а потім виберіть потрібний кліп. Нарешті натисніть «Відкрити» .
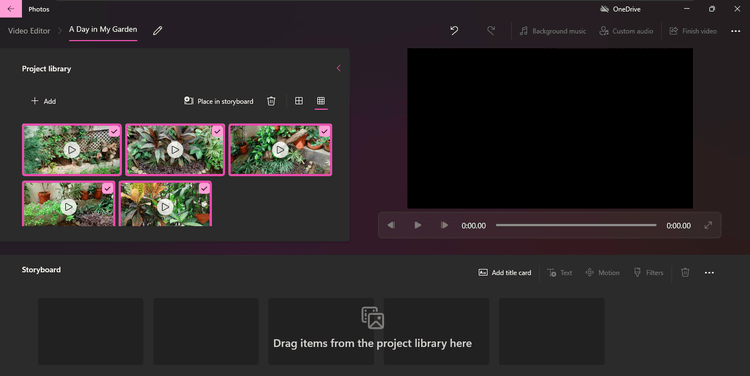
Додане відео з’явиться в бібліотеці проекту. Таким чином ви можете додавати фотографії зі свого ПК.
Наступним кроком буде додавання назви до кліпу. Перейдіть до меню «Розкадрування», у вас будуть параметри «Додати заголовок», «Обрізати», «Розділити», «Текст», «Рух», «3D-ефекти», «Фільтри», «Швидкість» і «Видалити» або «Додати чорні смуги».
Натисніть Додати заголовок , з’явиться заголовок. Натисніть Текст , щоб ввести назву відео, вибрати стиль шрифту, макет і колір тла.
Як ви можете бачити на зображенні нижче, для статті вибрано A Day in My Garden , шрифт Loved , по центру та синій колір тла.
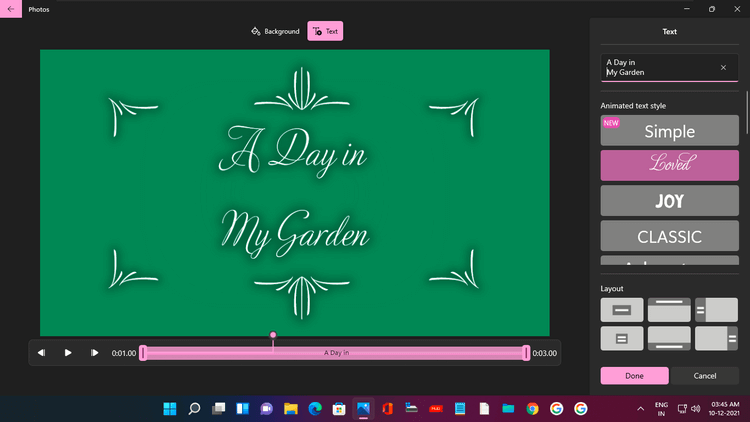
Ви можете змінити час появи тегу title, клацнувши його правою кнопкою миші та вибравши потрібну тривалість.
Тепер ви можете додавати відео та фотографії до своєї розкадровки. Клацніть правою кнопкою миші кожен кліп у бібліотеці проекту та виберіть «Додати до розкадровки» . Або перетягніть їх у розкадровку.
Пам’ятайте, відео та фотографії відображатимуться в тому порядку, в якому вони були додані. Але ви завжди можете змінити їх, перетягнувши їх у розкадровку.
Вище описано, як створювати відео за допомогою програми «Фотографії», доступної в Windows 11 . Сподіваємось, стаття буде для вас корисною.
Windows 11 має новий інтерфейс користувача. Швидкі перемикачі та панелі, до яких користувачі мали доступ у Windows 10, переміщено або змінено, щоб вони стали менш корисними
Знімок екрана – це швидкий спосіб візуально поділитися тим, що на вашому екрані. У багатьох випадках знімок екрана також може служити доказом подання або швидким способом
Windows 11, як і її попередниці, має меню пошуку. Ви можете використовувати його для пошуку програм і відкривати їх безпосередньо. Для пошуку можна використовувати меню пошуку
У Windows 11 немає величезної кількості нових функцій, і є лише деякі, які користувачі можуть захотіти оновити. Це при тому, що
Замикання вікон програм було надзвичайно популярною функцією в Windows. Він був доданий у Windows XP і залишався частиною кожної нової ітерації
Провідник файлів у Windows 11 виглядає інакше, ніж у Windows 10. Окрім заокруглених кутів і нових піктограм, стрічка також змінилася. Його багато
Провідник файлів змінився в Windows 11. Стрічка зникла, її замінив набагато більш лаконічний набір кнопок для керування файлами. Є реєстр
Ви використовуєте Windows 11 на комп’ютері чи ноутбуці? Бажаєте встановити Ubuntu разом із ним? Якщо так, цей посібник для вас! Слідкуйте, поки ми переходимо
Новини про Windows 11 припинилися на початку цього року, і тепер для користувачів з’явилася її стабільна версія. Оновлення безкоштовне. Якщо ви чекаєте, ви зрештою будете
Windows 11 має кращу підтримку кількох моніторів. Він здатний запам’ятати, на якому моніторі була відкрита програма, і це те, з чим Windows 10 стикалася. ви








