Як дізнатися пароль WiFi на Windows 11

Windows 11 має новий інтерфейс користувача. Швидкі перемикачі та панелі, до яких користувачі мали доступ у Windows 10, переміщено або змінено, щоб вони стали менш корисними
У вас на комп’ютері встановлено Windows 11 , але ви хочете подвійно завантажити Arch Linux ? Цей посібник покаже вам, як можна запускати Arch Linux разом з Windows 11.
Цей посібник передбачає, що ви вже інсталювали Windows 11 на жорсткий диск комп’ютера. Щоб отримати найкращі результати, подумайте про встановлення Windows 11 на один жорсткий диск і виділення другого жорсткого диска для Arch Linux.
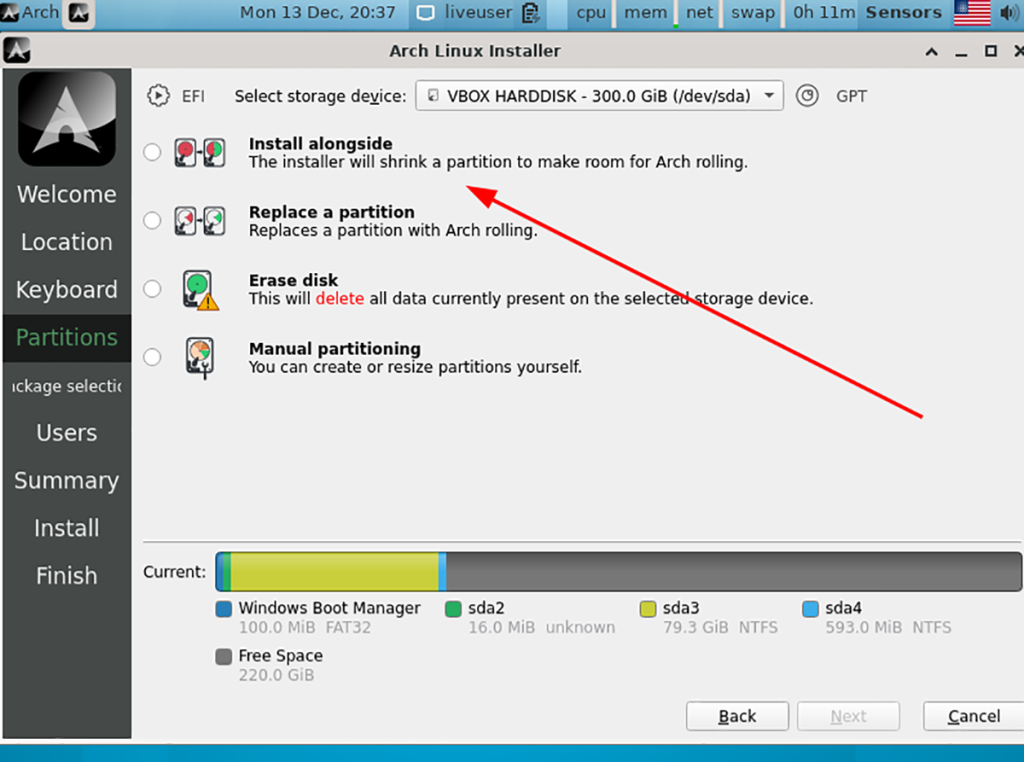
Перш ніж ми почнемо
У цьому посібнику ми будемо використовувати інсталятор Calam Arch Linux для подвійного завантаження Arch Linux з Windows 11. Інсталятор Calam Arch Linux використовує простий у користуванні графічний інтерфейс для налаштування ванільного Arch Linux.
Ми використовуємо Calam Arch Linux на відміну від традиційного інсталятора Arch Linux, оскільки він автоматично налаштовує розділи та UEFI. Однак, якщо ви бажаєте налаштувати Arch Linux вручну, дотримуйтесь нашого посібника зі встановлення Arch Linux .
Завантаження інсталятора Calam Arch Linux і Etcher
Програма встановлення Calam Arch Linux поширюється у вигляді файлу ISO. Щоб отримати його, перейдіть на сторінку SourceForge проекту . Перейшовши на сторінку, знайдіть «Calam-Arch-Installer-2021-12.iso» та завантажте його.
Примітка: якщо є новіший випуск ISO-файлу Calam Arch, завантажте цю версію замість тієї, що наведена в цьому посібнику.
Після завантаження ISO-файлу Calam Arch Linux на комп’ютер вам потрібно буде завантажити останню версію Etcher на комп’ютер. Перейдіть на офіційний веб-сайт Etcher , щоб отримати найновішу програму Etcher.
Перейшовши на веб-сайт, завантажте останню версію Etcher на свій комп’ютер, інсталюйте її та запустіть.
Створення Calam Arch Linux USB
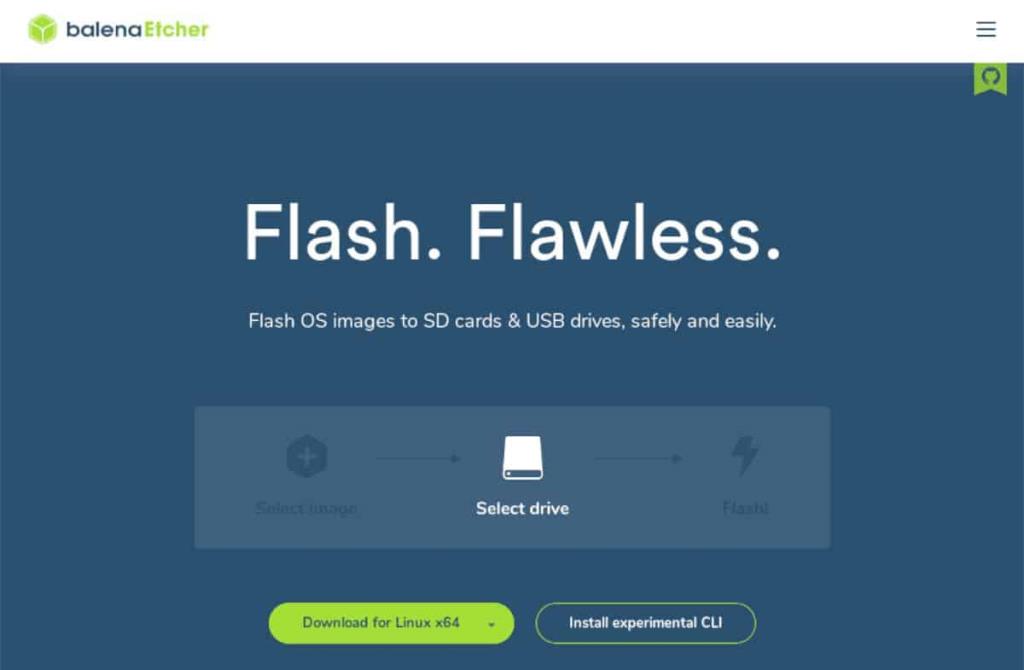
Щоб створити Calam Linux USB, виконайте наведені нижче покрокові інструкції.
Крок 1. Знайдіть кнопку «Flash from file» у програмі Etcher і клацніть її мишею. Після вибору цієї кнопки з’явиться спливаюче вікно. Використовуючи це спливаюче вікно, перегляньте ISO-файл Calam Arch Linux і натисніть на нього, щоб додати його до програми.
Крок 2. Після додавання ISO Calam Arch Linux до Etcher підключіть флеш-накопичувач USB до комп’ютера. Потім знайдіть кнопку «Вибрати ціль». Після натискання «Вибрати ціль» виберіть свій USB-накопичувач у меню.
Крок 3. Знайдіть «Flash!» і натисніть її, щоб розпочати процес створення USB. Майте на увазі, що для завершення цього процесу знадобиться час. Коли процес створення завершиться, закрийте Etcher.
Крок 4. Після закриття програми Etcher перезавантажте комп’ютер. Потім увійдіть у BIOS свого ПК. Перегляньте BIOS і налаштуйте його для завантаження з USB, щоб мати доступ до інсталятора Calam Arch Linux.
Встановлення Arch Linux разом з Windows 11
Щоб інсталювати Arch Linux разом із Windows 11, почніть із завантаження USB-інсталятора з BIOS . Після завантаження ви повинні побачити робочий стіл із синіми шпалерами. Далі знайдіть чорний логотип Arch Linux і натисніть на нього, щоб запустити програму встановлення на робочому столі. Потім виконайте наведені нижче покрокові інструкції.
Крок 1: На сторінці «Ласкаво просимо до інсталятора Arch Linux Rolling» клацніть мишкою кнопку «Далі».
Крок 2. Використовуючи інтерфейс користувача, виберіть часовий пояс. Ви можете вибрати свій часовий пояс, указавши на карті своє місце проживання. Після завершення натисніть «Далі».
Крок 3. Виберіть розкладку клавіатури в інсталяторі. Потім натисніть кнопку «Далі», щоб перейти до наступної сторінки.
Крок 4. Знайдіть опцію «Встановити разом» у інсталяторі Arch Linux і клацніть її мишею, якщо ви встановлюєте Arch Linux із Windows 11 на той самий жорсткий диск.
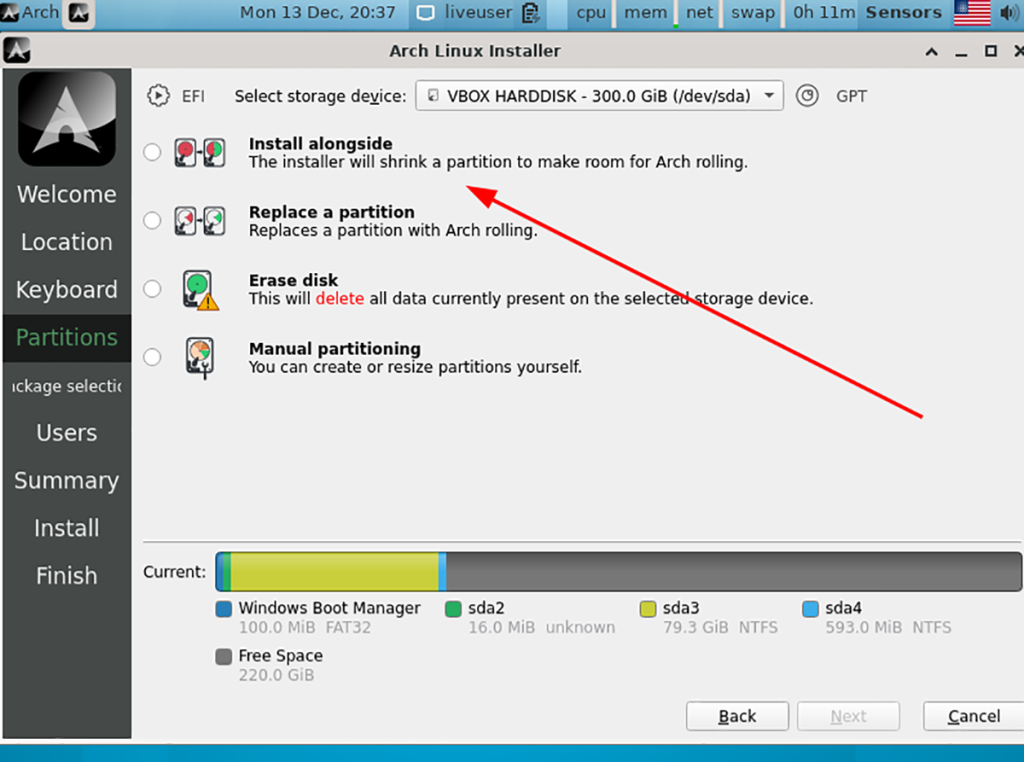
Примітка. Якщо у вас є один жорсткий диск, призначений для Windows 11, і один жорсткий диск, призначений для Arch Linux, виконайте «Вибрати пристрій зберігання», виберіть диск Arch і натомість виберіть «Очистити диск».
Крок 5: Вибравши «Встановити разом», скористайтеся інтерфейсом користувача в області «Після», щоб збільшити або зменшити свій розділ Arch Linux. Після завершення натисніть «Далі».
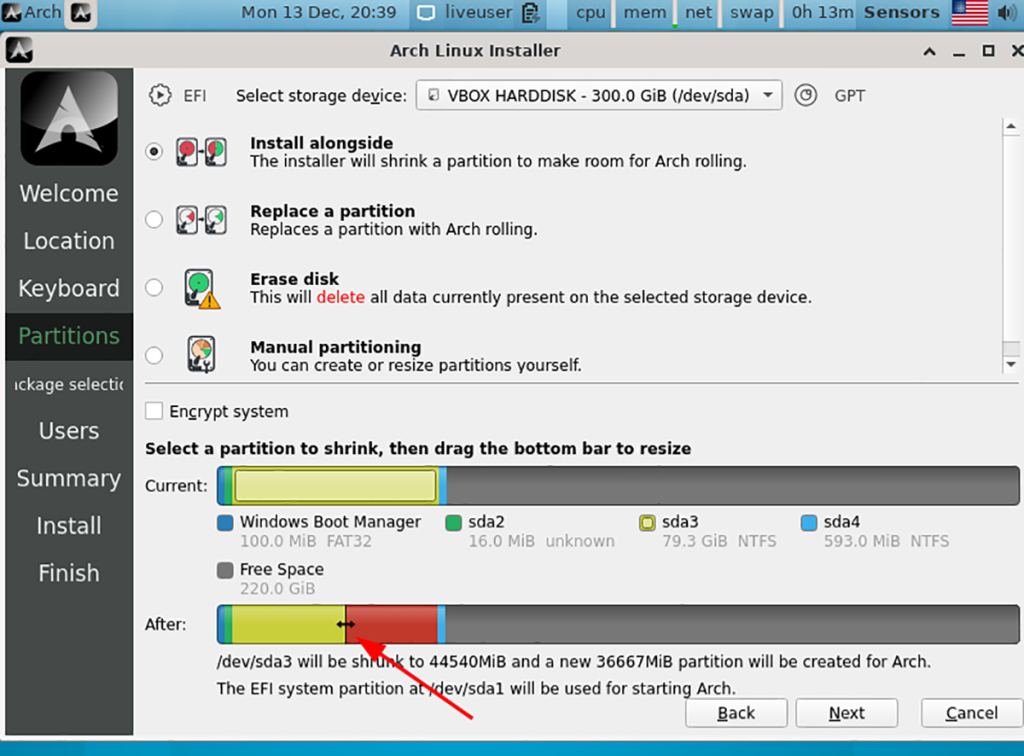
Крок 6. На сторінці після «Встановити разом» ви потрапите на екран вибору пакета. Виберіть робоче середовище, драйвери, підтримку друку, бажаний веб-браузер і все, що вам потрібно.
Коли ви виберете пакет, натисніть кнопку «Далі», щоб перейти до наступної сторінки інсталятора.
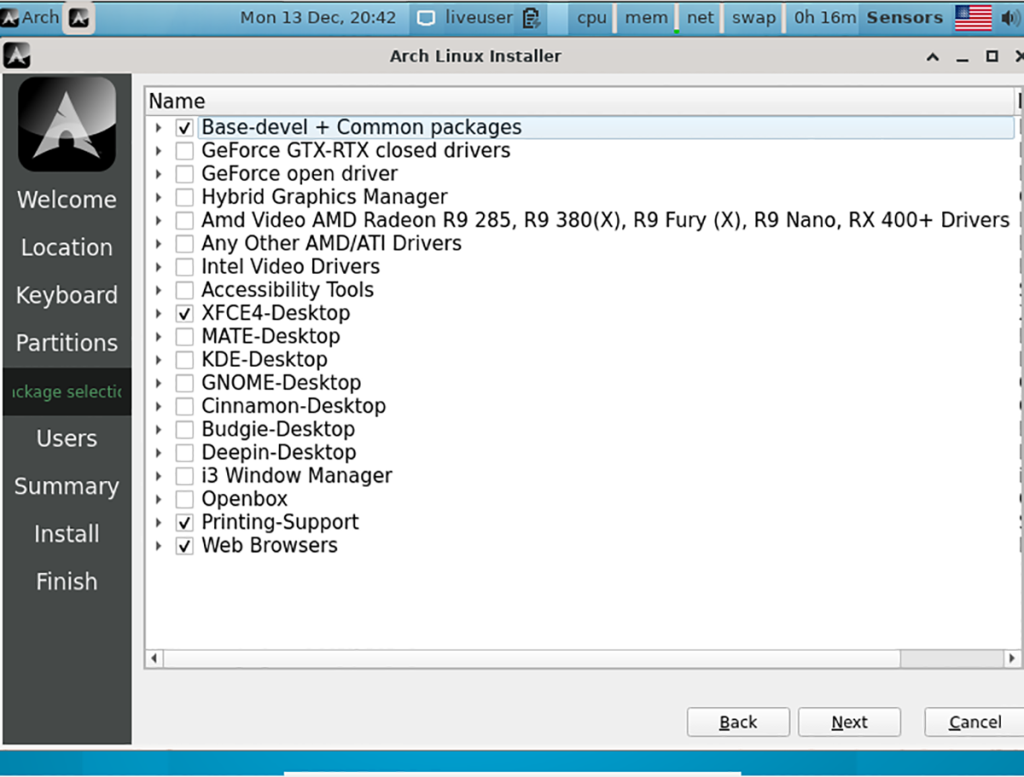
Крок 7: Використовуючи інтерфейс інсталятора, введіть своє повне ім’я, ім’я користувача, ім’я комп’ютера, пароль тощо. Після введення всієї інформації натисніть кнопку «Далі», щоб продовжити.
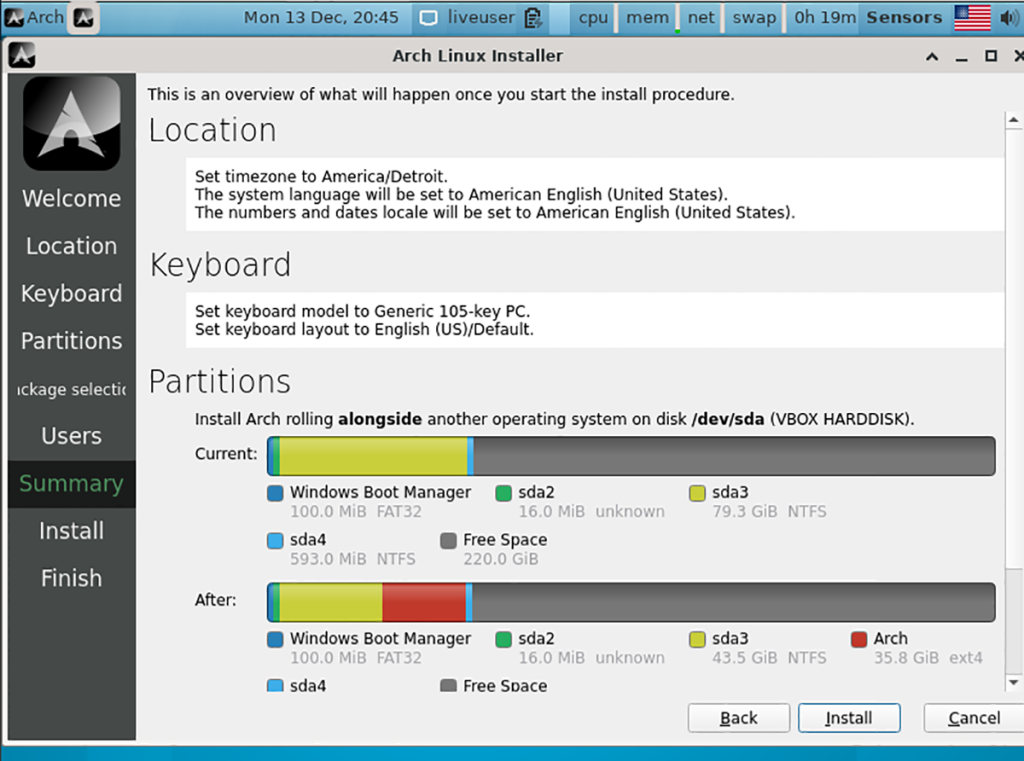
На наступній сторінці ви побачите огляд встановлення. Далі знайдіть кнопку «Встановити», щоб почати процес встановлення.
Крок 8. Після завершення встановлення перезавантажте систему Arch Linux, вибравши її в меню завантаження GRUB. Після завантаження Arch Linux запустіть вікно терміналу на робочому столі.
У вікні терміналу відкрийте /etc/default/grubтекстовий файл у текстовому редакторі Nano.
Примітка: якщо у вас не встановлено Nano, встановіть його за допомогою sudo pacman -S nano .
sudo nano -w /etc/default/grub
Крок 9: Створіть новий порожній рядок у /etc/default/grubфайлі та додайте наступний код.
GRUB_DISABLE_OS_PROBER=false
Крок 10: Збережіть зміни у файлі в Nano, натиснувши кнопки Ctrl + O на клавіатурі. Потім закрийте текстовий редактор, натиснувши Ctrl + X.
Крок 11: Використовуючи команду pacman , установіть пакет OS Prober. Якщо ви використовуєте UEFI, вам також потрібно буде інсталювати EFI Boot Manager.
sudo pacman -S efibootmgr os-prober
Крок 12: Використовуючи наведену нижче команду, повторно згенеруйте конфігурацію Grub. Це автоматично додасть Windows 11 у ваше меню завантаження Grub, щоб ви могли вибрати Windows 11 або Arch Linux.
sudo grub-mkconfig -o /boot/grub/grub.cfg
Windows 11 має новий інтерфейс користувача. Швидкі перемикачі та панелі, до яких користувачі мали доступ у Windows 10, переміщено або змінено, щоб вони стали менш корисними
Знімок екрана – це швидкий спосіб візуально поділитися тим, що на вашому екрані. У багатьох випадках знімок екрана також може служити доказом подання або швидким способом
Windows 11, як і її попередниці, має меню пошуку. Ви можете використовувати його для пошуку програм і відкривати їх безпосередньо. Для пошуку можна використовувати меню пошуку
У Windows 11 немає величезної кількості нових функцій, і є лише деякі, які користувачі можуть захотіти оновити. Це при тому, що
Замикання вікон програм було надзвичайно популярною функцією в Windows. Він був доданий у Windows XP і залишався частиною кожної нової ітерації
Провідник файлів у Windows 11 виглядає інакше, ніж у Windows 10. Окрім заокруглених кутів і нових піктограм, стрічка також змінилася. Його багато
Провідник файлів змінився в Windows 11. Стрічка зникла, її замінив набагато більш лаконічний набір кнопок для керування файлами. Є реєстр
Ви використовуєте Windows 11 на комп’ютері чи ноутбуці? Бажаєте встановити Ubuntu разом із ним? Якщо так, цей посібник для вас! Слідкуйте, поки ми переходимо
Новини про Windows 11 припинилися на початку цього року, і тепер для користувачів з’явилася її стабільна версія. Оновлення безкоштовне. Якщо ви чекаєте, ви зрештою будете
Windows 11 має кращу підтримку кількох моніторів. Він здатний запам’ятати, на якому моніторі була відкрита програма, і це те, з чим Windows 10 стикалася. ви








