Як дізнатися пароль WiFi на Windows 11

Windows 11 має новий інтерфейс користувача. Швидкі перемикачі та панелі, до яких користувачі мали доступ у Windows 10, переміщено або змінено, щоб вони стали менш корисними
Коли ви сполучаєте пристрій Bluetooth у Windows 11 , він об’єднується під власним іменем. Ця назва визначається виробником пристрою та його моделлю. Якщо ви, наприклад, підключили гарнітуру Beats, вона відображатиметься під назвою Beats у пристроях Bluetooth. Якщо ваше ім’я пристрою не є зручним для користувача, вам буде важко зрозуміти, що є що.
Перейменуйте пристрій Bluetooth у Windows 11
Пристрої Bluetooth повинні мати ім’я, будь-яке ім’я, коли вони з’єднуються з Windows 11. Ось чому для пристрою завжди є типове ім’я. Тим не менш, користувачі можуть вільно перейменовувати пристрій Bluetooth. Для будь-якого підключеного пристрою можна додати кращу, зручнішу назву, і назву можна змінювати так часто, як потрібно користувачеві.
Як перейменувати пристрій Bluetooth у Windows 11
Щоб перейменувати пристрій Bluetooth у Windows 11, переконайтеся, що;
Щоб перейменувати пристрій, виконайте такі дії;
Зміна не застосована
Якщо ви перейменували пристрій Bluetooth, але він усе ще відображається зі своєю старою/запасною назвою в програмі «Налаштування» або в Центрі дій, виконайте такі дії.
Скинути назву пристрою Bluetooth
Якщо ви бажаєте повернути початкову назву пристрою Bluetooth, ви можете зробити це, роз’єднавши його та з’єднавши знову.
Висновок
Windows 11 дозволяє кільком пристроям Bluetooth мати однакові назви, тому, якщо ви підключите різні пристрої одного виробника та моделі, вам буде важко відрізнити їх. Перейменування пристроїв – чудовий спосіб упорядкувати речі.
Перейдіть доналаштувань > Bluetooth & пристроїв.
Натисніть Переглянути більше пристроїв щоб перелічити всі підключені бездротові пристрої.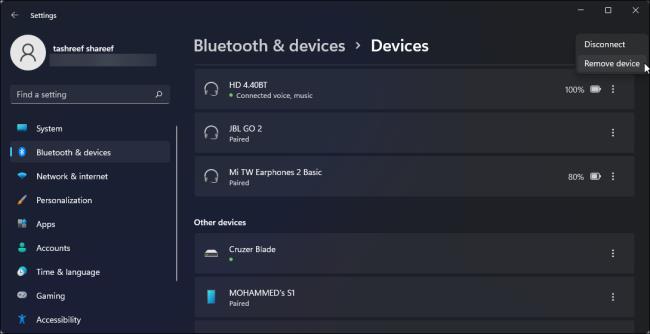
Натисніть меню з трьома крапками біля назви свого пристрою та виберіть Видалити пристрій . Натисніть Так щоб підтвердити дію.
Після видалення ви можете знову додати пристрій, і Windows відобразить пристрій із назвою за умовчанням.
Windows 11 має новий інтерфейс користувача. Швидкі перемикачі та панелі, до яких користувачі мали доступ у Windows 10, переміщено або змінено, щоб вони стали менш корисними
Знімок екрана – це швидкий спосіб візуально поділитися тим, що на вашому екрані. У багатьох випадках знімок екрана також може служити доказом подання або швидким способом
Windows 11, як і її попередниці, має меню пошуку. Ви можете використовувати його для пошуку програм і відкривати їх безпосередньо. Для пошуку можна використовувати меню пошуку
У Windows 11 немає величезної кількості нових функцій, і є лише деякі, які користувачі можуть захотіти оновити. Це при тому, що
Замикання вікон програм було надзвичайно популярною функцією в Windows. Він був доданий у Windows XP і залишався частиною кожної нової ітерації
Провідник файлів у Windows 11 виглядає інакше, ніж у Windows 10. Окрім заокруглених кутів і нових піктограм, стрічка також змінилася. Його багато
Провідник файлів змінився в Windows 11. Стрічка зникла, її замінив набагато більш лаконічний набір кнопок для керування файлами. Є реєстр
Ви використовуєте Windows 11 на комп’ютері чи ноутбуці? Бажаєте встановити Ubuntu разом із ним? Якщо так, цей посібник для вас! Слідкуйте, поки ми переходимо
Новини про Windows 11 припинилися на початку цього року, і тепер для користувачів з’явилася її стабільна версія. Оновлення безкоштовне. Якщо ви чекаєте, ви зрештою будете
Windows 11 має кращу підтримку кількох моніторів. Він здатний запам’ятати, на якому моніторі була відкрита програма, і це те, з чим Windows 10 стикалася. ви








