Як дізнатися пароль WiFi на Windows 11

Windows 11 має новий інтерфейс користувача. Швидкі перемикачі та панелі, до яких користувачі мали доступ у Windows 10, переміщено або змінено, щоб вони стали менш корисними
Windows 11 може підтримувати багато різних станів живлення. Ось як перевірити підтримуваний стан живлення на комп’ютері з Windows 11, який можна використовувати.
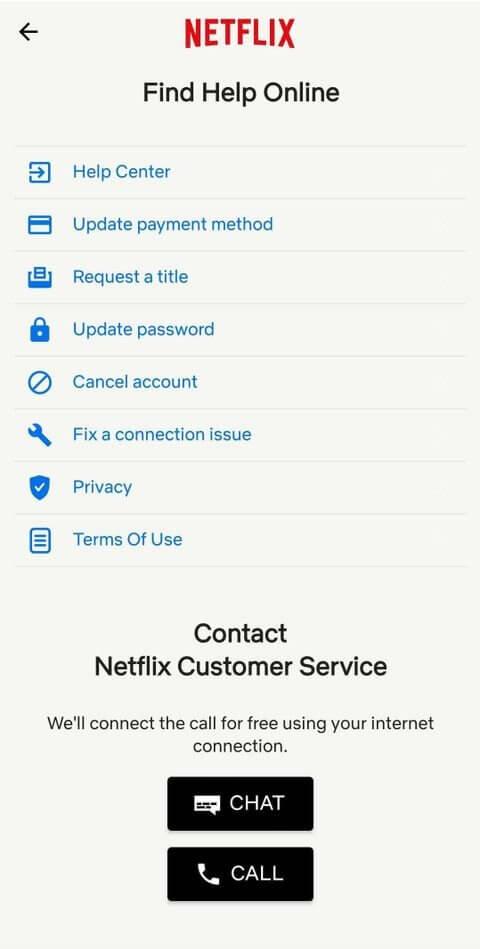
Більшість користувачів ПК знають типові стани живлення, такі як увімкнено, вимкнено, режим сну та режим глибокого сну. Однак комп’ютери можуть використовувати живлення різними способами. Розуміння цих станів живлення може допомогти вам зрозуміти, як працює ваш ПК, і надасть вам деякі корисніші способи використання комп’ютера.
Однак не всі стани живлення доступні на комп’ютері. Вам потрібно перевірити доступний стан живлення на основі апаратного забезпечення.
Як перевірити доступний стан живлення в Windows 11
Ви можете знайти доступні стани живлення на вашому комп’ютері за допомогою командного рядка.
powercfg /availablesleepstatesВи побачите два списки станів живлення. Один — це список підтримуваних станів живлення, інший — непідтримуваних.
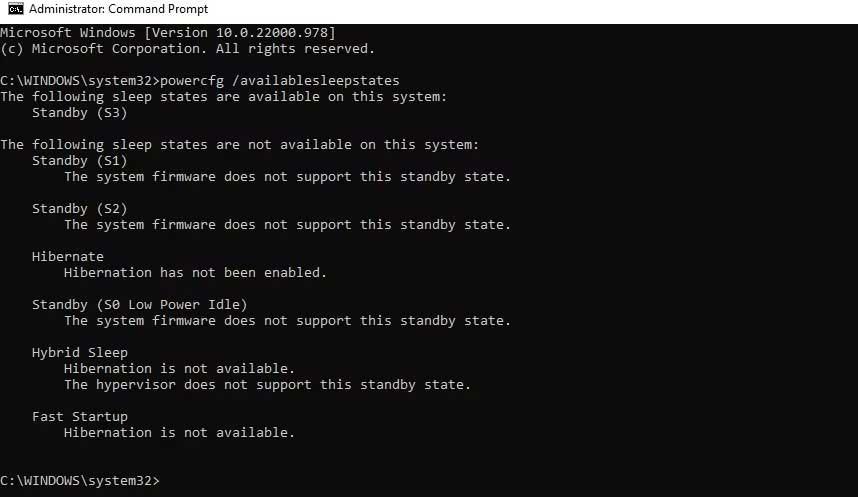
Усі стани живлення Windows 11
S0: робочий стан
S0 представляє робочий стан. Це стан комп’ютера, коли ви можете ним користуватися.
S0 Режим очікування з низьким енергоспоживанням: сон (сучасний режим очікування)
Modern Standby — це оновлення вихідної моделі S3. Це дозволяє вмикати пристрої швидше, ніж S3, забезпечуючи безперебійне використання сучасного пристрою. Цей режим зазвичай підтримується системою на кристалі (SoC). Проте все ж є винятки. Якщо ваш комп’ютер підтримує режим очікування з низьким енергоспоживанням S0, він не підтримуватиме режими S1, S2 або S3.
S1, S2, S3: режими сну
Стан «Сну» — це стан, коли один або кілька компонентів комп’ютера вимикаються або переходять у режим низького енергоспоживання.
Стан живлення в режимі сну S1 зупиняє ЦП, інші компоненти вимикаються або продовжують працювати в режимі низького енергоспоживання, а оперативна пам’ять підтримує живлення.
Стан енергоспоживання S2 перестає подавати живлення на ЦП, інші компоненти вимикаються або продовжують працювати в режимі низького енергоспоживання, а оперативна пам’ять підтримує живлення.
S3 – це стан очікування, коли процесор не живиться, але оперативна пам’ять підтримує енергію та оновлює її з низькою швидкістю. Інші апаратні компоненти, такі як жорсткі диски та вентилятори, тимчасово припинять роботу.
Ваш пристрій також може підтримувати режим «Гібридний сон». Тут ви можете зберегти цей сеанс. Якщо комп’ютер втрачає живлення в режимі сну, ви можете продовжити те, що щойно припинили.
S4: сплячий режим
Цей режим відрізняється від сплячого режиму, оскільки сплячий режим зберігає вміст оперативної пам’яті та стан операційної системи на жорсткому диску та вимикає живлення всіх підключених пристроїв. Коли ви знову ввімкнете комп’ютер, ви зможете почати роботу з того місця, на якому зупинилися перед переходом у сплячий режим.
S5: плавне вимкнення живлення
S5 – стан «плавного вимкнення». Лише такі компоненти, як кнопка живлення, мають струм. У цьому стані жодні інші компоненти не споживають електроенергію, і комп’ютер не виконує жодних обчислювальних завдань.
G3: Механічне вимкнення
Стан вимкнення також є станом, коли комп’ютер повністю вимкнено, як у S5. Однак джерело живлення повністю відключається через механічний перемикач. Немає живлення для будь-яких апаратних компонентів, включаючи кнопку живлення. Цей стан зазвичай необхідний лише тоді, коли ви хочете розібрати комп’ютер. Зауважте, що годинник реального часу все ще може працювати від невеликої батареї.
Вище наведено те, що вам потрібно знати про стан живлення вашого комп’ютера . Сподіваємось, стаття буде для вас корисною.
Windows 11 має новий інтерфейс користувача. Швидкі перемикачі та панелі, до яких користувачі мали доступ у Windows 10, переміщено або змінено, щоб вони стали менш корисними
Знімок екрана – це швидкий спосіб візуально поділитися тим, що на вашому екрані. У багатьох випадках знімок екрана також може служити доказом подання або швидким способом
Windows 11, як і її попередниці, має меню пошуку. Ви можете використовувати його для пошуку програм і відкривати їх безпосередньо. Для пошуку можна використовувати меню пошуку
У Windows 11 немає величезної кількості нових функцій, і є лише деякі, які користувачі можуть захотіти оновити. Це при тому, що
Замикання вікон програм було надзвичайно популярною функцією в Windows. Він був доданий у Windows XP і залишався частиною кожної нової ітерації
Провідник файлів у Windows 11 виглядає інакше, ніж у Windows 10. Окрім заокруглених кутів і нових піктограм, стрічка також змінилася. Його багато
Провідник файлів змінився в Windows 11. Стрічка зникла, її замінив набагато більш лаконічний набір кнопок для керування файлами. Є реєстр
Ви використовуєте Windows 11 на комп’ютері чи ноутбуці? Бажаєте встановити Ubuntu разом із ним? Якщо так, цей посібник для вас! Слідкуйте, поки ми переходимо
Новини про Windows 11 припинилися на початку цього року, і тепер для користувачів з’явилася її стабільна версія. Оновлення безкоштовне. Якщо ви чекаєте, ви зрештою будете
Windows 11 має кращу підтримку кількох моніторів. Він здатний запам’ятати, на якому моніторі була відкрита програма, і це те, з чим Windows 10 стикалася. ви








