Як дізнатися пароль WiFi на Windows 11

Windows 11 має новий інтерфейс користувача. Швидкі перемикачі та панелі, до яких користувачі мали доступ у Windows 10, переміщено або змінено, щоб вони стали менш корисними
VMWare Workstation — це вражаючий інструмент для запуску віртуальних машин у Linux. Якщо ви дуже хотіли випробувати останню версію Windows 11 на своєму комп’ютері з Linux, цей посібник покаже вам зараз.
Примітка: VMWare Workstation не є безкоштовним програмним забезпеченням. Ви можете використовувати пробну копію програмного забезпечення протягом 30 днів. Однак, якщо вам подобається додаток, купіть ліцензію на офіційному веб-сайті.
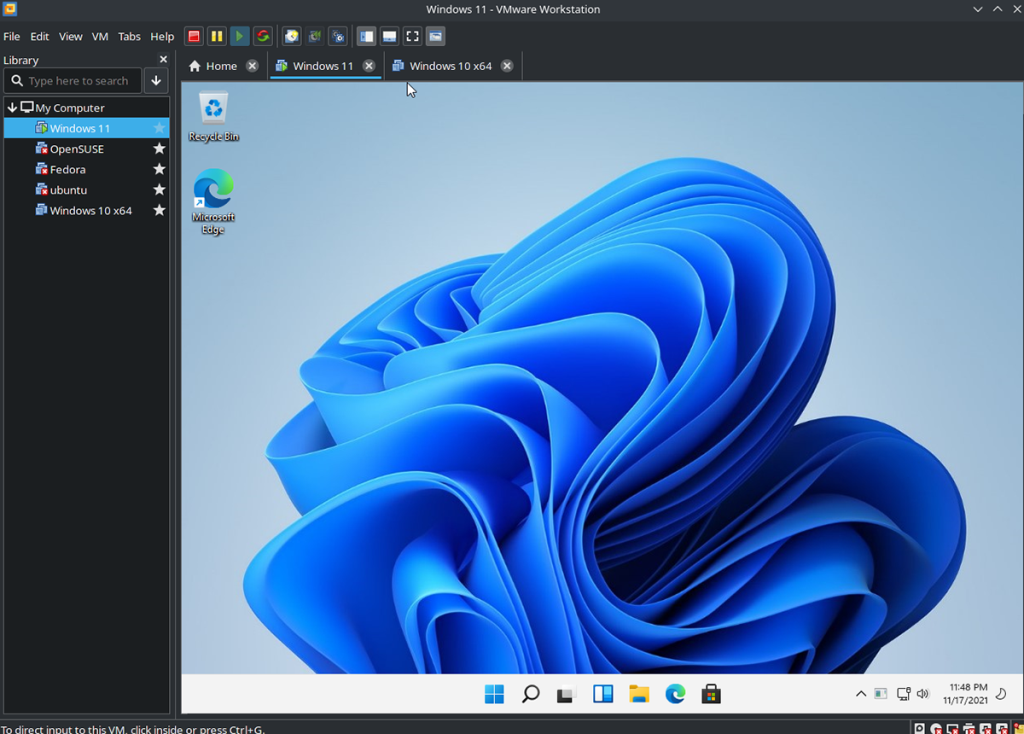
Встановіть VMWare Workstation на Linux
Щоб використовувати Windows 11 на комп’ютері з ОС Linux у VMWare Workstation, потрібно встановити програму на свій комп’ютер. Щоб інсталювати останню версію VMWare, почніть із відкриття вікна терміналу на робочому столі Linux.
Ви можете відкрити вікно терміналу на робочому столі, натиснувши Ctrl + Alt + T на клавіатурі. Або знайдіть «Термінал» у меню програми та запустіть його таким чином. Потім, відкривши термінал, виконайте наведені нижче інструкції з встановлення, щоб запустити VMWare.
Загальний Linux
Якщо ви використовуєте Ubuntu, Debian , OpenSUSE, Fedora або будь-яку іншу операційну систему Linux, ви зможете інсталювати VMWare Workstation за допомогою завантажуваного двійкового файлу. Щоб отримати двійковий файл, скористайтеся наступною командою wget downloader.
wget https://download3.vmware.com/software/wkst/file/VMware-Workstation-Full-16.2.1-18811642.x86_64.bundle
Після завантаження файлу скористайтеся командою sh , щоб виконати файл комплекту як сценарій оболонки у вашому терміналі. Запуск цього файлу як сценарію оболонки запустить інсталятор.
sudo sh VMware-Workstation-Full-16.2.1-18811642.x86_64.bundle
Після запуску інсталятора VMWare додаток буде встановлено на вашому комп’ютері. Звідси потрібно запустити такі служби systemd.
sudo systemctl enable --now vmware-networks.service sudo systemctl enable --now vmware-usbarbitrator.service
Після запуску цих двох служб відкрийте VMWare Workstation через меню програми. Потім введіть свій ліцензійний ключ. Або виберіть безкоштовну пробну версію, якщо у вас немає копії.
Arch Linux
Якщо ви використовуєте Arch Linux , окремий пакетний файл VMWare не працюватиме. Причина, чому це не працює, полягає в тому, що розташування сценарію Arch відрізняється від очікуваного VMWare. Найкращий спосіб змусити це працювати – це AUR.
Щоб інсталювати VMWare Workstation на Arch Linux, послідовно введіть наведені нижче команди.
sudo pacman -S git base-devel git clone https://aur.archlinux.org/trizen.git cd trizen/ makepkg -sri trizen -S vmware-workstation sudo systemctl enable --now vmware-networks.service sudo systemctl enable - -тепер vmware-usbarbitrator.service
Завантаження Windows 11
Налаштувавши програму VMWare Workstation, настав час завантажити останню версію Windows 11. На щастя, Windows 11 можна безкоштовно завантажити з Microsoft. Щоб отримати його, виконайте наступне.
Спочатку перейдіть на сторінку Windows 11 ISO . Опинившись там, прокрутіть вниз до розділу «Завантажити образ диска Windows 11 (ISO)» і натисніть меню «Вибрати завантаження». Потім виберіть Windows 11.
Вибравши «Windows 11», натисніть кнопку завантаження. Потім виберіть мову продукту та знову натисніть кнопку «Завантажити», щоб почати завантаження Windows 11 ISO .
Налаштування Windows 11 у VMware
Налаштування Windows 11 у VMWare дещо відрізняється від налаштування VirtualBox у Linux. Вам не потрібно зламувати реєстр, і ви навіть зможете скористатися необхідною функцією TPM Microsoft, а також безпечним завантаженням.
Щоб налаштувати віртуальну машину, запустіть VMWare Workstation на робочому столі Linux. Потім виконайте наведені нижче покрокові інструкції.
Крок 1. У VMware Workstation знайдіть меню «Файл» і натисніть на нього. Потім виберіть кнопку «Нова віртуальна машина» за допомогою миші, щоб створити нову віртуальну машину.
Крок 2: Після натискання кнопки «Нова віртуальна машина» з’явиться спливаюче вікно. У цьому спливаючому вікні виберіть «Типовий». Потім натисніть кнопку «Далі», щоб продовжити.
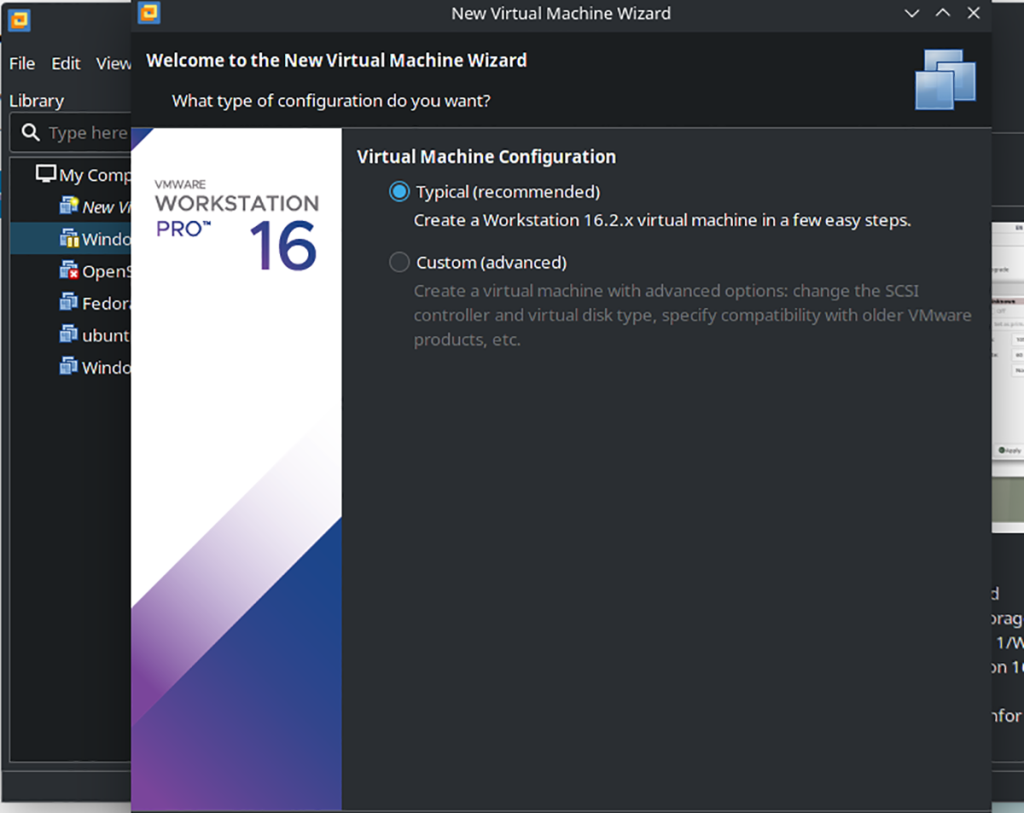
Крок 3. Знайдіть опцію «Використовувати образ ISO» і натисніть кнопку «Огляд». Потім знайдіть завантажений раніше файл ISO Windows 11. Після завершення натисніть кнопку «Далі», щоб продовжити.
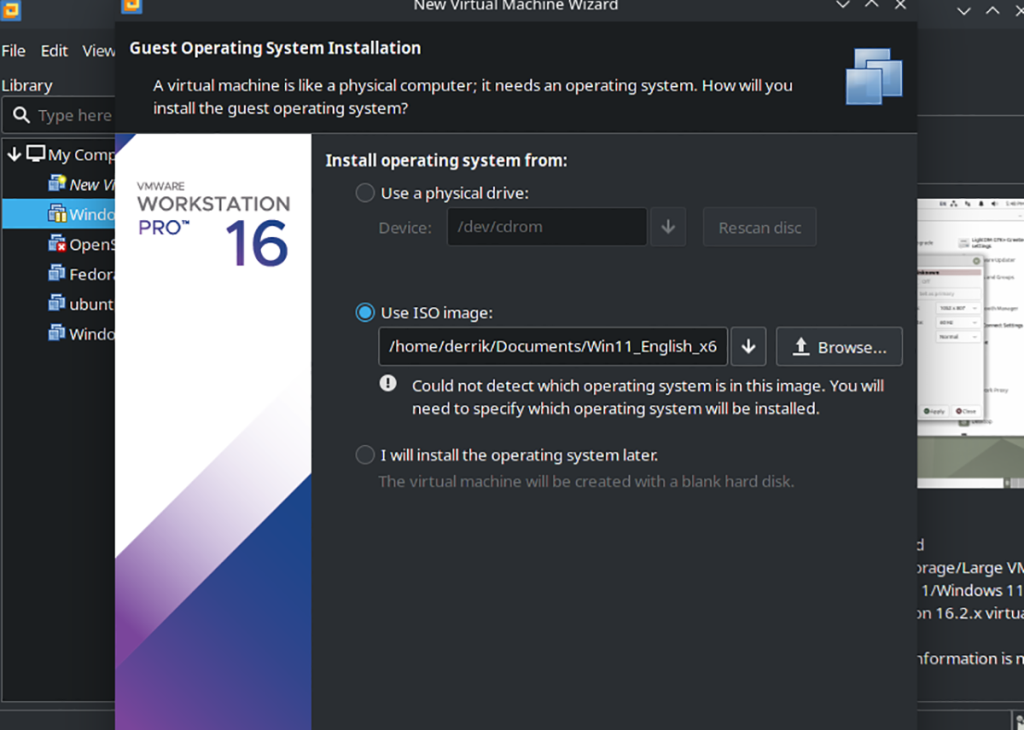
Крок 4. Після вибору ISO Windows 11 VMware попросить вас вказати тип операційної системи. У спадному меню виберіть «Windows 10 і новіші версії x64». Потім натисніть кнопку «Далі», щоб продовжити.
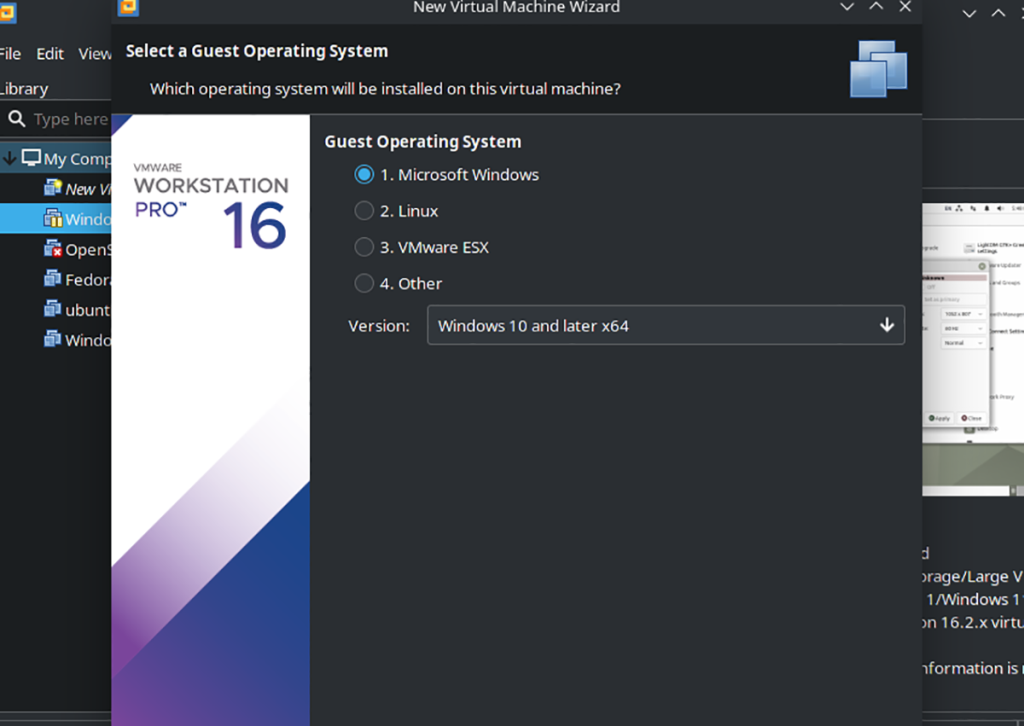
Крок 5. Тепер потрібно вибрати ім’я віртуальної машини. У полі «Ім’я» введіть «Windows 11». Потім у розділі «Розташування» знайдіть, де ви хочете зберегти файли Windows 11 VMware. Або залиште це поле порожнім для розташування за умовчанням.
Крок 6: Ви повинні вказати розмір віртуального диска. У полі «Максимальний розмір диска (у ГБ) введіть бажаний розмір. Для досягнення найкращих результатів створіть накопичувач мінімум на 160 ГБ. Після встановлення розміру виберіть «Зберігати віртуальний диск як один файл». Потім натисніть «Далі».
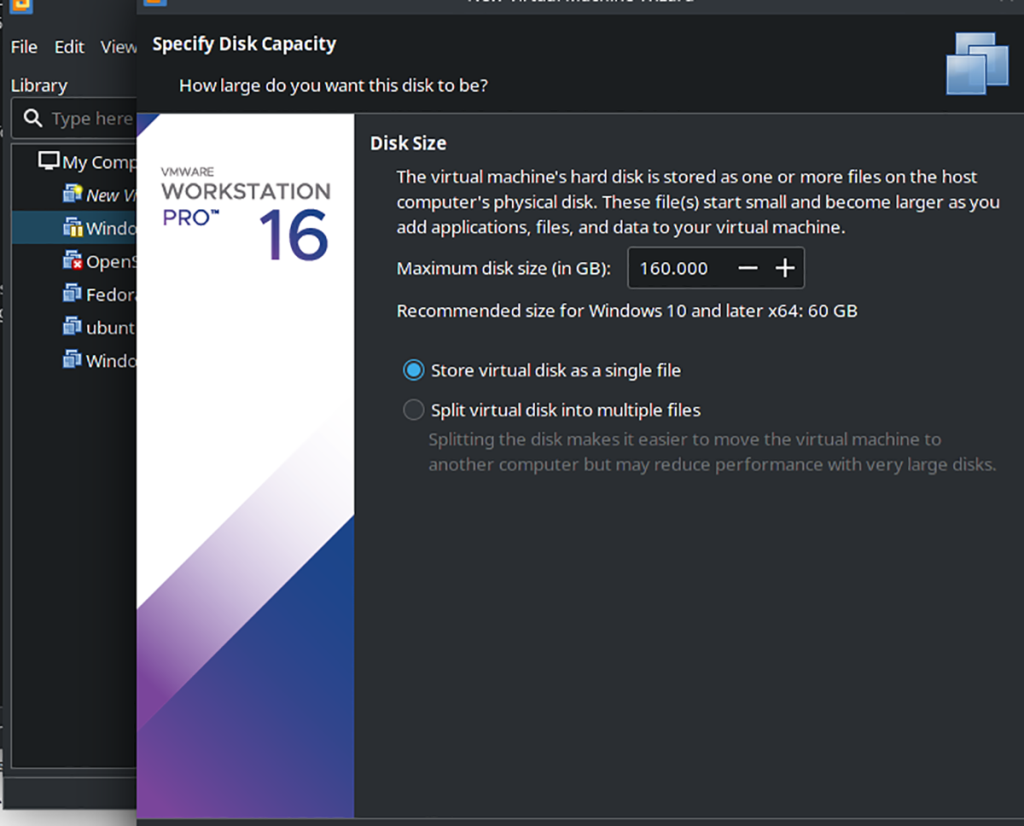
Крок 7: На останній сторінці ви побачите «Віртуальна машина готова до створення», а потім підсумок. Зніміть прапорець «Автоматично вмикати цю віртуальну машину після створення», оскільки налаштування ще не завершено.
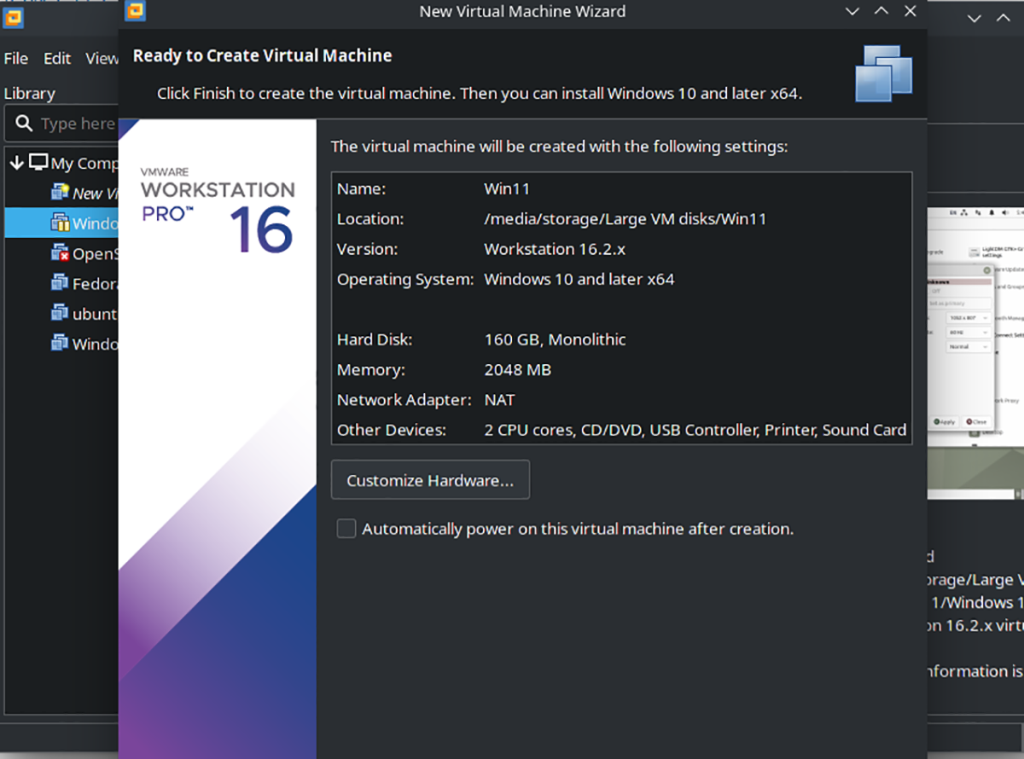
Крок 8. Після створення віртуальної машини поверніться до VMWare Workstation і клацніть правою кнопкою миші віртуальну машину. Виберіть опцію «Налаштування», щоб отримати доступ до налаштувань віртуальної машини. Потім перейдіть на вкладку «Параметри» та виберіть «Додатково».
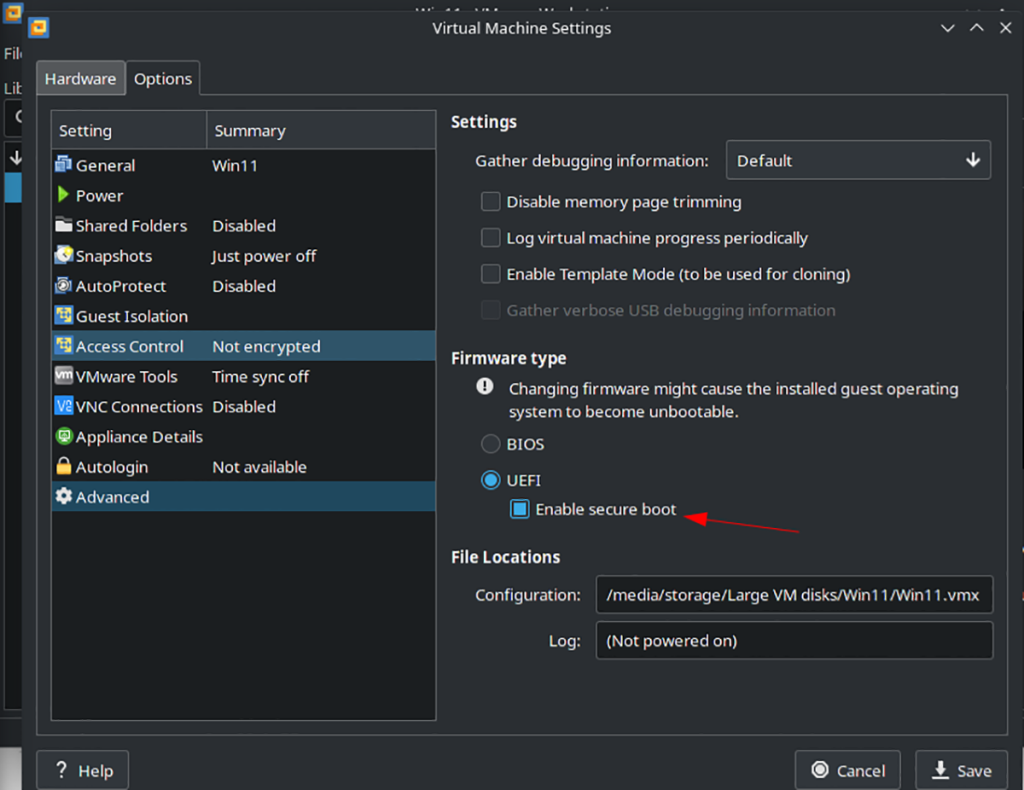
Крок 9. У розширеній області налаштувань виберіть «Увімкнути безпечне завантаження». Цей параметр є критичним, оскільки для коректної роботи Windows 11 потрібна ця функція.
Крок 10: Знайдіть параметри «Контроль доступу» у списку параметрів і виберіть їх за допомогою миші. Потім натисніть кнопку «Зашифрувати», щоб зашифрувати віртуальний диск. Ваша віртуальна машина Windows 11 має бути зашифрована, щоб використовувати віртуальний модуль TPM.
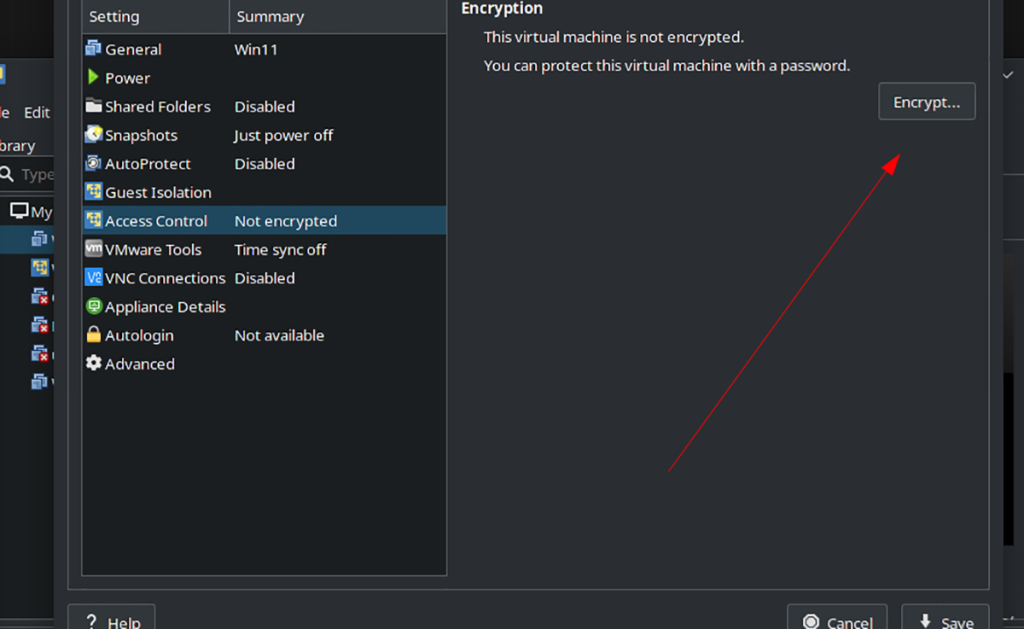
Крок 11. Після шифрування віртуальної машини знайдіть вкладку «Обладнання» в налаштуваннях віртуальної машини Windows 11 і натисніть на неї. Потім натисніть кнопку «Додати», щоб додати нове обладнання, і виберіть опцію «Модуль надійної платформи», щоб додати TPM до своєї віртуальної машини.
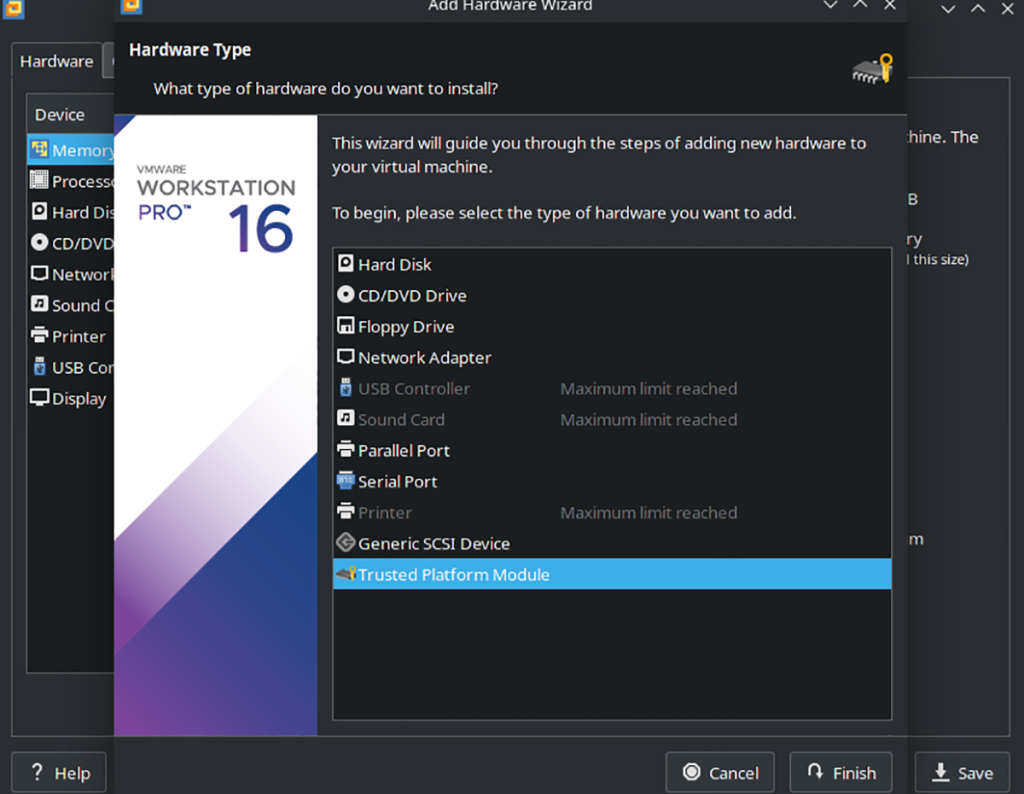
Після завершення натисніть «Зберегти», щоб зберегти налаштування.
Крок 12: Після збереження змін у віртуальній машині виберіть її та увімкніть. Звідси ви можете пройти процес встановлення, як зазвичай для Windows 11. Насолоджуйтесь!
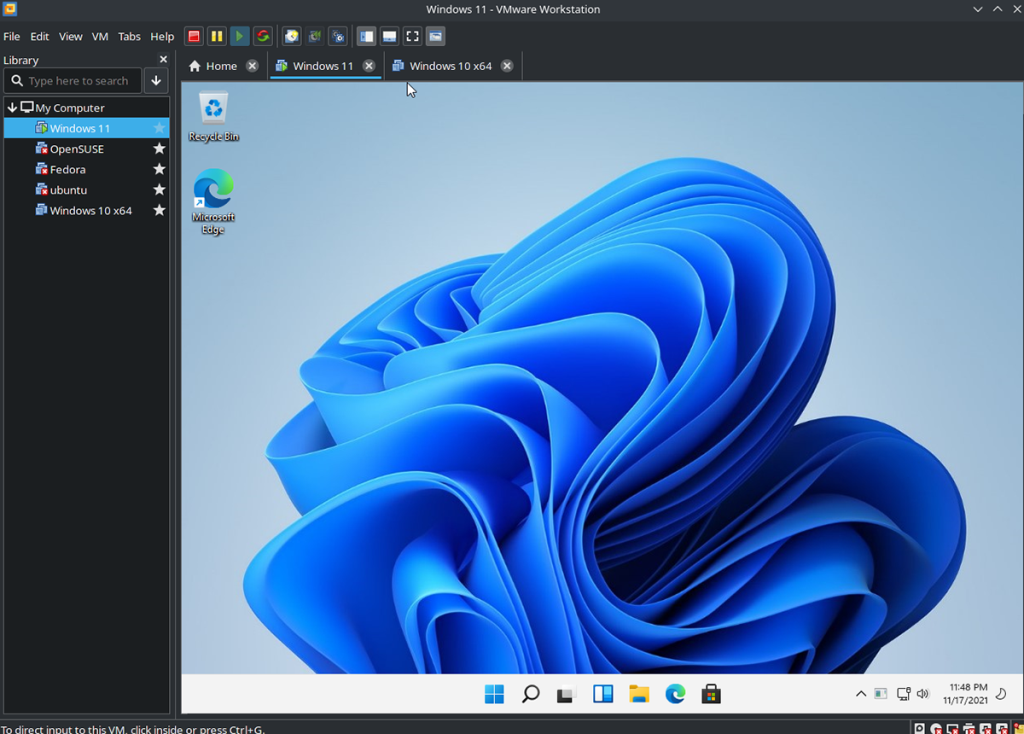
Windows 11 має новий інтерфейс користувача. Швидкі перемикачі та панелі, до яких користувачі мали доступ у Windows 10, переміщено або змінено, щоб вони стали менш корисними
Знімок екрана – це швидкий спосіб візуально поділитися тим, що на вашому екрані. У багатьох випадках знімок екрана також може служити доказом подання або швидким способом
Windows 11, як і її попередниці, має меню пошуку. Ви можете використовувати його для пошуку програм і відкривати їх безпосередньо. Для пошуку можна використовувати меню пошуку
У Windows 11 немає величезної кількості нових функцій, і є лише деякі, які користувачі можуть захотіти оновити. Це при тому, що
Замикання вікон програм було надзвичайно популярною функцією в Windows. Він був доданий у Windows XP і залишався частиною кожної нової ітерації
Провідник файлів у Windows 11 виглядає інакше, ніж у Windows 10. Окрім заокруглених кутів і нових піктограм, стрічка також змінилася. Його багато
Провідник файлів змінився в Windows 11. Стрічка зникла, її замінив набагато більш лаконічний набір кнопок для керування файлами. Є реєстр
Ви використовуєте Windows 11 на комп’ютері чи ноутбуці? Бажаєте встановити Ubuntu разом із ним? Якщо так, цей посібник для вас! Слідкуйте, поки ми переходимо
Новини про Windows 11 припинилися на початку цього року, і тепер для користувачів з’явилася її стабільна версія. Оновлення безкоштовне. Якщо ви чекаєте, ви зрештою будете
Windows 11 має кращу підтримку кількох моніторів. Він здатний запам’ятати, на якому моніторі була відкрита програма, і це те, з чим Windows 10 стикалася. ви








