Як дізнатися пароль WiFi на Windows 11

Windows 11 має новий інтерфейс користувача. Швидкі перемикачі та панелі, до яких користувачі мали доступ у Windows 10, переміщено або змінено, щоб вони стали менш корисними
Windows 11 переробила програму «Налаштування». У нього не тільки інший дизайн, але й спосіб групування налаштувань. Якщо ви оновитесь до Windows 11, вам потрібно буде не лише звикнути до нового дизайну налаштувань, але й ще раз дізнатися, де знаходяться деякі важливі налаштування. Весело.
Засіб усунення несправностей у Windows 11
У Windows 10 є спеціальні програми для усунення несправностей для різних компонентів, і в Windows 11 вони також є. Єдина проблема полягає в тому, що, оскільки програму «Налаштування» було перероблено та структуровано, засоби усунення несправностей перемістилися. Користувачі самі вирішують, чи краще їхнє нове розташування, ніж розміщення його в розділі Оновлення та безпека, але важливо те, що вони все ще там.
Запустіть засіб усунення несправностей у Windows 11
Щоб запустити один із багатьох засобів усунення несправностей у Windows 11, виконайте такі дії.
Новий макет зменшив кількість клацань, необхідних для запуску засобу усунення несправностей. У Windows 10 вам потрібно вибрати засіб усунення несправностей і натиснути кнопку «Виконати». Це трохи зайве, і це виправлено. Ви й надалі бачитимете ті самі засоби усунення несправностей, які використовували в Windows 10. Наразі здається, що не було додано нових засобів усунення несправностей.
Ви можете шукати та запускати засоби усунення несправностей із пошуку Windows. Це швидше. Якщо вам зручніше користуватися пошуком Windows або ви регулярно використовуєте його для відкриття програм, можливо, вам підійде відкрити з нього засоби усунення несправностей.
Висновок
Windows 11 – це здебільшого косметична зміна, і деякі її зміни не мають сенсу. В ОС додано нові функції, але вони навряд чи будуть використовуватися пересічним користувачем Windows (наприклад, запуск програм Android із магазину додатків Amazon у Windows 11). Перше, що середній користувач Windows побачить у Windows 11, це новий інтерфейс користувача, і незабаром йому доведеться дізнатися, де що знаходиться. Панель керування все ще присутня і не змінилася. Він навіть не отримав темну тему. У ньому все ще зберігається основна частина всіх налаштувань Windows, і, ймовірно, деякий час залишатиметься таким. Якщо вам не подобається копатися в новій програмі налаштувань, ви можете спробувати використовувати панель керування.
Щоб система не запускала автоматичні виправлення, виконайте такі дії:
Відкрийте Налаштування.
Натисніть Система.
Натисніть сторінку Усунення несправностей праворуч.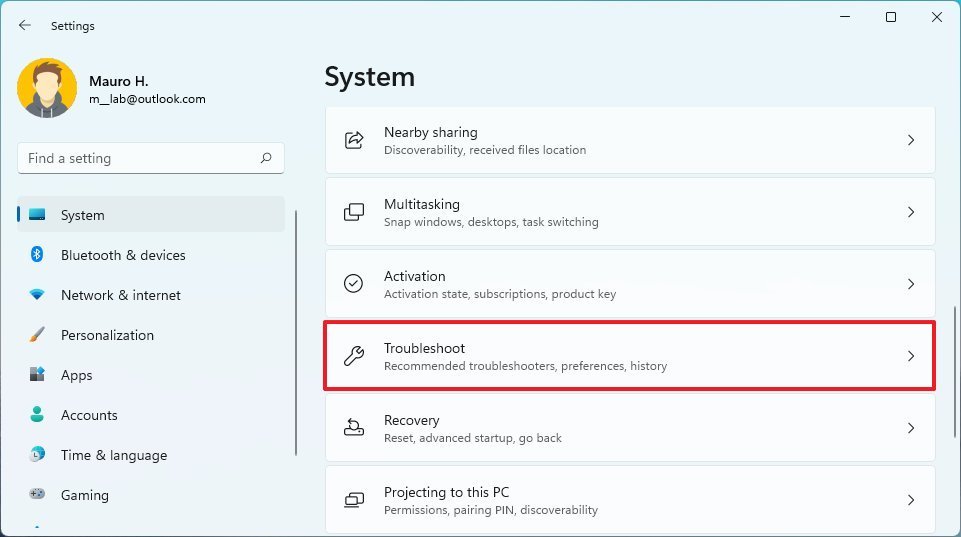
Виберіть опцію Не запускати за допомогою "Рекомендоване налаштування усунення несправностей" налаштування.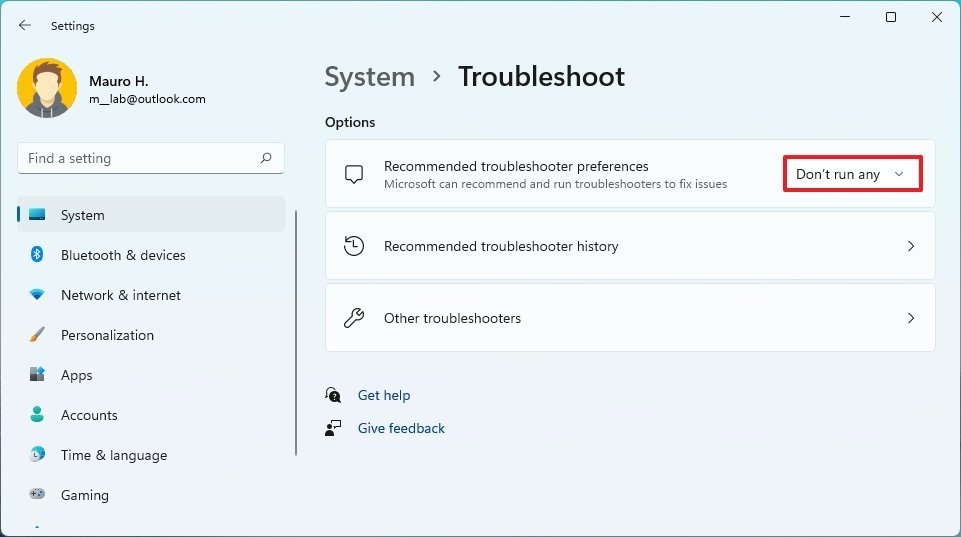
Після виконання цих кроків Windows 11 більше не намагатиметься автоматично виправити проблеми.
Windows 11 має новий інтерфейс користувача. Швидкі перемикачі та панелі, до яких користувачі мали доступ у Windows 10, переміщено або змінено, щоб вони стали менш корисними
Знімок екрана – це швидкий спосіб візуально поділитися тим, що на вашому екрані. У багатьох випадках знімок екрана також може служити доказом подання або швидким способом
Windows 11, як і її попередниці, має меню пошуку. Ви можете використовувати його для пошуку програм і відкривати їх безпосередньо. Для пошуку можна використовувати меню пошуку
У Windows 11 немає величезної кількості нових функцій, і є лише деякі, які користувачі можуть захотіти оновити. Це при тому, що
Замикання вікон програм було надзвичайно популярною функцією в Windows. Він був доданий у Windows XP і залишався частиною кожної нової ітерації
Провідник файлів у Windows 11 виглядає інакше, ніж у Windows 10. Окрім заокруглених кутів і нових піктограм, стрічка також змінилася. Його багато
Провідник файлів змінився в Windows 11. Стрічка зникла, її замінив набагато більш лаконічний набір кнопок для керування файлами. Є реєстр
Ви використовуєте Windows 11 на комп’ютері чи ноутбуці? Бажаєте встановити Ubuntu разом із ним? Якщо так, цей посібник для вас! Слідкуйте, поки ми переходимо
Новини про Windows 11 припинилися на початку цього року, і тепер для користувачів з’явилася її стабільна версія. Оновлення безкоштовне. Якщо ви чекаєте, ви зрештою будете
Windows 11 має кращу підтримку кількох моніторів. Він здатний запам’ятати, на якому моніторі була відкрита програма, і це те, з чим Windows 10 стикалася. ви








