Як дізнатися пароль WiFi на Windows 11

Windows 11 має новий інтерфейс користувача. Швидкі перемикачі та панелі, до яких користувачі мали доступ у Windows 10, переміщено або змінено, щоб вони стали менш корисними

Нещодавно випущена Windows 11 з нами з жовтня 2021 року , і різні користувачі в усьому світі оновили цей останній робочий стіл Microsoft. Багато користувачів після переходу на Windows 11 помічають, що їм потрібно перевстановити принтер, як старий, так і якщо купили новий принтер.
Встановити принтер можна легко, оскільки Windows 11 автоматично визначає принтер, але іноді це не вдається. Отже, у цьому випадку вам потрібно вручну додати різноманітні бездротові принтери до Windows 11.
Користувачі можуть легко додавати бездротові та бездротові принтери за допомогою вбудованих інструментів і опцій. І процес додавання бездротових і бездротових принтерів не сильно відрізнятиметься.
Отже, у цьому посібнику ми тут із детальними кроками щодо того, як додати принтер у Windows 11, включаючи локальний і бездротовий принтер, як автоматично, так і вручну.
Як додати принтер до Windows 11?
До Windows 11 можна дуже легко додати принтер. По-чоловічому, вам потрібно налаштувати свій принтер і підключити його до Windows 11. Його можна додати вручну або автоматично, тому прочитайте цю статтю, щоб додати принтер у Windows 11.
1: Автоматично додайте локальний принтер у Windows 11.
Під’єднайте USB-кабель принтера до вільного порту USB на комп’ютері та увімкніть принтер.
Після цього Windows 11 ідентифікує ваш принтер, автоматично встановлює драйвер принтера та налаштовує його на роботу. Просто виконайте кілька основних кроків, як описано нижче, і ваш принтер почне працювати.
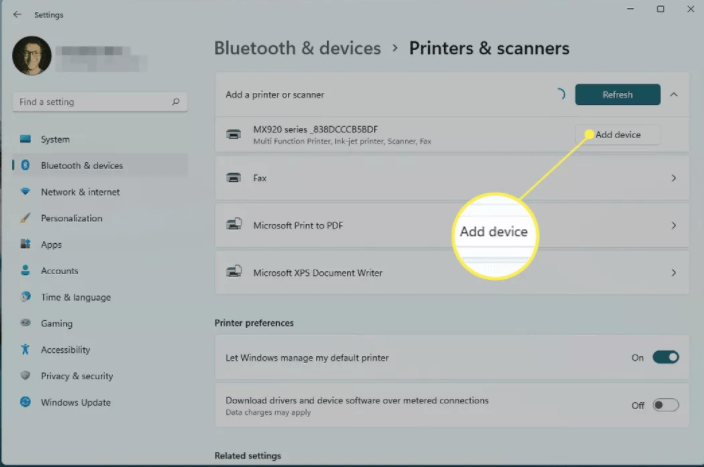
Якщо в такому випадку цей метод не спрацює і ваша Windows 11 не може знайти ваш принтер, спробуйте додати принтер вручну
2: Додайте принтер у Windows 11 вручну
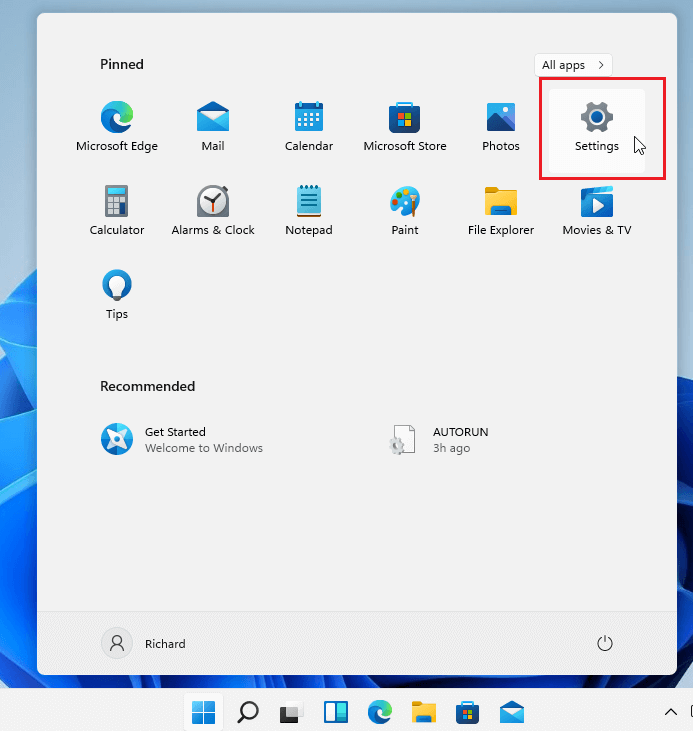
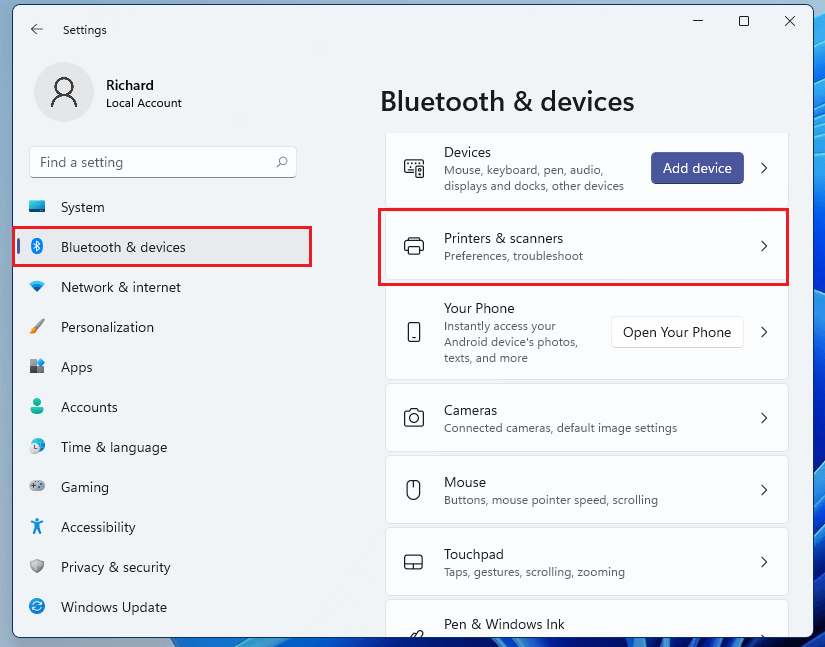
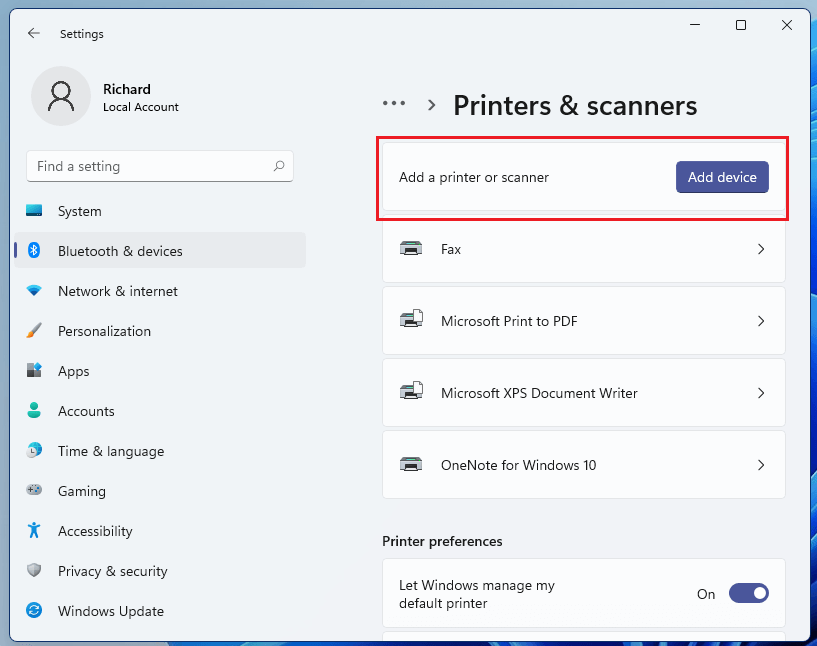
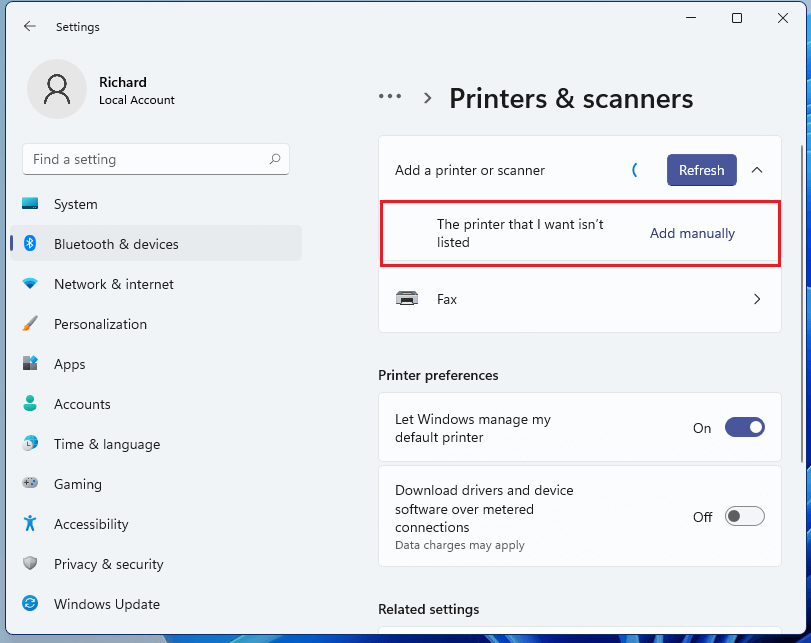
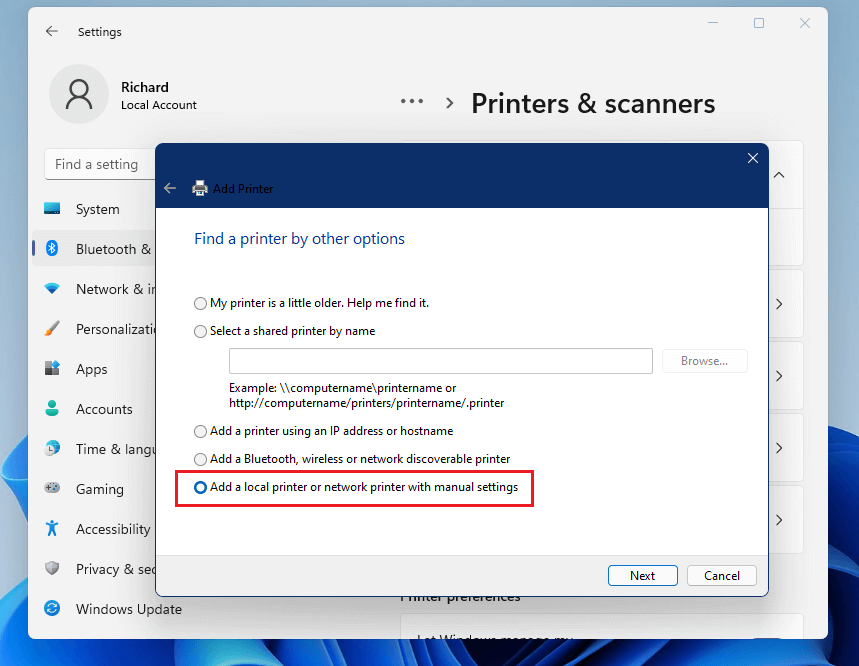
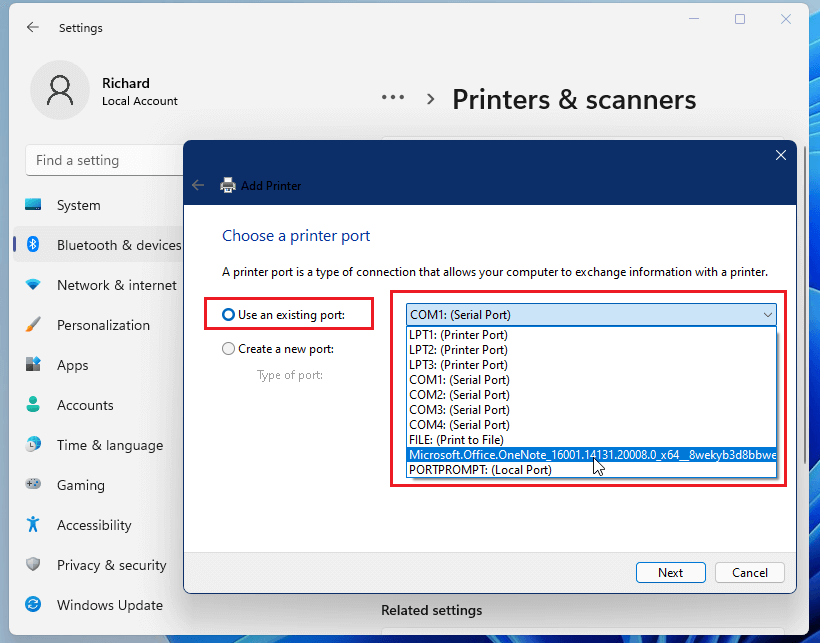
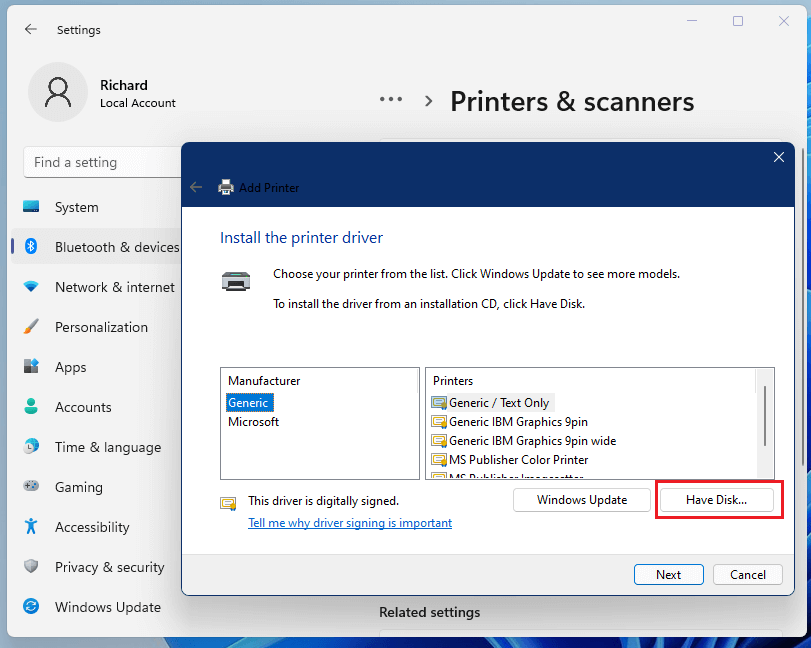
Тепер, якщо ваш принтер не має диска з драйвером принтера, виконайте кроки для встановлення драйвера принтера.
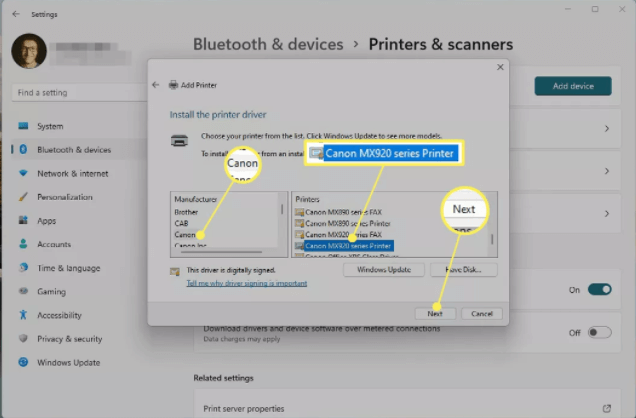
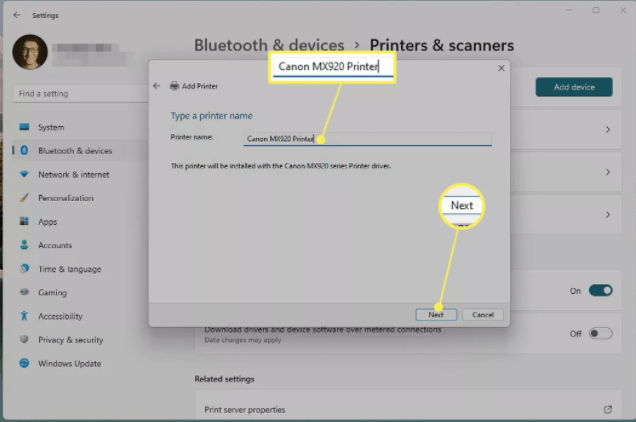
Будь ласка, зверніть увагу: якщо ви бачите повідомлення про те, яку версію драйвера використовувати, виберіть параметр Замінити поточний драйвер . Але якщо ви впевнені, що встановлений драйвер правильний, виберіть параметр Використовувати драйвер, який наразі встановлено .
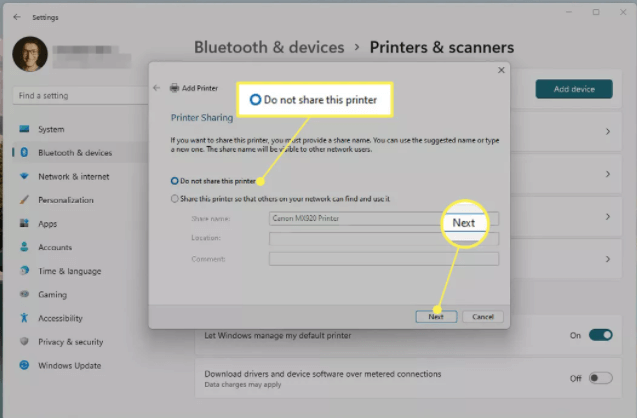
3. Додайте бездротовий принтер у Windows 11
Що ж, деякі принтери працюють у бездротовому з’єднанні, тому, якщо ваш принтер під’єднано до мережі через Wi-Fi або дротовий зв’язок, система Windows 11 виявить його автоматично, коли він увімкнено.
Windows легко знаходить цілі доступні принтери, підключені до інших пристроїв і доступні в мережі. Але іноді це може вийти з ладу, тоді ви можете вручну встановити бездротовий принтер у Windows 11.
Виконайте вказівки вручну, щоб додати бездротовий принтер вручну.
Після цього ваш мережевий або бездротовий принтер буде встановлено на ПК з Windows 11.
Рекомендоване рішення для усунення помилок/проблем Windows 10 і 11
Якщо ви виявите, що ваш комп’ютер/ноутбук з Windows працює повільно або ви стикаєтеся з різними неполадками та проблемами комп’ютера, пропонується просканувати вашу систему за допомогою єдиного засобу відновлення ПК.
Це розширений інструмент відновлення, який лише за допомогою одноразового сканування виявляє та усуває різноманітні проблеми Windows і стійкі помилки комп’ютера.
За допомогою цього ви можете виправити різні помилки оновлення, відновити пошкоджені системні файли Windows, помилки DLL, помилки реєстру, запобігти зараженню вірусами чи зловмисним програмним забезпеченням і багато іншого.
Це не тільки виправляє помилки, але й оптимізує продуктивність вашого ПК з Windows, як нового, щоб оптимізувати ігрову продуктивність.
Отримайте PC Repair Tool, щоб усунути помилки та прискорити роботу ПК
Висновок:
Отже, це все про те , як додати принтери до Windows 11. Дотримуючись наведених кроків, ви можете додати локальний принтер, а також бездротовий принтер до свого ПК з Windows 11.
Сподіваємося, що надана інформація буде для вас корисною та допоможе легко встановити принтер.
Однак, якщо ви використовуєте старий принтер, у вас можуть виникнути проблеми з пошуком останніх драйверів, сумісних із новою операційною системою. У цьому випадку перевстановлення драйвера або пошук останньої версії на сайті виробника може спрацювати у вашому випадку.
Windows 11 має новий інтерфейс користувача. Швидкі перемикачі та панелі, до яких користувачі мали доступ у Windows 10, переміщено або змінено, щоб вони стали менш корисними
Знімок екрана – це швидкий спосіб візуально поділитися тим, що на вашому екрані. У багатьох випадках знімок екрана також може служити доказом подання або швидким способом
Windows 11, як і її попередниці, має меню пошуку. Ви можете використовувати його для пошуку програм і відкривати їх безпосередньо. Для пошуку можна використовувати меню пошуку
У Windows 11 немає величезної кількості нових функцій, і є лише деякі, які користувачі можуть захотіти оновити. Це при тому, що
Замикання вікон програм було надзвичайно популярною функцією в Windows. Він був доданий у Windows XP і залишався частиною кожної нової ітерації
Провідник файлів у Windows 11 виглядає інакше, ніж у Windows 10. Окрім заокруглених кутів і нових піктограм, стрічка також змінилася. Його багато
Провідник файлів змінився в Windows 11. Стрічка зникла, її замінив набагато більш лаконічний набір кнопок для керування файлами. Є реєстр
Ви використовуєте Windows 11 на комп’ютері чи ноутбуці? Бажаєте встановити Ubuntu разом із ним? Якщо так, цей посібник для вас! Слідкуйте, поки ми переходимо
Новини про Windows 11 припинилися на початку цього року, і тепер для користувачів з’явилася її стабільна версія. Оновлення безкоштовне. Якщо ви чекаєте, ви зрештою будете
Windows 11 має кращу підтримку кількох моніторів. Він здатний запам’ятати, на якому моніторі була відкрита програма, і це те, з чим Windows 10 стикалася. ви








