Як дізнатися пароль WiFi на Windows 11

Windows 11 має новий інтерфейс користувача. Швидкі перемикачі та панелі, до яких користувачі мали доступ у Windows 10, переміщено або змінено, щоб вони стали менш корисними
Немає Інтернет-захищеності – поширена помилка в Windows 10. Нижче наведено прості, але ефективні способи виправити помилку Немає Інтернет-захищеності .
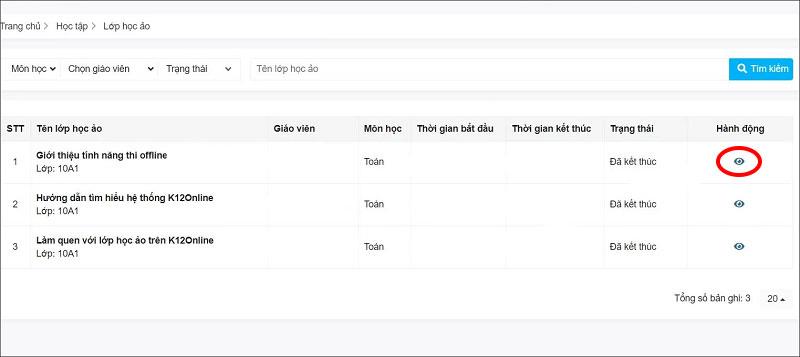
Як виправити помилку No Internet Secured у Windows 10
Проблеми з бездротовою мережею в Windows 10 зазвичай легко вирішити. Однак іноді на панелі завдань може з’являтися повідомлення «Немає Інтернету, захищено». Це вказує на проблему з підключенням або конфігурацією бездротової мережі.
Немає Інтернету, захищений більш поширений на пристроях Microsoft Surface. І ви можете легко виправити «Немає Інтернету, захищено» наступними способами.
Як вирішити проблему «Немає Інтернету, захищено» залежить від налаштувань комп’ютера та мережевого адаптера. Тому не всі наведені нижче методи працюватимуть на вашому комп’ютері. Однак це найефективніші способи виправлення мережевих помилок Windows 10.
Ви підключили свій комп’ютер до локальної мережі Wi-Fi, але чому ви отримуєте повідомлення «Немає Інтернету, захищено»? Не хвилюйтеся, якщо ви використовуєте VPN, вбудовані функції можуть спричинити цю проблему. Зокрема, він призначений для запобігання підключенню до Інтернету, коли сервер VPN не працює.
Щоб перевірити, чи є причиною VPN, вимкніть його або навіть повністю вийдіть з нього. Потім зачекайте деякий час, щоб підключитися до Інтернету та знову отримати доступ до веб-сайту.
Якщо все знову підключається нормально, очевидно, що мережева проблема викликана VPN. Якщо можливо, оновіть VPN-клієнт, а потім підключіться до нового сервера. Якщо все гаразд, ви виправили помилку «Немає Інтернету, безпечно» у Windows 10 .
Якщо вимикання VPN не усуває помилку «Немає Інтернету, захищено», спробуйте використати деякі з наведених нижче команд:
Клацніть правою кнопкою миші «Пуск» і виберіть Windows PowerShell . Тут одну за одною введіть такі команди:
ipconfig /release
ipconfig /renewЦя дія змусить комп’ютер запитати нову IP-адресу у внутрішнього маршрутизатора. Цей метод вирішив проблему «Відсутність Інтернету», захищену в багатьох випадках.
Інше командне рішення для виправлення помилки «Немає Інтернету, захищено» — скинути Winsock.
Winsock — це API сокетів Windows. Це специфікація, яка дозволяє комп’ютерам спілкуватися з мережевими службами, особливо широко використовуваним TCP/IP.
Щоб скинути Winsock, скористайтеся командою:
netsh winsock reset catalogПочекай хвилинку. Якщо мережа не підключається автоматично, зробіть це вручну.
Перевірте мережевий адаптер комп’ютера таким чином:
Відкрийте екран налаштувань, клацнувши піктограму з’єднання Wi-Fi на панелі завдань, а потім перейдіть до Параметри мережі та Інтернету > натисніть Змінити параметри адаптера > клацніть правою кнопкою миші на потрібному з’єднанні > натисніть Властивості . Переконайтеся, що вибрано такі параметри:
Натисніть OK , щоб підтвердити, а потім перезапустіть Windows, коли буде запропоновано.
IPv6 — це мережевий протокол, призначений для заміни IPv4 після того, як закінчилися IP-адреси. Однак, незважаючи на те, що IPv6 працює на більшості апаратних засобів, IPv6 часто дає збій.
Ви можете вимкнути IPv6, повторивши описані вище дії. Просто зніміть прапорець Інтернет-протокол версії 6 (TCP/IPv6) > натисніть OK > перезапустіть комп’ютер з Windows 10, коли буде запропоновано.
Вище описано, як виправити помилку No Internet, Secured у Windows 10 . Сподіваємось, стаття буде для вас корисною.
Windows 11 має новий інтерфейс користувача. Швидкі перемикачі та панелі, до яких користувачі мали доступ у Windows 10, переміщено або змінено, щоб вони стали менш корисними
Знімок екрана – це швидкий спосіб візуально поділитися тим, що на вашому екрані. У багатьох випадках знімок екрана також може служити доказом подання або швидким способом
Windows 11, як і її попередниці, має меню пошуку. Ви можете використовувати його для пошуку програм і відкривати їх безпосередньо. Для пошуку можна використовувати меню пошуку
У Windows 11 немає величезної кількості нових функцій, і є лише деякі, які користувачі можуть захотіти оновити. Це при тому, що
Замикання вікон програм було надзвичайно популярною функцією в Windows. Він був доданий у Windows XP і залишався частиною кожної нової ітерації
Провідник файлів у Windows 11 виглядає інакше, ніж у Windows 10. Окрім заокруглених кутів і нових піктограм, стрічка також змінилася. Його багато
Провідник файлів змінився в Windows 11. Стрічка зникла, її замінив набагато більш лаконічний набір кнопок для керування файлами. Є реєстр
Ви використовуєте Windows 11 на комп’ютері чи ноутбуці? Бажаєте встановити Ubuntu разом із ним? Якщо так, цей посібник для вас! Слідкуйте, поки ми переходимо
Новини про Windows 11 припинилися на початку цього року, і тепер для користувачів з’явилася її стабільна версія. Оновлення безкоштовне. Якщо ви чекаєте, ви зрештою будете
Windows 11 має кращу підтримку кількох моніторів. Він здатний запам’ятати, на якому моніторі була відкрита програма, і це те, з чим Windows 10 стикалася. ви








