Як дізнатися пароль WiFi на Windows 11

Windows 11 має новий інтерфейс користувача. Швидкі перемикачі та панелі, до яких користувачі мали доступ у Windows 10, переміщено або змінено, щоб вони стали менш корисними
0xa00f4244 nocamerasareattached — одна з найпоширеніших помилок на комп’ютерах. Давайте знайдемо спосіб виправити помилку 0xa00f4244 nocamerasareached у EU.LuckyTemplates !
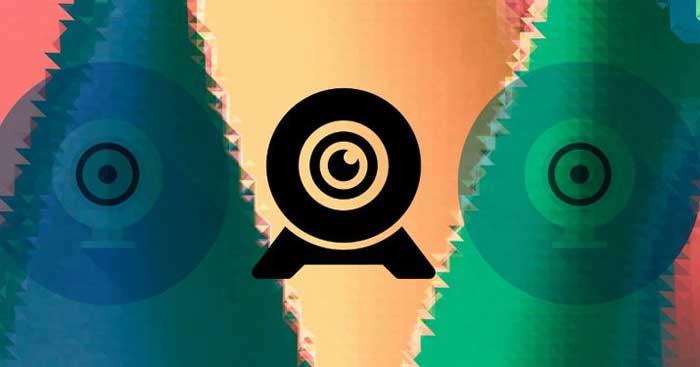
Windows 10 — стабільна, плавна та безпечна комп’ютерна операційна система від Microsoft. Однак це не означає, що він ідеальний. Під час використання Windows 10 іноді виникають деякі проблеми, і помилка 0xa00f4244 є однією з них. Однак не варто надто хвилюватися. Негайно застосуйте один із наведених нижче методів, щоб виправити помилку камери 0xa00f4244 !
Як виправити помилку 0xa00f4244 nocamerasareattached у Windows 10
Незважаючи на те, що антивірусне програмне забезпечення є «паличкою-виручалочкою» для більшості комп’ютерів з ОС Windows, іноді воно стає причиною помилок під час роботи інших програм. Щоб переконатися, що він не блокує роботу програми Камера в Windows 10, перевірте налаштування антивіруса та перевірте, чи блокує він камеру.
Навіть якщо в налаштуваннях все зрозуміло, щоб переконатися, що антивірус не викликає цю проблему, вам слід тимчасово вимкнути його, а потім знову перевірити камеру.
Код помилки 0xa00f4244 nocamerasareattached часто з’являється, коли програму Windows Camera вимкнено. Щоб переконатися, що це не ваша проблема, натисніть клавіші Windows + I , щоб відкрити Налаштування , а потім виберіть Конфіденційність .
Тепер клацніть «Камера» , переведіть перемикач у положення «Увімк. », якщо ви бачите, що його встановлено в положення « Вимк.» .
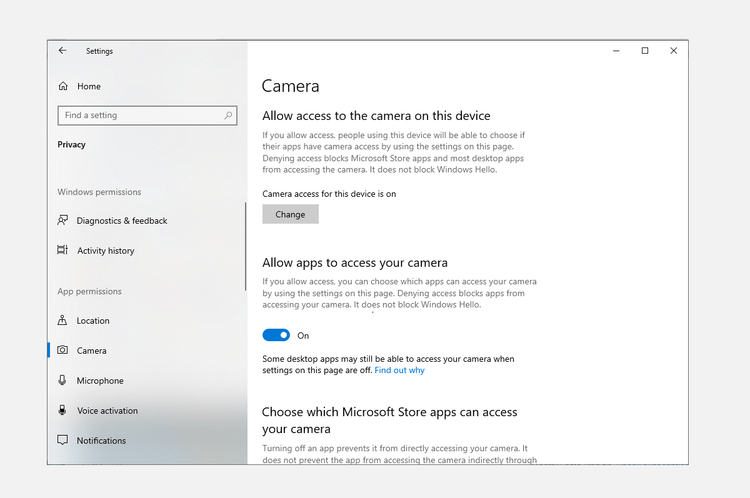
Ось і все, проблема буде вирішена, якщо наведені вище налаштування викликають помилку камери 0xa00f4244 у Windows 10.
Віруси та зловмисне програмне забезпечення завжди шкодять роботі комп’ютерних систем, включаючи драйвери пристроїв. Тому вам слід просканувати свій ПК, щоб знайти ці вразливості.
Ви можете просканувати свою систему за допомогою Windows Defender — безкоштовного інструменту для видалення зловмисного програмного забезпечення та вірусів Windows, виконавши такі дії: перейдіть до « Параметри» > «Оновлення та безпека» . Тут натисніть Безпека Windows > Захист від вірусів і загроз .
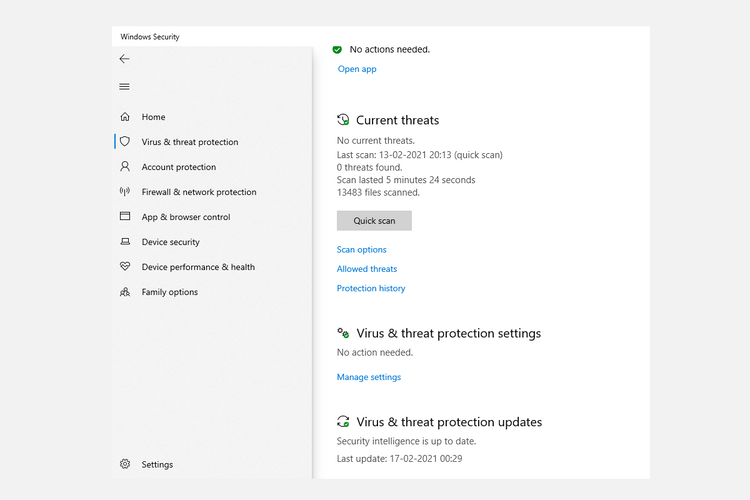
Тепер натисніть «Параметри сканування» , виберіть « Сканування Windows Defender Offline» і натисніть «Сканувати зараз» .
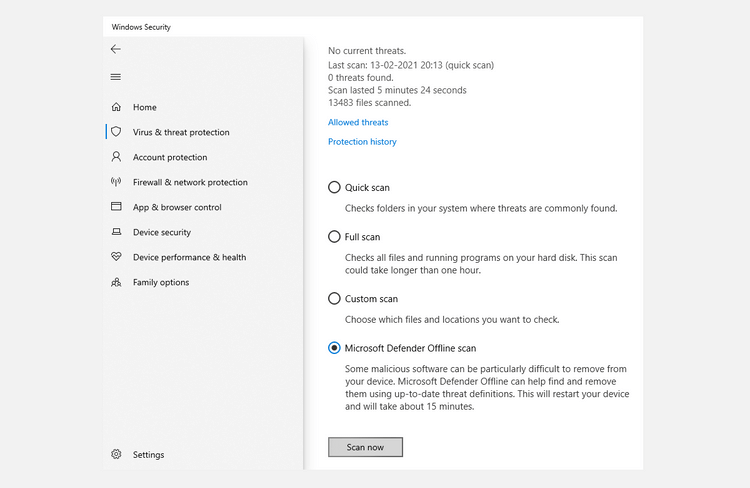
Windows 10 перезавантажиться та виконає сканування. Відкрийте Windows Defender, щоб перевірити звіт. Якщо в системі є проблеми, ви побачите їх там.
Якщо наведені вище способи виправлення помилки не відкривання камери Windows 10 не ефективні, тепер вам потрібно перевірити драйвер пристрою.
Пам’ятайте, драйвери пристроїв дозволяють апаратному забезпеченню комп’ютера взаємодіяти з його програмним забезпеченням. Таким чином, якщо виникла проблема з цим драйвером, це може спричинити помилку 0xa00f4244 nocamerasareattached у Windows 10.
Як перевірити драйвер камери в Windows 10:
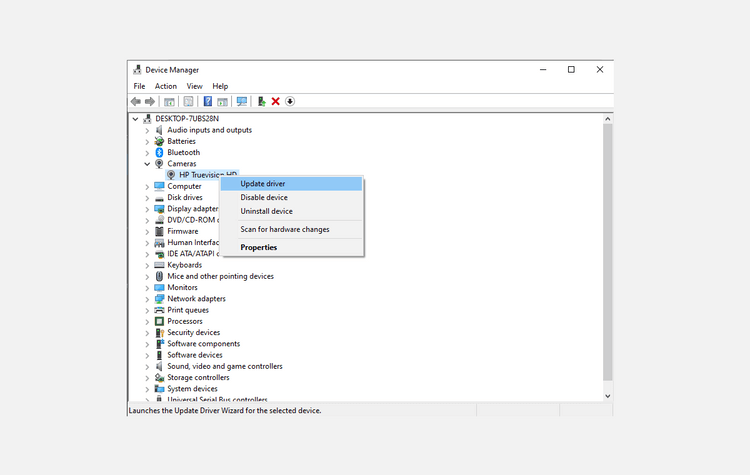
Потім диспетчер пристроїв шукатиме останню доступну версію цього драйвера на комп’ютері.
Іноді зміни або проблеми в програмі Камера з часом можуть призвести до помилки 0xa00f4244 nocamerasareattached у Windows.
Звичайним скиданням налаштувань камери можна повернутися до початкового стану. Дійте наступним чином:
Якщо причиною помилки камери 0xa00f4244 nocamerasareattached є драйвер , його видалення та повторне встановлення може вирішити проблему.
Для цього натисніть комбінацію клавіш Windows + R , введіть devmgmt.msc і натисніть Enter . У диспетчері пристроїв розгорніть розділ «Камери» , а потім натисніть «Видалити пристрій» .
Після видалення драйвера перезавантажте ПК. Під час наступного завантаження відкрийте диспетчер пристроїв > клацніть Сканувати зміни в апаратному забезпеченні , щоб інсталювати драйвер знову.
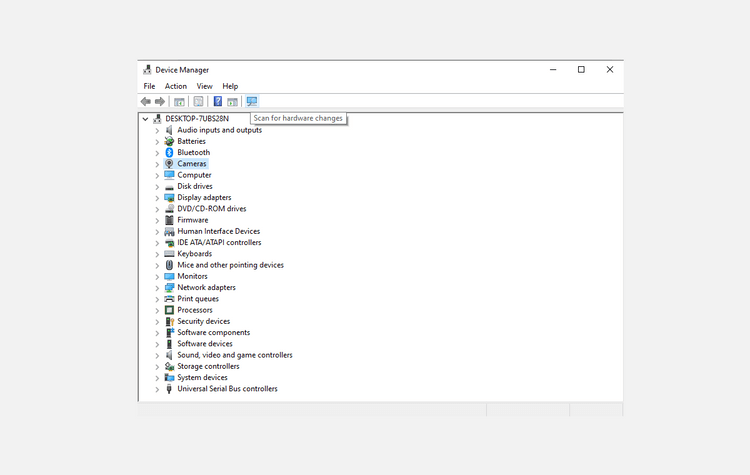
Якщо справді пошкоджений драйвер камери спричиняє помилку 0xa00f4244 nocamerasareattached на вашому комп’ютері, цей метод точно може це виправити.
Windows 11 має новий інтерфейс користувача. Швидкі перемикачі та панелі, до яких користувачі мали доступ у Windows 10, переміщено або змінено, щоб вони стали менш корисними
Знімок екрана – це швидкий спосіб візуально поділитися тим, що на вашому екрані. У багатьох випадках знімок екрана також може служити доказом подання або швидким способом
Windows 11, як і її попередниці, має меню пошуку. Ви можете використовувати його для пошуку програм і відкривати їх безпосередньо. Для пошуку можна використовувати меню пошуку
У Windows 11 немає величезної кількості нових функцій, і є лише деякі, які користувачі можуть захотіти оновити. Це при тому, що
Замикання вікон програм було надзвичайно популярною функцією в Windows. Він був доданий у Windows XP і залишався частиною кожної нової ітерації
Провідник файлів у Windows 11 виглядає інакше, ніж у Windows 10. Окрім заокруглених кутів і нових піктограм, стрічка також змінилася. Його багато
Провідник файлів змінився в Windows 11. Стрічка зникла, її замінив набагато більш лаконічний набір кнопок для керування файлами. Є реєстр
Ви використовуєте Windows 11 на комп’ютері чи ноутбуці? Бажаєте встановити Ubuntu разом із ним? Якщо так, цей посібник для вас! Слідкуйте, поки ми переходимо
Новини про Windows 11 припинилися на початку цього року, і тепер для користувачів з’явилася її стабільна версія. Оновлення безкоштовне. Якщо ви чекаєте, ви зрештою будете
Windows 11 має кращу підтримку кількох моніторів. Він здатний запам’ятати, на якому моніторі була відкрита програма, і це те, з чим Windows 10 стикалася. ви








