Як дізнатися пароль WiFi на Windows 11

Windows 11 має новий інтерфейс користувача. Швидкі перемикачі та панелі, до яких користувачі мали доступ у Windows 10, переміщено або змінено, щоб вони стали менш корисними
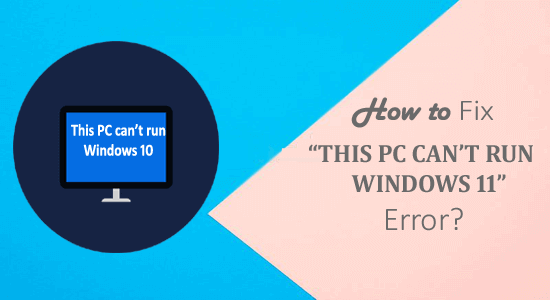
Коли під час перевірки сумісності вашої системи з вашим комп’ютером Windows з’являється повідомлення про помилку « Цей комп’ютер не може працювати з Windows 11», це розбиває серце.
Що ж, про це повідомлення про помилку повідомляють різні користувачі, навіть якщо їхня система має мінімальні системні вимоги.
У будь-якому разі, якщо ви завантажили програму « Перевірка стану ПК » і отримали повідомлення « На цьому комп’ютері не працює Windows 11 », вам потрібно ввімкнути TPM , а також опцію безпечного завантаження у вашій системі.
Отже, тут, у цьому посібнику, ви дізнаєтеся повну інформацію про те, як увімкнути TPM і опцію безпечного завантаження, а також іншу необхідну інформацію, пов’язану з Windows 10.
Отже, почнемо...!
Системні вимоги Windows 11:
Є кілька основних вимог, які допоможуть вам інсталювати Windows 11 на вашому ПК. Якщо ваш ПК не відповідає цій вимозі, ви не зможете використовувати Windows 11 і отримаєте повідомлення про помилку «Цей комп’ютер не може працювати з Windows 11».
Щоб дізнатися більше про Windows 10, як-от характеристики, функції та вимоги, відвідайте офіційний веб-сайт Microsoft .
Як виправити цю помилку ПК не запускає Windows 11?
Щоб виправити помилку «Цей ПК не може працювати з Windows 11» , вам потрібно переконатися, що ваша материнська плата має чіп TPM 2.0 , увімкнути підтримку TPM 2.0 і безпечне завантаження на вашому ПК . Щоб «УВІМКНУТИ » цю підтримку на вашому ПК, уважно прочитайте наведені нижче методи.
1 – перевірте, чи TPM увімкнено
По-перше, переконайтеся, що ваша материнська плата має чіп TPM 2.0 . Цей компонент здебільшого присутній на багатьох комп’ютерах, але ви використовуєте старий ПК, тоді він може бути відсутнім. Нижче наведено невелику процедуру, яка вам допоможе:
Спочатку перевірте, чи ввімкнено TPM 2.0:
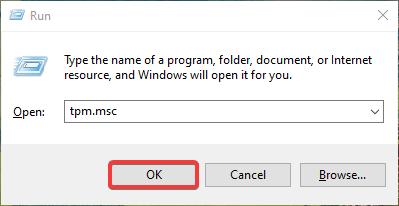
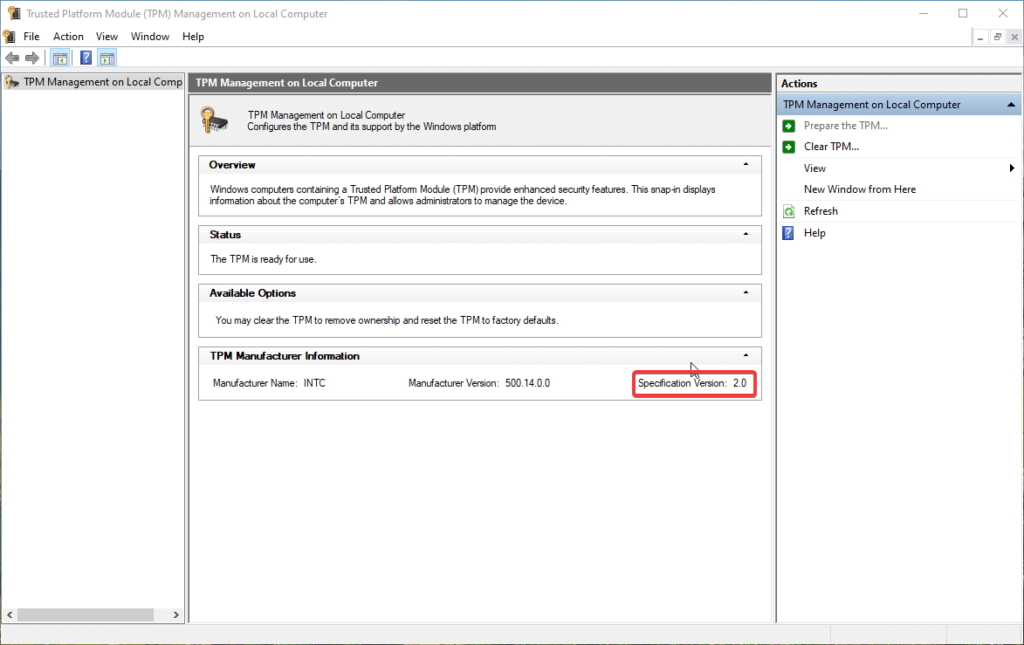
Якщо TPM увімкнено, вам не потрібно виконувати наведені нижче інструкції. Але якщо ви виявите, що TPM вимкнено, виконайте наведені нижче дії, щоб увімкнути його.
Дії, щоб увімкнути TPM 2.0 для запуску Windows 11
Ті, хто не бачить цей екран консолі та отримує повідомлення про помилку, а не сумісний TPM не знайдено , це означає, що на материнській платі вашого ПК немає мікросхеми TPM або мікросхему TPM вимкнено в BIOS. Вам потрібно буде ввімкнути чіп стану TPM безпосередньо з BIOS.
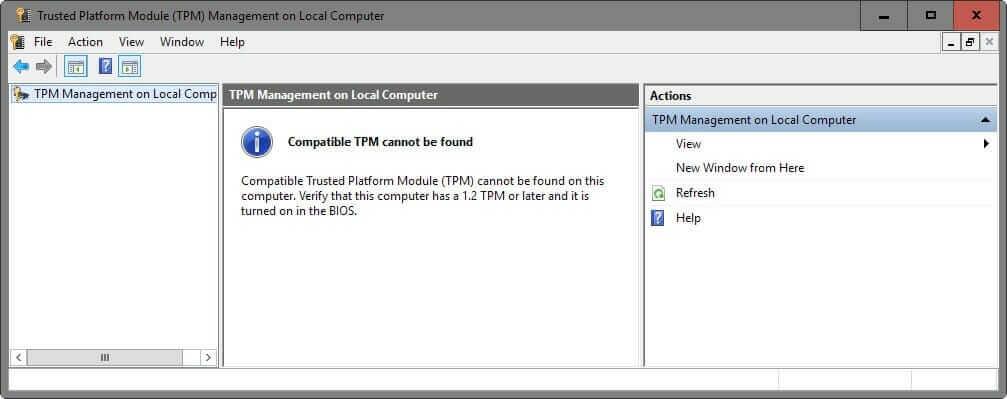
2 – перевірте, чи ввімкнено безпечне завантаження
Microsoft стверджує, що для Windows 11 потрібен пристрій , сумісний із безпечним завантаженням , для цього потрібно ввімкнути цю функцію на своєму пристрої.
Щоб увімкнути Secure Boot на вашому комп’ютері, виконайте наведені нижче інструкції.
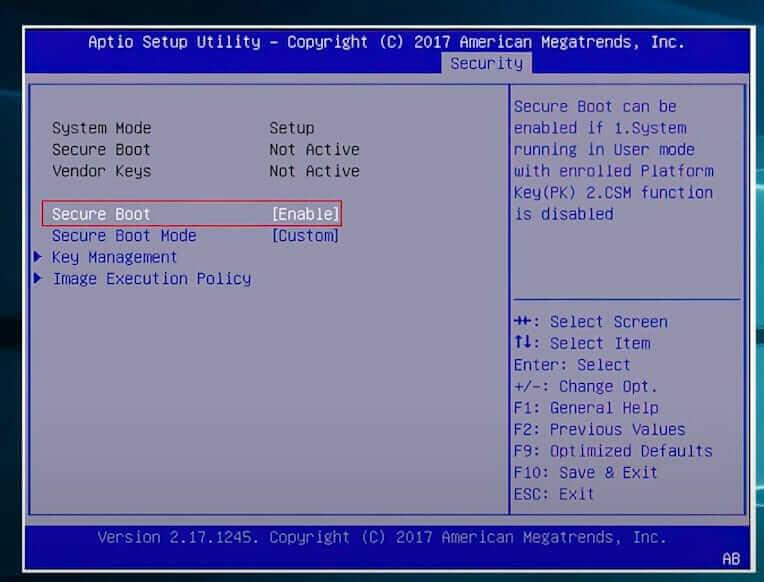
За приблизними оцінками, наразі проблему «Цей ПК не може працювати з Windows 11» вирішено . Тепер дізнайтеся іншу важливу інформацію, пов’язану з Windows 10.
Запустити Windows 11, якщо ваш ПК не відповідає мінімальним системним вимогам?
Якщо ви зіткнулися з цим повідомленням про помилку через відсутність мінімальних системних вимог для інсталяції Windows 11 у вашому комп’ютері або з іншої причини, не хвилюйтеся: ви все одно можете встановити Windows 11 на свій комп’ютер за допомогою швидкого обхідного шляху:
Примітка. Якщо ви не хочете вносити зміни в налаштування BIOS , ви також можете скористатися цим рішенням без проблем.
Ми будемо використовувати Windows 10 IOS і змонтувати вихідний файл, скопіювати файл appraiserres.dll і вставити файл appraiserres.dll у завантажувальну Windows 11 IOS.
Це рішення обійде нові перевірки безпеки на відповідність системним вимогам Windows 11. Для цього виконайте наведені нижче докладні інструкції.
Примітка. Цей процес може зайняти деякий час
Вставляючи файл appraiserres.dll у папку «Джерела» Windows 11, ви виявили, що папка «Джерела» також містить той самий файл, що й Windows 10 IOS .
Потім вам потрібно натиснути замінити файли , які з’являться в діалоговому вікні. Він замінить усі ті самі файли , що містяться в папці джерел Windows 11 . Зачекайте, поки ви завершите процес.
Після завершення процесу перезавантажте ПК . Тепер за допомогою параметрів завантажувального пристрою з меню запуску встановіть Windows 11, як ми планували.
Після цього рішення ви більше не отримуватимете жодних повідомлень на кшталт «Цей ПК не може запустити Windows 11» або помилка системних вимог Windows 11 .
Поширені запитання про помилку Windows 11:
1. Що таке повідомлення про помилку оновлення Windows 11?
Повідомлення про помилку, яке ви отримуєте під час інсталяції Windows 11 на свій ПК, показує: Цей ПК не може працювати з Windows 11 — це означає, що Ваш ПК не відповідає системним вимогам Windows 10. Багато користувачів стверджують, що вони також отримують таке повідомлення про помилку під час встановлення Windows 11:
Якщо ви також зіткнулися з подібним повідомленням про помилку. Тоді не хвилюйтеся, ви в потрібному місці. Будь ласка, продовжуйте читати статтю, щоб виправити цей ПК не може відключити Windows 11.
Як перевірити, чи може ваш ПК працювати з Windows 11?
Корпорація Майкрософт запустила безкоштовну програму перевірки працездатності ПК , за допомогою якої можна дізнатися, чи сумісна ваша система Windows 10 із Windows 11 . Для цього вам потрібно завантажити програму та встановити її на свій ПК.
Але якщо ви отримуєте повідомлення про те, що цей ПК не може працювати з Windows 11 , навіть ваша система відповідає системним вимогам Windows 11, спробуйте ввімкнути TPM 2.0 .
Що викликає помилку Windows 11 на цьому комп’ютері не працює?
Цей ПК не може встановити Windows 11, як правило, трапляється, якщо версію TPM 2.0 не ввімкнено. Для Windows 11 потрібен TPM (Trusted Platform Module) — мікросхема, призначена для захисту вашої системи .
Крім того, він з’являється, коли ви намагаєтесь інсталювати Windows 11 за допомогою програми налаштування файлів із підключеного IOS . Крім того, ви все ще отримуєте повідомлення «Цей ПК не може інсталювати Windows 11», навіть якщо ваш комп’ютер підтримує Secure Boot і TMP 2.0, оскільки ваш комп’ютер не відповідає системним вимогам для встановлення Windows 11.
Підсумок:
Отже, ось як виправити помилку «На цьому комп’ютері не працює Windows 11» і що робити, коли на екрані з’являється повідомлення «На цьому комп’ютері не працює Windows 11» .
Сподіваюся, інформація, пов’язана з Windows 11, буде для вас корисною. Крім того, наведені кроки вдалося вирішити повідомлення про помилку Цей ПК не може запустити Windows 11.
Удачі..!
Windows 11 має новий інтерфейс користувача. Швидкі перемикачі та панелі, до яких користувачі мали доступ у Windows 10, переміщено або змінено, щоб вони стали менш корисними
Знімок екрана – це швидкий спосіб візуально поділитися тим, що на вашому екрані. У багатьох випадках знімок екрана також може служити доказом подання або швидким способом
Windows 11, як і її попередниці, має меню пошуку. Ви можете використовувати його для пошуку програм і відкривати їх безпосередньо. Для пошуку можна використовувати меню пошуку
У Windows 11 немає величезної кількості нових функцій, і є лише деякі, які користувачі можуть захотіти оновити. Це при тому, що
Замикання вікон програм було надзвичайно популярною функцією в Windows. Він був доданий у Windows XP і залишався частиною кожної нової ітерації
Провідник файлів у Windows 11 виглядає інакше, ніж у Windows 10. Окрім заокруглених кутів і нових піктограм, стрічка також змінилася. Його багато
Провідник файлів змінився в Windows 11. Стрічка зникла, її замінив набагато більш лаконічний набір кнопок для керування файлами. Є реєстр
Ви використовуєте Windows 11 на комп’ютері чи ноутбуці? Бажаєте встановити Ubuntu разом із ним? Якщо так, цей посібник для вас! Слідкуйте, поки ми переходимо
Новини про Windows 11 припинилися на початку цього року, і тепер для користувачів з’явилася її стабільна версія. Оновлення безкоштовне. Якщо ви чекаєте, ви зрештою будете
Windows 11 має кращу підтримку кількох моніторів. Він здатний запам’ятати, на якому моніторі була відкрита програма, і це те, з чим Windows 10 стикалася. ви








