Як дізнатися пароль WiFi на Windows 11

Windows 11 має новий інтерфейс користувача. Швидкі перемикачі та панелі, до яких користувачі мали доступ у Windows 10, переміщено або змінено, щоб вони стали менш корисними
Несправна веб-камера – справжня катастрофа, особливо під час зустрічей або онлайн-навчання. Ось як виправити помилку мерехтіння веб-камери в Windows 11 .

Як виправити помилку мерехтіння веб-камери в Windows 11
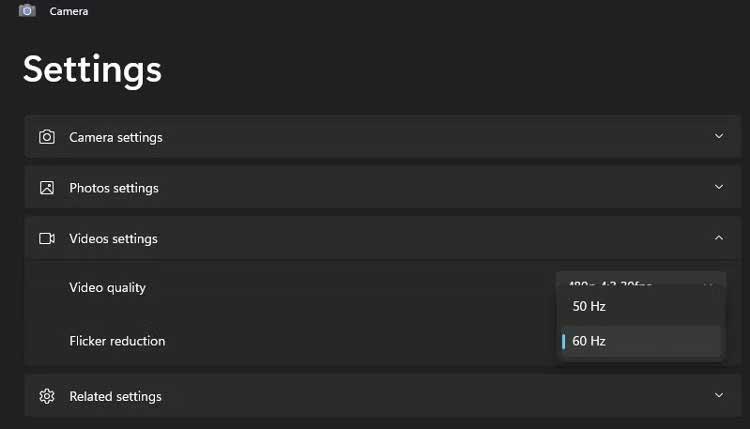
Деяке програмне забезпечення для чатів/відеоконференцій скасовує цю зміну попередньо встановленою частотою. Більшість дозволяє регулювати витримку затвора або точно налаштовувати частоту живлення. Наприклад, в Skype:
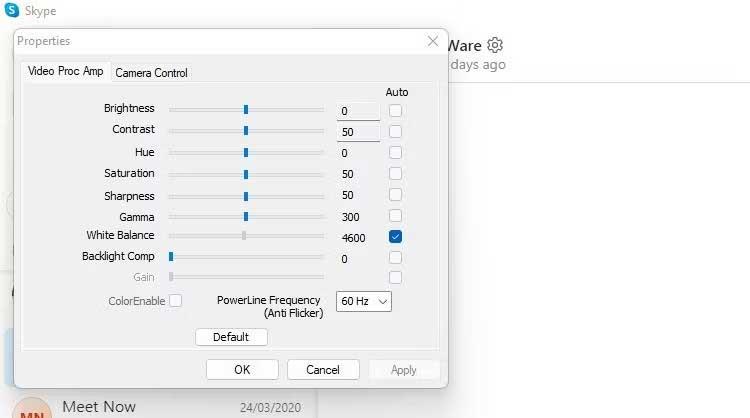
Якщо ви використовуєте зовнішню веб-камеру, ви також можете застосувати цей метод.
Якщо витримка та освітлення не є причиною проблеми. Переконайтеся, що все програмне забезпечення оновлено.
Очікуйте оновлення системи Windows . Якщо ви бачите програму камери або якісну версію, яка може вирішити цю проблему. Ви також повинні перевірити розділ «Додаткові оновлення» , оскільки оновлення веб-камери іноді приховані тут.
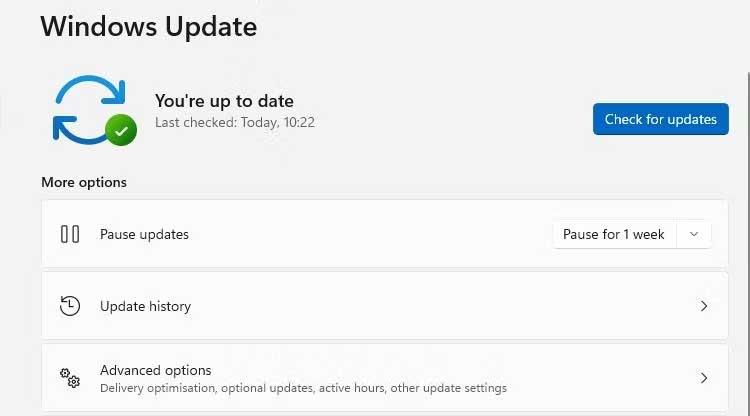
Встановіть доступні оновлення та перезавантажте комп’ютер. Після цього ви можете спробувати веб-камеру, щоб перевірити, чи все ще існує помилка мерехтіння.
Далі перевірте наявність оновлень драйвера веб-камери. Драйвери пов’язані лише з певним пристроєм або компонентом, тому їх не можна оновити вищезазначеним способом, щоб виправити помилки веб-камери в Windows.
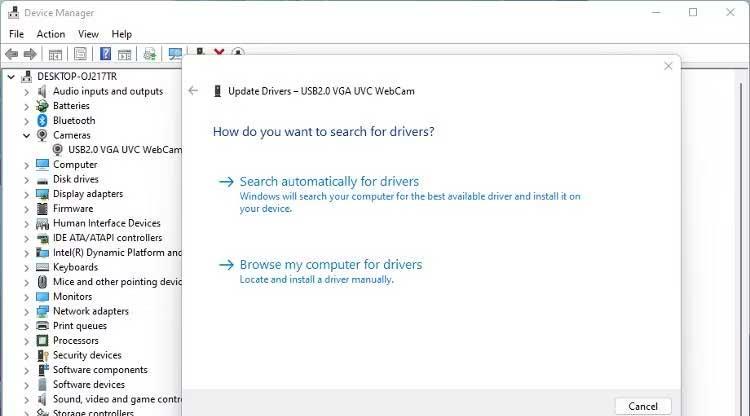
Якщо використовується зовнішня USB-веб-камера, проблемою може бути порт USB. Переконайтеся, що комп’ютер підключено до веб-камери через правильний порт. Порти USB 3.0 зазвичай синього кольору.
Властивості веб-камери можуть містити параметри компенсації слабкого освітлення. Він автоматично робить фотографії яскравішими, якщо освітлення є поганим. Вимкнення цієї функції може виправити мерехтіння веб-камери.
Якщо ця опція доступна, ви побачите її в меню налаштувань або властивостей встановленого програмного забезпечення веб-камери під час налаштування.
Вбудована веб-камера комп’ютера також має цю функцію, але вона залежить від моделі. Більшість внутрішніх веб-камер, вбудованих в екрани ноутбуків, за умовчанням використовують камеру Windows.
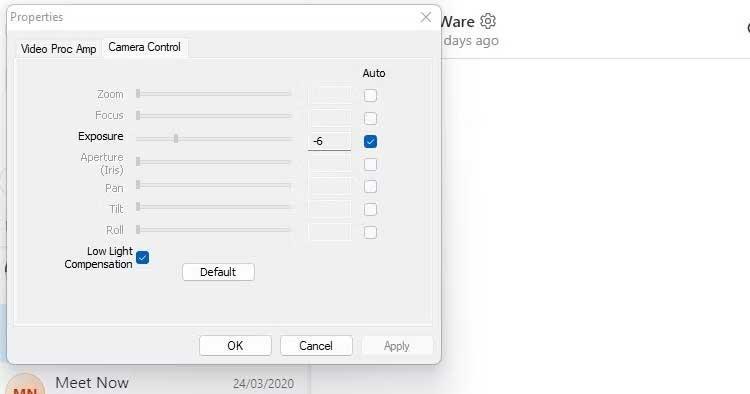
Якщо параметр компенсації низької експозиції недоступний у програмному забезпеченні веб-камери, перевірте налаштування програми відеочату, яку ви використовуєте.
Вище наведено прості способи виправлення помилки спалаху веб-камери Windows 11 . Сподіваємось, стаття буде для вас корисною.
Windows 11 має новий інтерфейс користувача. Швидкі перемикачі та панелі, до яких користувачі мали доступ у Windows 10, переміщено або змінено, щоб вони стали менш корисними
Знімок екрана – це швидкий спосіб візуально поділитися тим, що на вашому екрані. У багатьох випадках знімок екрана також може служити доказом подання або швидким способом
Windows 11, як і її попередниці, має меню пошуку. Ви можете використовувати його для пошуку програм і відкривати їх безпосередньо. Для пошуку можна використовувати меню пошуку
У Windows 11 немає величезної кількості нових функцій, і є лише деякі, які користувачі можуть захотіти оновити. Це при тому, що
Замикання вікон програм було надзвичайно популярною функцією в Windows. Він був доданий у Windows XP і залишався частиною кожної нової ітерації
Провідник файлів у Windows 11 виглядає інакше, ніж у Windows 10. Окрім заокруглених кутів і нових піктограм, стрічка також змінилася. Його багато
Провідник файлів змінився в Windows 11. Стрічка зникла, її замінив набагато більш лаконічний набір кнопок для керування файлами. Є реєстр
Ви використовуєте Windows 11 на комп’ютері чи ноутбуці? Бажаєте встановити Ubuntu разом із ним? Якщо так, цей посібник для вас! Слідкуйте, поки ми переходимо
Новини про Windows 11 припинилися на початку цього року, і тепер для користувачів з’явилася її стабільна версія. Оновлення безкоштовне. Якщо ви чекаєте, ви зрештою будете
Windows 11 має кращу підтримку кількох моніторів. Він здатний запам’ятати, на якому моніторі була відкрита програма, і це те, з чим Windows 10 стикалася. ви








