Як дізнатися пароль WiFi на Windows 11

Windows 11 має новий інтерфейс користувача. Швидкі перемикачі та панелі, до яких користувачі мали доступ у Windows 10, переміщено або змінено, щоб вони стали менш корисними
Розмір ISO-файлу Windows 11 становить 4,5 ГБ. Це не дуже великий розмір для настільної ОС, але під час інсталяції або якщо ви оновлюєте Windows 10 до Windows 11, файли в ISO розширюються, і коли це відбувається, вони займають набагато більше місця, ніж 4,5 ГБ. Вільний простір на диску необхідний під час встановлення будь-якої ОС, і Windows 11 не є винятком.
Код помилки 0x80070070 під час оновлення до Windows 11
Якщо ви оновлюєте Windows 11 з Windows 10, і процес оновлення переривається через помилку з кодом 0x80070070, це означає, що у вас проблема з місцем для зберігання. Зокрема, у вас мало місця на диску Windows. Спочатку потрібно звільнити місце на диску, а потім оновити ОС.
В ідеалі у вас має бути 20 ГБ вільного місця на диску Windows, щоб уникнути проблем під час оновлення.
Як звільнити місце для встановлення Windows 11
Якщо ви хочете звільнити місце в Windows 10 і оновити його до Windows 11, є кілька простих способів зробити це.
1. Очистіть завантаження та кошик
Корзина зберігає файли необмежений час. Він не видалить їх автоматично через певний період часу. Поки файли знаходяться в кошику, вони продовжуватимуть займати місце на вашому диску. Вони не залишають вашу систему, доки ви не видалите їх із кошика.
Ви також повинні перевірити папку "Завантаження". Вам доведеться зробити це вручну. Видаліть все, що вам більше не потрібно. Перемістіть необхідні елементи на інший диск.
2. Видаліть тимчасові файли
Тимчасові файли можуть зайняти кілька ГБ місця на вашому диску. Ці файли часто є залишковими файлами, що залишилися після встановлення попередніх оновлень.
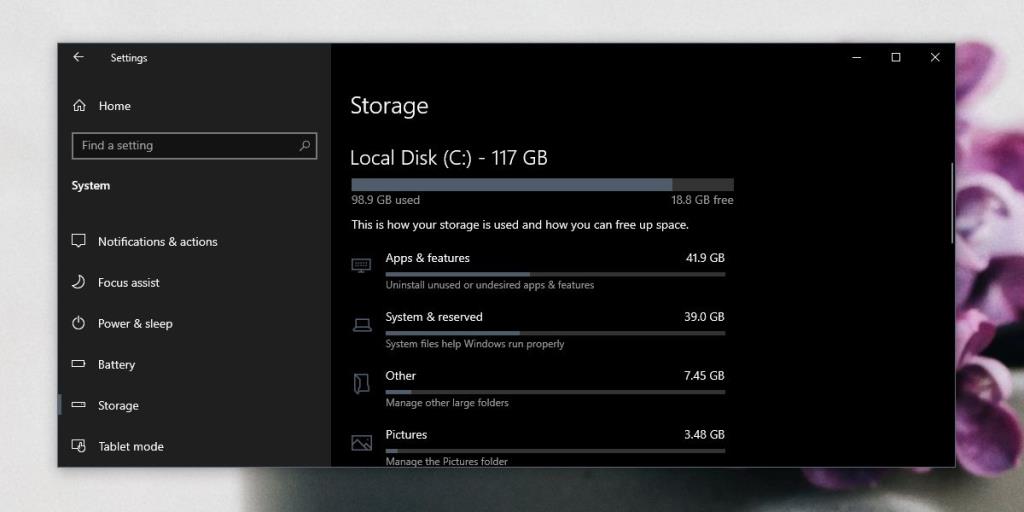
3. Видаліть програми, які не використовуються
Якщо у вашій системі встановлено програми, якими ви не користуєтеся, видаліть їх. Вони можуть здатися невеликими програмами, які займають мало місця, але якщо у вас їх велика кількість, ви можете втратити багато місця.
4. Очистіть бібліотеку документів і зображень
Якщо вам усе ще не вистачає місця, перемістіть файли з бібліотеки документів і зображень на зовнішній або інший внутрішній диск. Якщо у вас є велика музична колекція, і вона зберігається на диску Windows, також перемістіть її на інший диск. Ви зможете повернути його назад після успішного оновлення до Windows 11.
Висновок
Корпорація Майкрософт не повідомляє вам, скільки вільного місця має бути на вашому диску перед встановленням основного оновлення функцій для Windows 10 або скільки вільного місця на диску має бути у вас перед спробою оновлення до Windows 11. Проте 20 ГБ — це безпечне значення. Ви завжди можете мати більше вільного місця, і це вам не зашкодить, але постарайтеся мати хоча б стільки. На цій ноті, якщо вам вдалося звільнити кілька ГБ місця, але ви не можете досягти 20 ГБ, ви можете спробувати оновити ще раз, і це може спрацювати.
Windows 11 має новий інтерфейс користувача. Швидкі перемикачі та панелі, до яких користувачі мали доступ у Windows 10, переміщено або змінено, щоб вони стали менш корисними
Знімок екрана – це швидкий спосіб візуально поділитися тим, що на вашому екрані. У багатьох випадках знімок екрана також може служити доказом подання або швидким способом
Windows 11, як і її попередниці, має меню пошуку. Ви можете використовувати його для пошуку програм і відкривати їх безпосередньо. Для пошуку можна використовувати меню пошуку
У Windows 11 немає величезної кількості нових функцій, і є лише деякі, які користувачі можуть захотіти оновити. Це при тому, що
Замикання вікон програм було надзвичайно популярною функцією в Windows. Він був доданий у Windows XP і залишався частиною кожної нової ітерації
Провідник файлів у Windows 11 виглядає інакше, ніж у Windows 10. Окрім заокруглених кутів і нових піктограм, стрічка також змінилася. Його багато
Провідник файлів змінився в Windows 11. Стрічка зникла, її замінив набагато більш лаконічний набір кнопок для керування файлами. Є реєстр
Ви використовуєте Windows 11 на комп’ютері чи ноутбуці? Бажаєте встановити Ubuntu разом із ним? Якщо так, цей посібник для вас! Слідкуйте, поки ми переходимо
Новини про Windows 11 припинилися на початку цього року, і тепер для користувачів з’явилася її стабільна версія. Оновлення безкоштовне. Якщо ви чекаєте, ви зрештою будете
Windows 11 має кращу підтримку кількох моніторів. Він здатний запам’ятати, на якому моніторі була відкрита програма, і це те, з чим Windows 10 стикалася. ви








