Як дізнатися пароль WiFi на Windows 11

Windows 11 має новий інтерфейс користувача. Швидкі перемикачі та панелі, до яких користувачі мали доступ у Windows 10, переміщено або змінено, щоб вони стали менш корисними
Подивіться на клавіатуру, підключену до вашого Mac. Ви бачите клавішу Alt внизу ліворуч? Тепер натисніть клавішу. Щось сталося? Напевно, ні, і з поважної причини. Ось погляд на клавішу Alt і те, як вона може бути корисною у вашому повсякденному робочому процесі.
Привіт, клавіша Alt
Клавіша Alt , яку іноді називають клавішею Option , є третьою зліва на клавіатурі Mac. Клавіша нічого не робитиме, якщо її натиснути окремо, оскільки вона не може самостійно виконувати системну команду. Однак у поєднанні з іншими клавішами ви можете швидко отримати доступ до прихованих функцій і спеціальних символів.
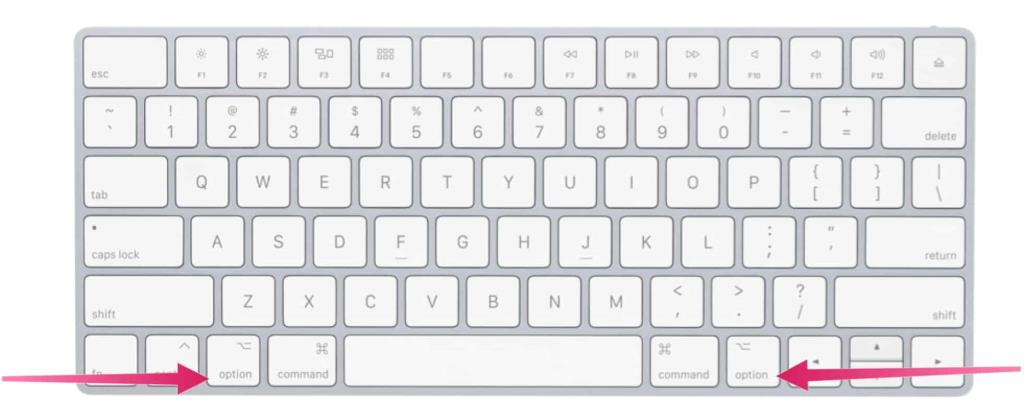
Кумедний факт
Цікаво, що ваш Mac має дві клавіші Alt. Друга також розташована в останньому рядку клавіш на клавіатурі Mac, але в цьому випадку вона розташована з правого боку. Обидві клавіші Alt працюють однаково; подвійне розташування полегшує доступ до ярликів, які ви можете використовувати.
Примітка. Ця стаття стосується лише англійської клавіатури Mac.
Ключові функції
Натискаючи клавішу Alt на вашому Mac разом з іншими клавішами, ви одразу отримуєте різноманітні функції. Доступні часто прив’язані до активного вікна чи програми. Давайте спочатку подивимося на клавішу Alt у дії, коли йдеться про Finder і системні ярлики, а потім ярлики документів. Ви також побачите список спеціальних символів, які можна розблокувати за допомогою клавіші Alt і ще одного.
Клавіша Alt: пошук і системні ярлики
Ці типи комбінацій клавіш зазвичай вимагають використання суміжної клавіші Command. Однак є кілька, які замість цього покладаються на клавішу Alt, зокрема такі:
Клавіша Alt: ярлики документів
Наступні комбінації клавіш можуть відрізнятися залежно від програми, яку ви використовуєте:
інші
Спеціальні символи
Використовуючи клавішу Alt разом з іншою, ви можете розблокувати спеціальні символи. Ці комбінації нараховуються сотнями і тут не представлені. Замість цього перегляньте список WebNots .
Крім того, ви можете відкрити засіб перегляду символів у macOS. Це дозволяє швидко знаходити емодзі, символи, літери з діакритичними знаками та символи інших мов у ваших документах. На вашому Mac виберіть «Правка» > «Емодзі та символи» , щоб відкрити засіб перегляду символів у програмі.
Існує незліченна кількість застосувань клавіші Alt на Mac. Деякі з них більш корисні, ніж інші. Наведений вище список є хорошою відправною точкою. Насолоджуйтесь!
Windows 11 має новий інтерфейс користувача. Швидкі перемикачі та панелі, до яких користувачі мали доступ у Windows 10, переміщено або змінено, щоб вони стали менш корисними
Знімок екрана – це швидкий спосіб візуально поділитися тим, що на вашому екрані. У багатьох випадках знімок екрана також може служити доказом подання або швидким способом
Windows 11, як і її попередниці, має меню пошуку. Ви можете використовувати його для пошуку програм і відкривати їх безпосередньо. Для пошуку можна використовувати меню пошуку
У Windows 11 немає величезної кількості нових функцій, і є лише деякі, які користувачі можуть захотіти оновити. Це при тому, що
Замикання вікон програм було надзвичайно популярною функцією в Windows. Він був доданий у Windows XP і залишався частиною кожної нової ітерації
Провідник файлів у Windows 11 виглядає інакше, ніж у Windows 10. Окрім заокруглених кутів і нових піктограм, стрічка також змінилася. Його багато
Провідник файлів змінився в Windows 11. Стрічка зникла, її замінив набагато більш лаконічний набір кнопок для керування файлами. Є реєстр
Ви використовуєте Windows 11 на комп’ютері чи ноутбуці? Бажаєте встановити Ubuntu разом із ним? Якщо так, цей посібник для вас! Слідкуйте, поки ми переходимо
Новини про Windows 11 припинилися на початку цього року, і тепер для користувачів з’явилася її стабільна версія. Оновлення безкоштовне. Якщо ви чекаєте, ви зрештою будете
Windows 11 має кращу підтримку кількох моніторів. Він здатний запам’ятати, на якому моніторі була відкрита програма, і це те, з чим Windows 10 стикалася. ви








