Як дізнатися пароль WiFi на Windows 11

Windows 11 має новий інтерфейс користувача. Швидкі перемикачі та панелі, до яких користувачі мали доступ у Windows 10, переміщено або змінено, щоб вони стали менш корисними
![Помилка часу очікування драйвера AMD Windows 11 і 10 [ВИПРАВЛЕНО ЕКСПЕРТАМИ] Помилка часу очікування драйвера AMD Windows 11 і 10 [ВИПРАВЛЕНО ЕКСПЕРТАМИ]](https://img2.luckytemplates.com/resources1/images2/image-8538-0408150324146.jpg)
Багато користувачів Windows 11 і 10 , які використовують відеокарти AMD, повідомили про те, що « Ми виявили, що у вашій системі стався тайм-аут драйвера », під час гри в ігри та навіть іноді при нормальному використанні комп’ютера.
Відповідно до користувачів, їх екран стає чорним, і вони бачать помилку AMD Driver Timeout Detected після повідомлення про помилку:
Інструмент звіту про помилки AMD
Ми виявили, що у вашій системі вичерпано час очікування драйвера. Звіт про помилку створено. Цей звіт може допомогти AMD знайти рішення. Хочете повідомити про цю проблему?
Ця проблема спостерігалася практично на всіх типах відеокарт AMD під час гри в різні ігри та запуску різних програм.
Крім того, деякі користувачі повідомили, що гра або програма вилітає (з чорним екраном або без) на робочому столі та відображає повідомлення про помилку, тоді як кілька користувачів повідомили, що їм потрібно примусово перезавантажити комп’ютер.
Після ретельного дослідження цієї конкретної проблеми ми виявили, що існує багато різних потенційних причин, які зрештою спричиняють помилку «Час очікування драйвера AMD вичерпано» . Перегляньте список можливих причин, які викликають помилку.
Що викликає помилку «Час очікування драйвера AMD»?
Отже, оскільки тепер ви знаєте про потенційних винуватців, що спричинили помилку, тож слідкуйте за потенційними виправленнями, які допомогли іншим постраждалим користувачам успішно вирішити цю помилку.
Як виправити помилку «Стався тайм-аут драйвера AMD»?
Перед початком наведених тут складних рішень пропонується спробувати швидкі налаштування, як-от відновлення пошкоджених системних файлів Windows за допомогою SFC, сканування DISM також виконує команду CHKDSK і перевірити, чи працює це для вас, щоб обійти помилку.
Але якщо помилка все ще відображається, почніть виконувати рішення одне за іншим:
Зміст
Виправлення 1 – Оновіть ОС Windows
Оновіть ОС вашої системи до найновішої версії, щоб виправити виявлений тайм-аут драйвера AMD.
Для цього виконайте наведені нижче дії.
![Помилка часу очікування драйвера AMD Windows 11 і 10 [ВИПРАВЛЕНО ЕКСПЕРТАМИ] Помилка часу очікування драйвера AMD Windows 11 і 10 [ВИПРАВЛЕНО ЕКСПЕРТАМИ]](https://img2.luckytemplates.com/resources1/images2/image-4642-0408150324399.png)
Перевірте, чи помилку виправлено, або перейдіть до наступного можливого рішення.
Виправлення 2 – Оновіть драйвер AMD
Для багатьох користувачів оновлення графічного драйвера AMD допомагає вирішити помилки виявлення та відновлення драйвера AMD Timeout. Отже, дотримуйтеся вказівок, щоб оновити драйвер і вирішити проблему.
Тоді перевстановлення драйвера AMD може вирішити проблему.
Окрім цього, якщо ви не хочете оновлювати AMD вручну, ви можете скористатися Driver Easy для оновлення драйвера AMD. Цей потужний інструмент не тільки оновлює ваш драйвер, але й може виправити численні проблеми з драйверами за допомогою одного сканування вашого ПК.
Отримайте драйвер для автоматичного оновлення драйверів AMD
Виправлення 3 – Перевстановлення драйвера AMD
Спробуйте видалити, а потім повторно інсталювати драйвер AMD, щоб вирішити проблему із затримкою драйвера в Windows 10 і 11.
Будь ласка, зверніть увагу : після видалення драйвера, щоразу, коли ви перезавантажуєте комп’ютер, спочатку вимикайте Windows Update, антивірус і з’єднання LAN/Wi-Fi.
Для цього виконайте наведені нижче дії.
https://www.amd.com/en/support/kb/faq/gpu-601
Якщо це не працює, видаліть драйвери та перезавантажте ПК. Тепер перевстановіть драйвер після перезапуску, але виберіть параметр Factory Reset на екрані встановлення та дотримуйтесь інструкцій, щоб завершити процес встановлення.
Виправлення 4 – Встановіть драйвер AMD без адреналіну
Багато користувачів підтвердили, що встановлення драйвера AMD без драйвера Aderalin працює для вирішення проблеми. Отже, якщо перевстановлення драйвера не спрацює, спробуйте виконати наведені кроки, щоб установити його ще раз.
![Помилка часу очікування драйвера AMD Windows 11 і 10 [ВИПРАВЛЕНО ЕКСПЕРТАМИ] Помилка часу очікування драйвера AMD Windows 11 і 10 [ВИПРАВЛЕНО ЕКСПЕРТАМИ]](https://img2.luckytemplates.com/resources1/images2/image-3746-0408150324772.png)
![Помилка часу очікування драйвера AMD Windows 11 і 10 [ВИПРАВЛЕНО ЕКСПЕРТАМИ] Помилка часу очікування драйвера AMD Windows 11 і 10 [ВИПРАВЛЕНО ЕКСПЕРТАМИ]](https://img2.luckytemplates.com/resources1/images2/image-7815-0408150324991.png)
![Помилка часу очікування драйвера AMD Windows 11 і 10 [ВИПРАВЛЕНО ЕКСПЕРТАМИ] Помилка часу очікування драйвера AMD Windows 11 і 10 [ВИПРАВЛЕНО ЕКСПЕРТАМИ]](https://img2.luckytemplates.com/resources1/images2/image-1436-0408150325318.png)
Перезавантажте комп’ютер і перевірте, чи вирішено проблему з тайм-аутом драйвера AMD.
Виправлення 5 – очищення кешу шейдерів карт AMD
Замість створення шейдерів для кожного запуску гри, карти AMD використовують кеш шейдерів, щоб пришвидшити час завантаження гри.
Карти AMD можуть мати проблеми з тайм-аутом драйвера, якщо їхній кеш шейдерів пошкоджений або перевантажений. Тут може допомогти очищення кешу шейдерів карти AMD.
Для цього виконайте наведені нижче дії.
Будь ласка, зверніть увагу: вам може знадобитися очистити кеш шейдерів під час кожного запуску гри.
Виправлення 6 – встановлення старішого драйвера AMD
У деяких випадках останні встановлені драйвери несумісні з системою та спричиняють помилку, тому інсталюйте попередню версію драйвера AMD, оскільки це може вам підійти.
https://www.amd.com/en/support
Якщо завантажений драйвер не усуває помилку. Ви можете перевірити кожен із драйверів по черзі та обійти помилку.
Виправлення 7 – Налаштуйте найкращий режим продуктивності вашого комп’ютера
Якщо ваш комп’ютер налаштовано на роботу в режимі економії заряду батареї , він може не встигнути завантажити модулі, необхідні для роботи драйвера AMD, в результаті чого драйвер AMD не працюватиме належним чином. У цьому випадку проблему може вирішити перемикання комп’ютера в режим найкращої продуктивності.
Виконайте кроки, щоб активувати найкращий режим живлення.
![Помилка часу очікування драйвера AMD Windows 11 і 10 [ВИПРАВЛЕНО ЕКСПЕРТАМИ] Помилка часу очікування драйвера AMD Windows 11 і 10 [ВИПРАВЛЕНО ЕКСПЕРТАМИ]](https://img2.luckytemplates.com/resources1/images2/image-2472-0408150325723.png)
Це повинно вирішити помилки виявлення та відновлення часу очікування драйвера AMD.
Виправлення 8 – Зміна візуальних ефектів
Причиною проблеми у вашому випадку можуть бути налаштування візуальних ефектів, тому виконайте наведені нижче дії, щоб налаштувати візуальні ефекти:
![Помилка часу очікування драйвера AMD Windows 11 і 10 [ВИПРАВЛЕНО ЕКСПЕРТАМИ] Помилка часу очікування драйвера AMD Windows 11 і 10 [ВИПРАВЛЕНО ЕКСПЕРТАМИ]](https://img2.luckytemplates.com/resources1/images2/image-8474-0408150325978.png)
![Помилка часу очікування драйвера AMD Windows 11 і 10 [ВИПРАВЛЕНО ЕКСПЕРТАМИ] Помилка часу очікування драйвера AMD Windows 11 і 10 [ВИПРАВЛЕНО ЕКСПЕРТАМИ]](https://img2.luckytemplates.com/resources1/images2/image-2645-0408150326198.png)
І під час запуску системи перевірте, чи виправлено помилку виявлення та відновлення драйвера AMD Timeout Timeout Detection and Recovery чи ні. Що ж, якщо зміна візуальних ефектів не спрацює, спробуйте збільшити віртуальну пам’ять і подивіться, чи проблему вирішено.
Виправлення 9 – змініть план живлення ПК на «Найкраща продуктивність»
![Помилка часу очікування драйвера AMD Windows 11 і 10 [ВИПРАВЛЕНО ЕКСПЕРТАМИ] Помилка часу очікування драйвера AMD Windows 11 і 10 [ВИПРАВЛЕНО ЕКСПЕРТАМИ]](https://img2.luckytemplates.com/resources1/images2/image-1749-0408150326564.png)
![Помилка часу очікування драйвера AMD Windows 11 і 10 [ВИПРАВЛЕНО ЕКСПЕРТАМИ] Помилка часу очікування драйвера AMD Windows 11 і 10 [ВИПРАВЛЕНО ЕКСПЕРТАМИ]](https://img2.luckytemplates.com/resources1/images2/image-6337-0408150326992.png)
Проблему вирішить зміна плану живлення ПК на найкращий.
Виправлення 10 – Збільшення віртуальної пам’яті системи
Віртуальна пам'ять - це частина жорсткого диска, яку система використовує як оперативну пам'ять. Якщо у вашій системі мало віртуальної пам’яті, це може спричинити помилку завантаження драйвера AMD. Збільшення віртуальної пам’яті вашої системи може допомогти вирішити проблему AMD Driver Timeout has occurred .
Рекомендується звільнити місце на пристроях (за допомогою Очищення диска або видалення тимчасових файлів ) для віртуальної пам’яті.
Для цього виконайте наведені нижче дії.
![Помилка часу очікування драйвера AMD Windows 11 і 10 [ВИПРАВЛЕНО ЕКСПЕРТАМИ] Помилка часу очікування драйвера AMD Windows 11 і 10 [ВИПРАВЛЕНО ЕКСПЕРТАМИ]](https://img2.luckytemplates.com/resources1/images2/image-1026-0408150327407.png)
![Помилка часу очікування драйвера AMD Windows 11 і 10 [ВИПРАВЛЕНО ЕКСПЕРТАМИ] Помилка часу очікування драйвера AMD Windows 11 і 10 [ВИПРАВЛЕНО ЕКСПЕРТАМИ]](https://img2.luckytemplates.com/resources1/images2/image-2062-0408150327824.png)
![Помилка часу очікування драйвера AMD Windows 11 і 10 [ВИПРАВЛЕНО ЕКСПЕРТАМИ] Помилка часу очікування драйвера AMD Windows 11 і 10 [ВИПРАВЛЕНО ЕКСПЕРТАМИ]](https://img2.luckytemplates.com/resources1/images2/image-303-0408150328259.png)
Потім, коли буде запропоновано, виберіть «Перезапустити» , щоб перевірити, чи вирішено проблему з тайм-аутом драйвера AMD .
Виправлення 11 – Зменште частоту оновлення дисплея
Драйвер AMD може повідомити про проблему з тайм-аутом, якщо частота оновлення вашого дисплея несумісна з драйвером.
![Помилка часу очікування драйвера AMD Windows 11 і 10 [ВИПРАВЛЕНО ЕКСПЕРТАМИ] Помилка часу очікування драйвера AMD Windows 11 і 10 [ВИПРАВЛЕНО ЕКСПЕРТАМИ]](https://img2.luckytemplates.com/resources1/images2/image-1339-0408150328668.png)
![Помилка часу очікування драйвера AMD Windows 11 і 10 [ВИПРАВЛЕНО ЕКСПЕРТАМИ] Помилка часу очікування драйвера AMD Windows 11 і 10 [ВИПРАВЛЕНО ЕКСПЕРТАМИ]](https://img2.luckytemplates.com/resources1/images2/image-4307-0408150329096.png)
![Помилка часу очікування драйвера AMD Windows 11 і 10 [ВИПРАВЛЕНО ЕКСПЕРТАМИ] Помилка часу очікування драйвера AMD Windows 11 і 10 [ВИПРАВЛЕНО ЕКСПЕРТАМИ]](https://img2.luckytemplates.com/resources1/images2/image-8895-0408150329514.png)
Потім перезапустіть комп’ютер, щоб перевірити, чи вирішено проблему з тайм-аутом диска AMD.
Якщо це не працює, спробуйте вимкнути та знову ввімкнути відеокарту AMD у диспетчері пристроїв.
Виправлення 12 – Вимкнення швидкого запуску системи
За замовчуванням Windows використовує швидкий запуск, який переводить вашу систему в режим сну/гібернації . Хоча ця функція є досить корисною, іноді вона може ігнорувати ресурс, потрібний драйверу AMD . Вимкнення швидкого запуску системи може вирішити проблему тайм-ауту AMD.
Для цього виконайте наведені нижче дії.
![Помилка часу очікування драйвера AMD Windows 11 і 10 [ВИПРАВЛЕНО ЕКСПЕРТАМИ] Помилка часу очікування драйвера AMD Windows 11 і 10 [ВИПРАВЛЕНО ЕКСПЕРТАМИ]](https://img2.luckytemplates.com/resources1/images2/image-3066-0408150329742.png)
![Помилка часу очікування драйвера AMD Windows 11 і 10 [ВИПРАВЛЕНО ЕКСПЕРТАМИ] Помилка часу очікування драйвера AMD Windows 11 і 10 [ВИПРАВЛЕНО ЕКСПЕРТАМИ]](https://img2.luckytemplates.com/resources1/images2/image-6035-0408150330176.png)
Перезавантажте систему, і це повинно було вирішити проблему.
Виправлення 13 – Вимкнення FreeSync і Virtual Super Resolution
FreeSync іноді може спричинити більше проблем, ніж вирішити.
Для цього дотримуйтеся наведених інструкцій
Якщо це не працює, також вимкніть Virtual Super Resolution. Якщо проблема не зникне, подивіться, чи зміна параметрів графіки на Energy Safe вирішить її.
Виправлення 14 – Редагування частоти та напруги карти
Виправлення 15 – підвищення ліміту потужності карти
![Помилка часу очікування драйвера AMD Windows 11 і 10 [ВИПРАВЛЕНО ЕКСПЕРТАМИ] Помилка часу очікування драйвера AMD Windows 11 і 10 [ВИПРАВЛЕНО ЕКСПЕРТАМИ]](https://img2.luckytemplates.com/resources1/images2/image-724-0408150330598.png)
Це має вирішити проблему.
Виправлення 16 – Точне налаштування вентилятора системи
Ви також можете спробувати оновити BIOS/прошивку карти AMD або повернутися до старішої версії (якщо проблема виникла після оновлення BIOS).
Виправлення 17 – Вимкнення звітів про проблеми драйвера AMD
Якщо діалогове вікно тайм-ауту драйвера AMD турбує вас, але система працює нормально, видалення звітів про проблеми в програмі AMD Adrenaline може допомогти.
Для цього виконайте наведені нижче дії.
![Помилка часу очікування драйвера AMD Windows 11 і 10 [ВИПРАВЛЕНО ЕКСПЕРТАМИ] Помилка часу очікування драйвера AMD Windows 11 і 10 [ВИПРАВЛЕНО ЕКСПЕРТАМИ]](https://img2.luckytemplates.com/resources1/images2/image-9695-0408150332493.png)
Виправлення 18 – встановлення стандартного драйвера Windows
Якщо наведені вище виправлення не спрацювали, видаліть драйвер AMD, а потім інсталюйте загальний драйвер Windows і перезавантажте ПК.
Спробуйте наведені кроки:
![Помилка часу очікування драйвера AMD Windows 11 і 10 [ВИПРАВЛЕНО ЕКСПЕРТАМИ] Помилка часу очікування драйвера AMD Windows 11 і 10 [ВИПРАВЛЕНО ЕКСПЕРТАМИ]](https://img2.luckytemplates.com/resources1/images2/image-4384-0408150332918.png)
![Помилка часу очікування драйвера AMD Windows 11 і 10 [ВИПРАВЛЕНО ЕКСПЕРТАМИ] Помилка часу очікування драйвера AMD Windows 11 і 10 [ВИПРАВЛЕНО ЕКСПЕРТАМИ]](https://img2.luckytemplates.com/resources1/images2/image-487-0408150333155.jpg)
Виправлення 19 – редагування реєстру системи
Якщо жодне з перерахованих вище виправлень не працює для вас, існує достатня ймовірність, що проблема в реєстрі, і через це драйвер надто довго відповідає.
Спробуйте збільшити час очікування ОС (тобто TDR Delay ). Перш ніж продовжити, не забудьте створити резервну копію системного реєстру.
Дотримуйтесь кроків
HKEY_LOCAL_MACHINE\SYSTEM\CurrentControlSet\Control\GraphicsDrivers
![Помилка часу очікування драйвера AMD Windows 11 і 10 [ВИПРАВЛЕНО ЕКСПЕРТАМИ] Помилка часу очікування драйвера AMD Windows 11 і 10 [ВИПРАВЛЕНО ЕКСПЕРТАМИ]](https://img2.luckytemplates.com/resources1/images2/image-1523-0408150333573.png)
Іноді буває, що навіть це питання не вирішує. У цьому випадку вам просто доведеться застосувати розширення до вищевказаного рішення.
Редактор реєстру Windows версії 5.00
[HKEY_LOCAL_MACHINE\SYSTEM\CurrentControlSet\Control\GraphicsDrivers]
“TdrDelay”=dword:0000000a
“TdrDdiDelay”=dword:00000019
Потім перезавантажте комп’ютер і переконайтеся, що проблему з тайм-аутом драйвера AMD вирішено. Ви також можете спробувати використати інший графічний процесор у системі.
Виправлення 20 – Замініть графічний адаптер
Якщо у випадку, якщо вам не пощастить вирішити помилку тайм-ауту драйвера AMD, все, що вам потрібно зробити, це замінити графічний адаптер, оскільки ваш графічний адаптер AMD повністю пошкоджений або пошкоджений.
Отже, перевірте, чи на вашу відеокарту AMD діє гарантія, а потім спробуйте замінити апаратне забезпечення. Крім того, спробуйте відеокарту в іншій системі або на вашому ПК спробуйте іншу системну відеокарту.
Крім того, якщо ви технічно не просунуті, уникайте цього і зверніться до професійного експерта.
Крім того, якщо ви бачите помилку в браузері (наприклад, chrome), спробуйте вимкнути апаратне прискорення браузера, щоб вирішити цю помилку
Рекомендоване рішення для покращення продуктивності ПК з Windows 11 і 10
Якщо ваш комп’ютер працює повільно, або зависає під час гри, або іноді ви отримуєте повідомлення про помилку, я настійно рекомендую вам скористатися потужним інструментом відновлення ПК .
Цей потужний інструмент не тільки виправляє ваш комп’ютер, але також може виправляти помилки DLL, помилки BSOD, виправляти записи реєстру, помилки виконання тощо. Лише за одне сканування, вам просто потрібно встановити цей багатофункціональний інструмент на свій комп’ютер, а решта роботи буде завершено. виконуватися автоматично.
Отримайте PC Repair Tool, щоб оптимізувати продуктивність ПК з Windows
Висновок:
Тут, у цій статті, я зробив усе можливе, щоб поділитися всією інформацією та найефективнішим рішенням, щоб виправити тайм-аут драйвера AMD, виявлений на вашому ПК з Windows 11 і 10.
Переконайтеся, що ви уважно дотримуєтеся всіх інструкцій і виконуєте всі рішення одне за одним, доки не вирішите цю проблему з приводом AMD .
Не забудьте поставити лайк і поділитися цією статтею з друзями.
Дякую тобі!!!
Multi-Plane Overlay (MPO) — це функція адаптера дисплея Windows. Ви можете використовувати його, щоб зменшити робоче навантаження на GPU та CPU та використовувати незалежне від площини гортання сторінок для зменшення затримки. Однак ця функція може конфліктувати з драйверами AMD, спричиняючи проблему тайм-ауту драйвера.
Щоб вирішити проблему, можна вимкнути MPO за допомогою редактора реєстру. Щоб вимкнути MPO в реєстрі Windows:
Натисніть Win + R , щоб відкрити «Виконати» .
Введіть regedit і натисніть OK , щоб відкрити редактор реєстру . Натисніть «Так» , якщо буде запропоновано «Контроль облікових записів користувачів».
У редакторі реєстру перейдіть до такого розташування:
Комп'ютер\HKEY_LOCAL_MACHINE\SOFTWARE\Microsoft\Windows\Dwm
Далі клацніть правою кнопкою миші на клавіші Dwm і виберіть « Створит��» > «Значення DWORD (32-розрядне)».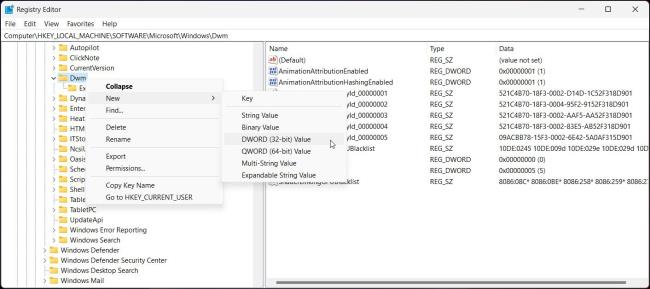
Перейменуйте значення на OverlayTestMode.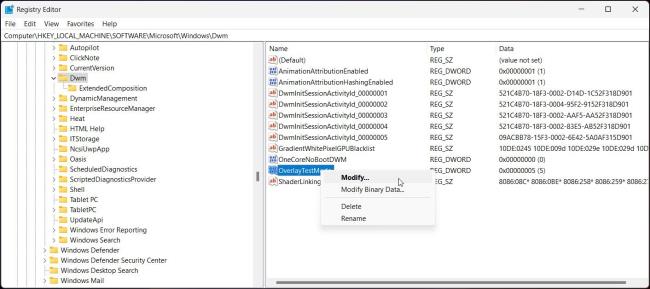
Потім клацніть правою кнопкою миші на OverlayTestMode і виберіть «Змінити» .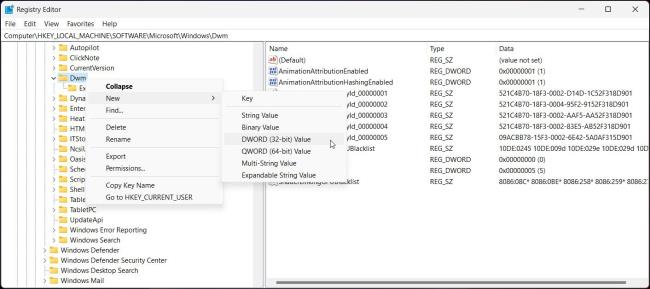
У полі «Значення» введіть 5 і натисніть «ОК» , щоб зберегти зміни.
Закрийте редактор реєстру та перезапустіть гру. Це повинно виправити помилку часу очікування драйвера AMD на вашому комп’ютері Windows.
Windows 11 має новий інтерфейс користувача. Швидкі перемикачі та панелі, до яких користувачі мали доступ у Windows 10, переміщено або змінено, щоб вони стали менш корисними
Знімок екрана – це швидкий спосіб візуально поділитися тим, що на вашому екрані. У багатьох випадках знімок екрана також може служити доказом подання або швидким способом
Windows 11, як і її попередниці, має меню пошуку. Ви можете використовувати його для пошуку програм і відкривати їх безпосередньо. Для пошуку можна використовувати меню пошуку
У Windows 11 немає величезної кількості нових функцій, і є лише деякі, які користувачі можуть захотіти оновити. Це при тому, що
Замикання вікон програм було надзвичайно популярною функцією в Windows. Він був доданий у Windows XP і залишався частиною кожної нової ітерації
Провідник файлів у Windows 11 виглядає інакше, ніж у Windows 10. Окрім заокруглених кутів і нових піктограм, стрічка також змінилася. Його багато
Провідник файлів змінився в Windows 11. Стрічка зникла, її замінив набагато більш лаконічний набір кнопок для керування файлами. Є реєстр
Ви використовуєте Windows 11 на комп’ютері чи ноутбуці? Бажаєте встановити Ubuntu разом із ним? Якщо так, цей посібник для вас! Слідкуйте, поки ми переходимо
Новини про Windows 11 припинилися на початку цього року, і тепер для користувачів з’явилася її стабільна версія. Оновлення безкоштовне. Якщо ви чекаєте, ви зрештою будете
Windows 11 має кращу підтримку кількох моніторів. Він здатний запам’ятати, на якому моніторі була відкрита програма, і це те, з чим Windows 10 стикалася. ви








