Як дізнатися пароль WiFi на Windows 11

Windows 11 має новий інтерфейс користувача. Швидкі перемикачі та панелі, до яких користувачі мали доступ у Windows 10, переміщено або змінено, щоб вони стали менш корисними
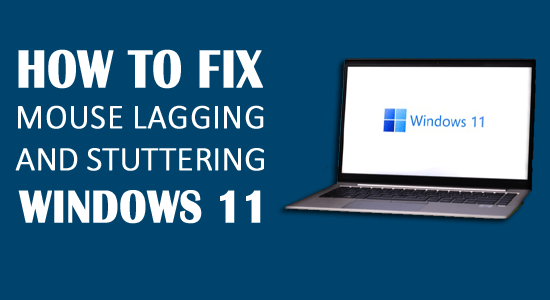
Я використовую останню збірку 22000.65, і щоразу, коли я відкриваю провідник Windows, моя миша на межі непридатна для використання, наче вона плаває крізь пливучий пісок. Хтось ще стикається з цією проблемою?
Спочатку опубліковано на Reddit .
Відставання, заїкання або зависання миші — це випадкова помилка, про яку стикаються користувачі Windows 11 і про які повідомляють.
Як і Windows 10, ця остання ОС Windows 11 не позбавлена помилок і проблем. І зараз однією з головних перешкод є затримка та заїкання миші, які, здається, виникають під час гри у високій чіткості, ігри, що потребують ресурсів, відео або іноді просто під час відкриття Провідника Windows.
Що ж, пояснення причин затримки миші є всеосяжним, оскільки це може бути пов’язано зі старим пристроєм, поганим підключенням, застарілим драйвером і зношеними батареями.
Найкращий спосіб виправити затримку миші Windows 11, заїкання або зависання — це встановити кожне доступне оновлення, що очікує на розгляд. Microsoft випускає різні оновлення, збірки, накопичувальні оновлення як виправлення, безпосередньо пов’язані з продуктивністю, безпекою, технічними проблемами та іншими помилками в ОС.
Нещодавно, це підтверджено інсайдерами Windows , останню збірку Windows 11 Insider Preview Build 22000.132 випущено для всіх користувачів каналів розробників і бета-версій.
Тому перевірте та встановіть доступні оновлення, щоб вирішити більшість помилок і проблем Windows 11 .
Крім того, якщо ви не знаєте, як перевірити наявність оновлень Windows 11 , продовжуйте читати цей посібник і виконайте наведені кроки, щоб перевірити та встановити оновлення Windows 10.
Крім того, не соромтеся спробувати інші ефективні виправлення, перевірені та випробувані експертами, щоб вирішити проблему відставання та заїкання миші у Windows 11.
Як перевірити та встановити оновлення в Windows 11?

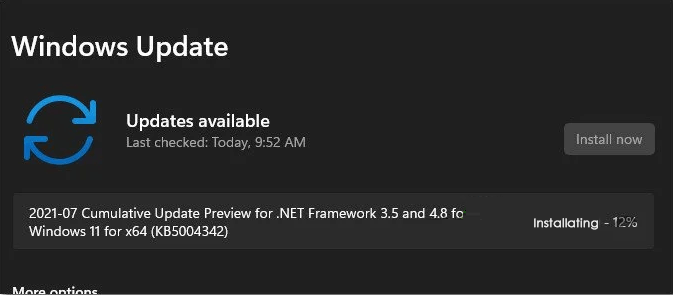
Зверніть увагу: вам може бути запропоновано перезавантажити систему перед встановленням оновлень, що очікують на розгляд. У цьому випадку просто перезавантажте комп’ютер і завершіть інсталяцію незавершеного оновлення, дотримуючись наведених кроків.
Тепер, коли всі оновлення та збірки встановлено, перевірте, чи виправлено проблему затримки миші та заїкання.
Якщо ваша миша все ще відстає, заїкається або пливе на робочому столі, спробуйте виправлення, надані одне за іншим.
Як виправити зависання та заїкання миші у Windows 11?
Перш ніж починати з рішень, якщо ви зіткнулися з проблемою, коли з’являється робочий стіл або відкривається файловий провідник, перезапустіть файловий провідник. Дотримуйтеся вказівок, щоб відкрити провідник файлів (explorer.exe)
Зміст
Рішення 1. Оновіть драйвер миші
Першим рішенням я пропоную вам оновити драйвер миші. Оновлений дисковод миші може виправити відставання миші та заїкання в Windows 11 . Отже, дотримуйтеся наведених нижче інструкцій, щоб оновити диск миші:
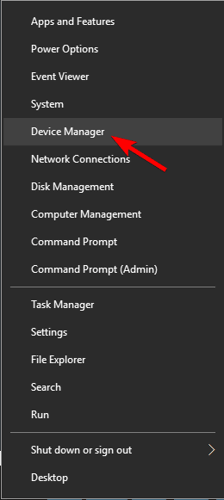
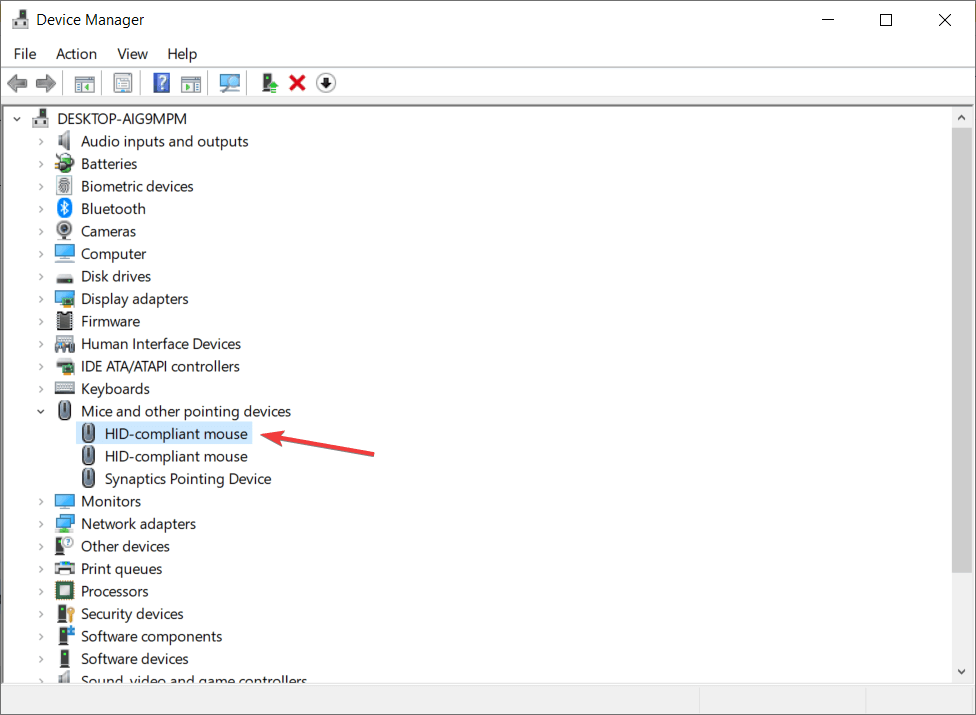
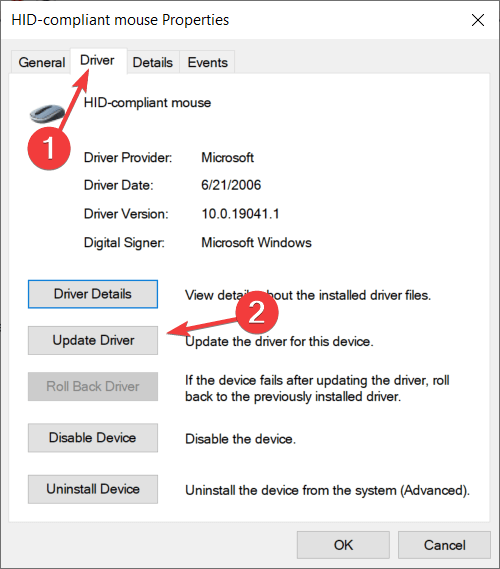
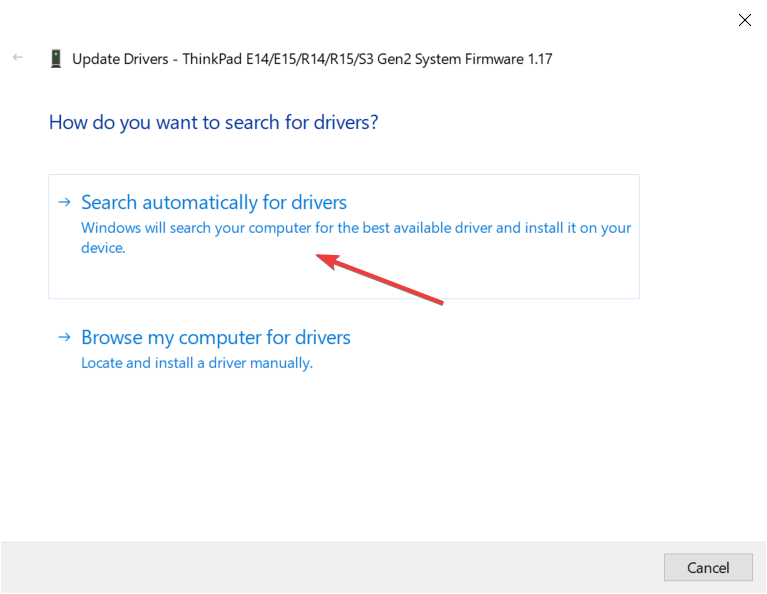
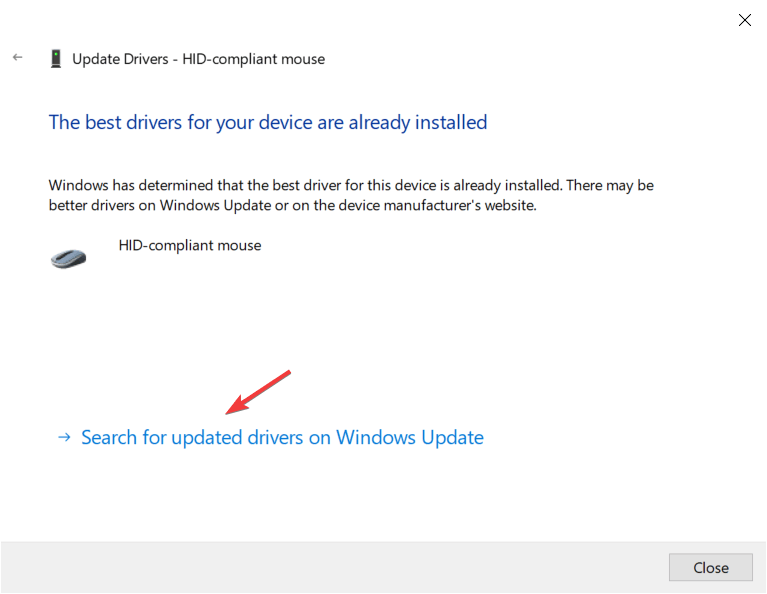
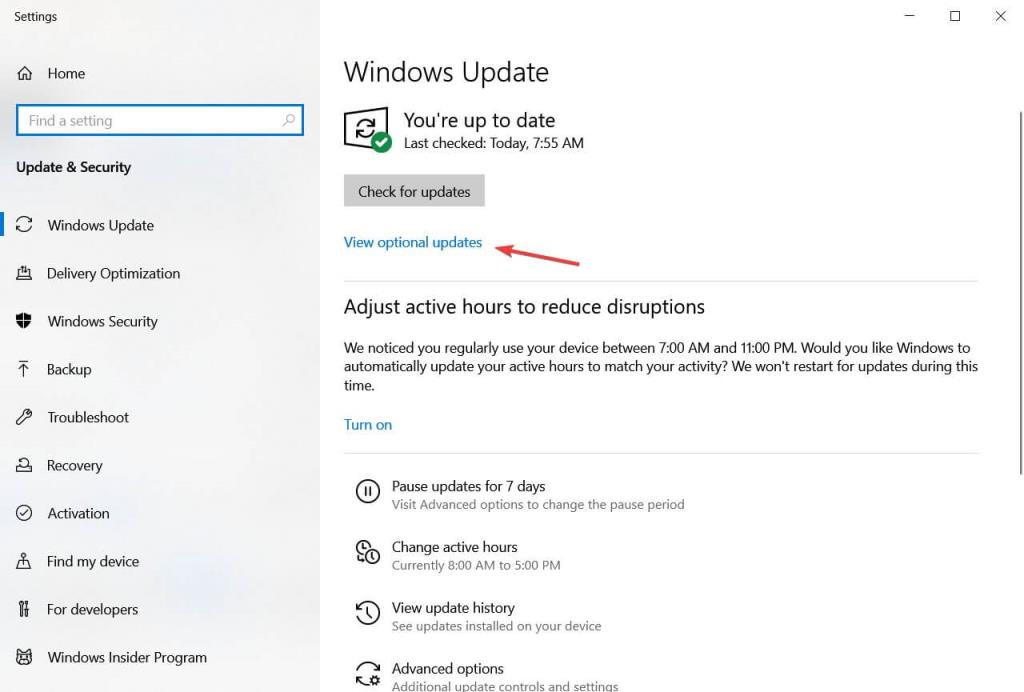
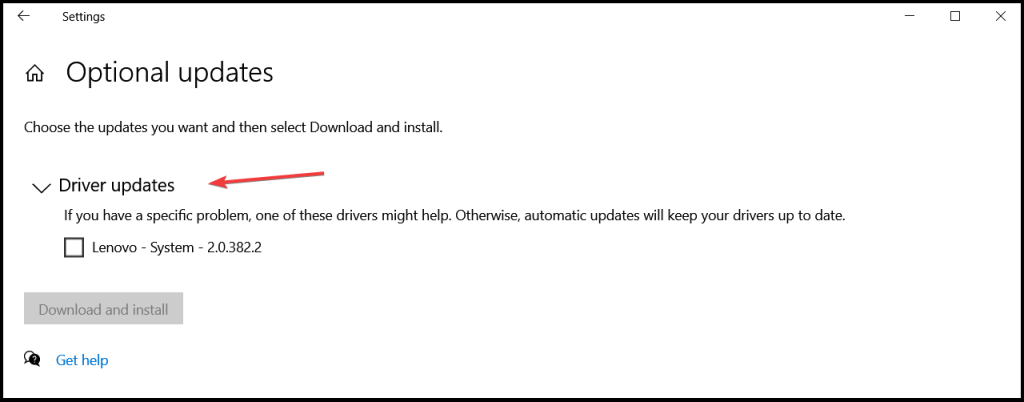
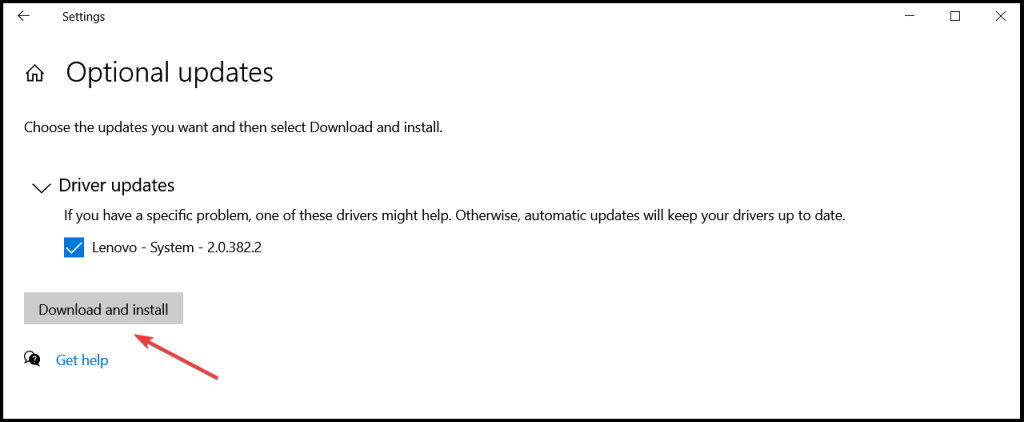
Багато користувачів сказали, що проблему вирішено встановленням офіційного драйвера миші , але в деяких випадках Windows (10/11) автоматично встановлює версію драйвера миші за замовчуванням.
Якщо ви використовуєте фірмову мишу, вам слід завантажити найновіші драйвери з веб-сайту виробника вашої моделі миші.
Або ви також можете автоматично оновити драйвери миші Microsoft за допомогою автоматичного інструменту Driver Easy.
Отримайте драйвер Легко оновлюйте драйвер автоматично
Рішення 2 – Вимкніть сліди миші
У цьому рішенні вам потрібно вимкнути сліди миші на вашому ПК. Щоб виправити сліди, дотримуйтеся наведених нижче інструкцій:
Тепер перезавантажте ПК з Windows . Після цього він вимкне сліди вказівника миші, перевірте, чи проблему вирішено.
Рішення 3 – Вимкніть і ввімкніть параметр Windows Scroll Inactive
Тут спробуйте ввімкнути, а потім вимкнути параметр Windows Scroll Inactive. Дотримуйтесь інструкцій для ПК з Windows 11:
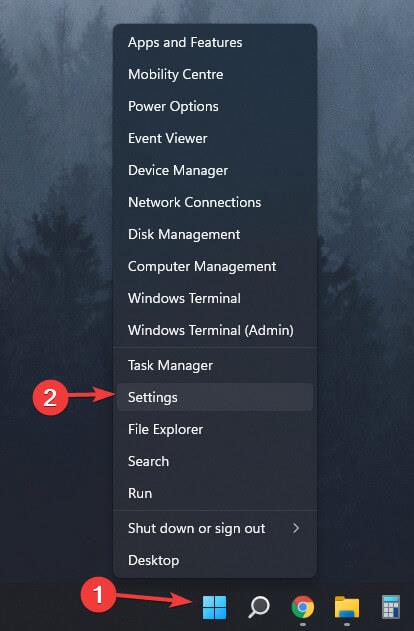
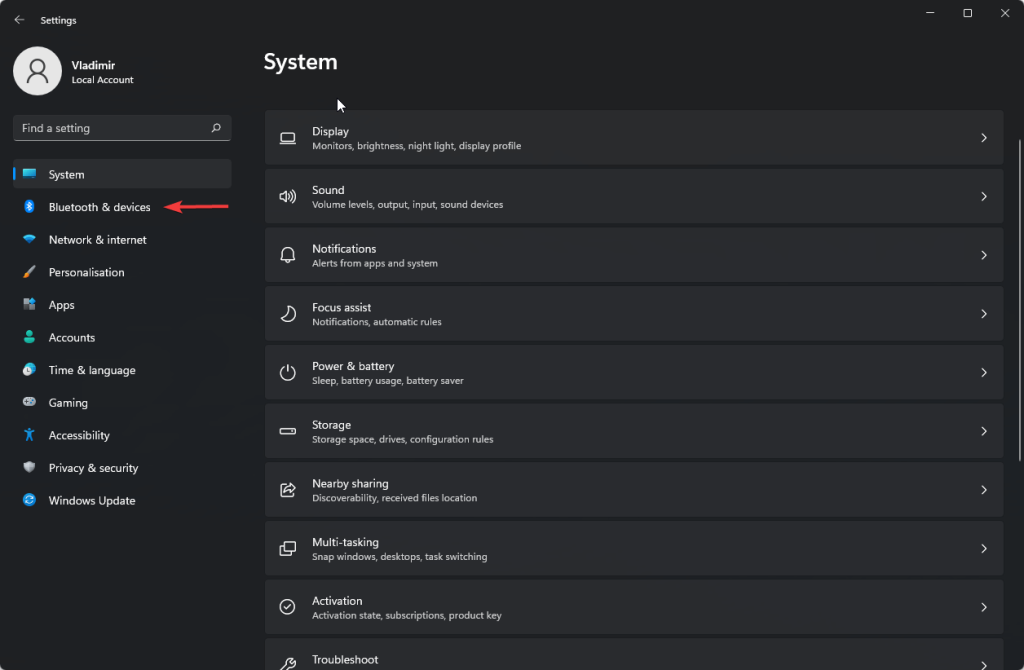
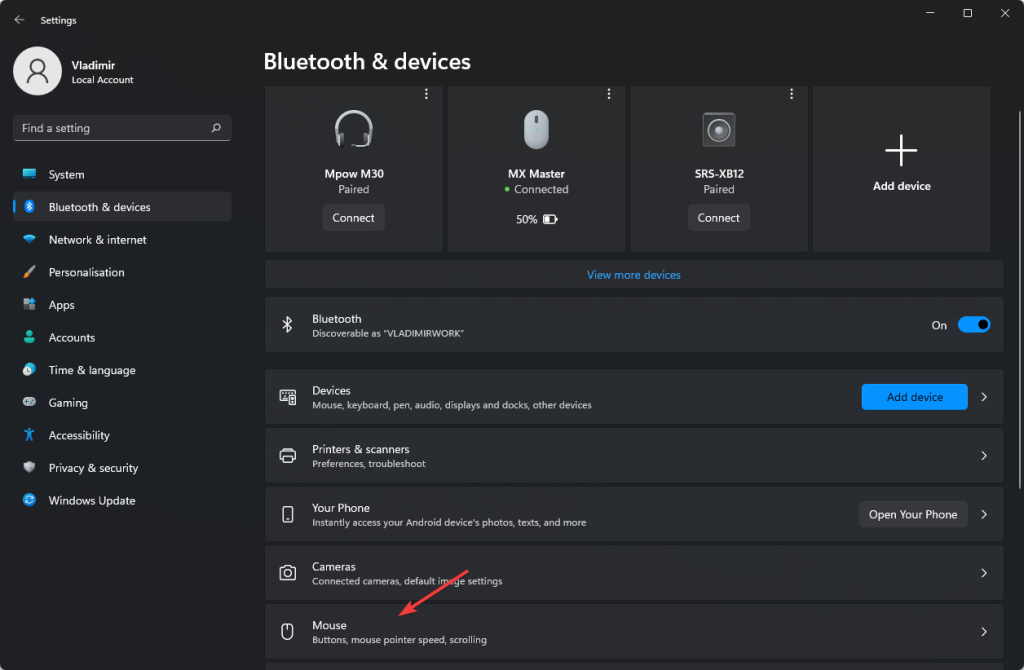
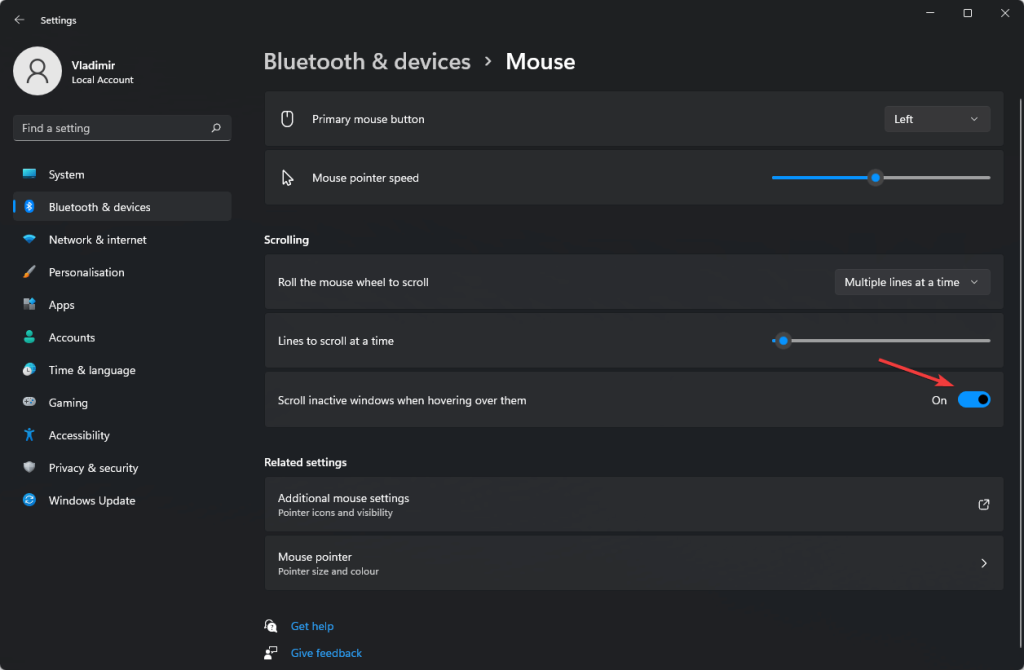
Після цього перевірте, миша продовжує заїкатися, проблема у Windows 11 вирішена чи ні.
Рішення 4 – Встановіть чутливість сенсорної панелі
Ви також можете встановити чутливість сенсорної панелі, щоб виправити затримку миші в Windows 11 . Але це рішення не підходить для користувачів настільних ПК.
Якщо ви використовуєте Windows 11 на своєму ноутбуці та стикаєтеся з надзвичайною затримкою миші в Windows 11, спробуйте виконати наведені нижче дії.
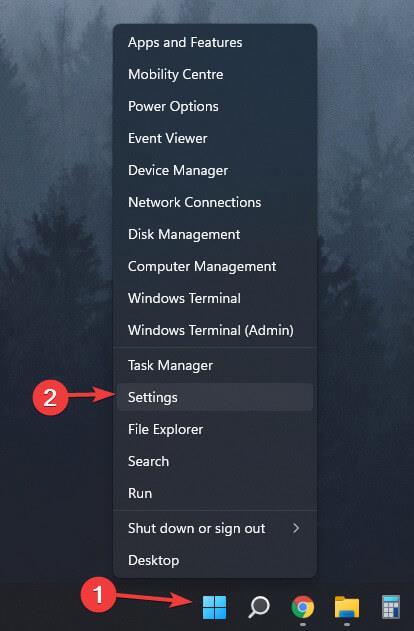
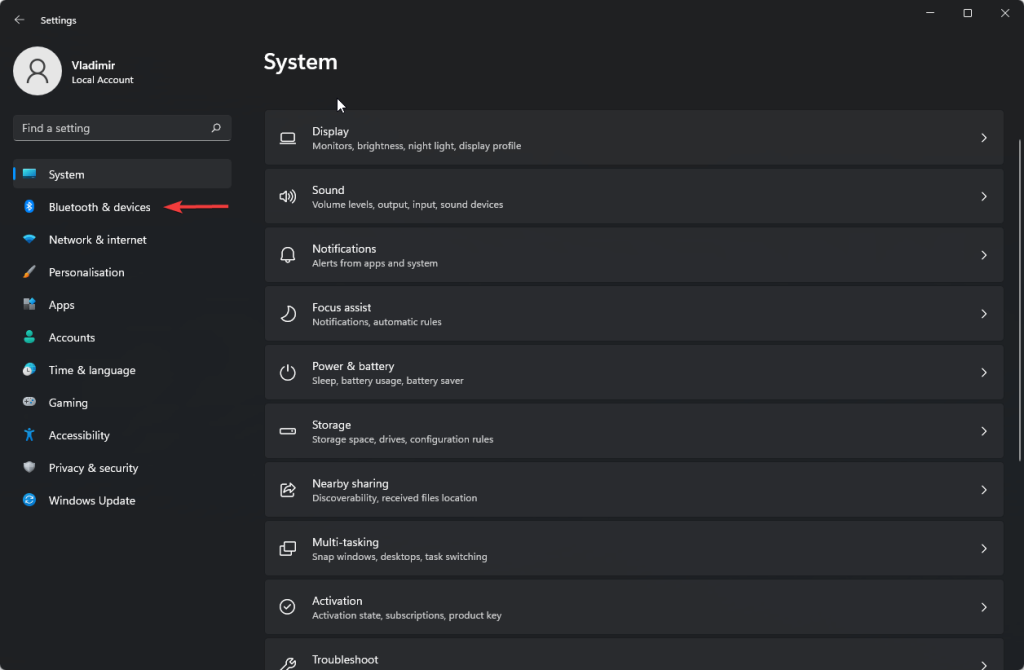
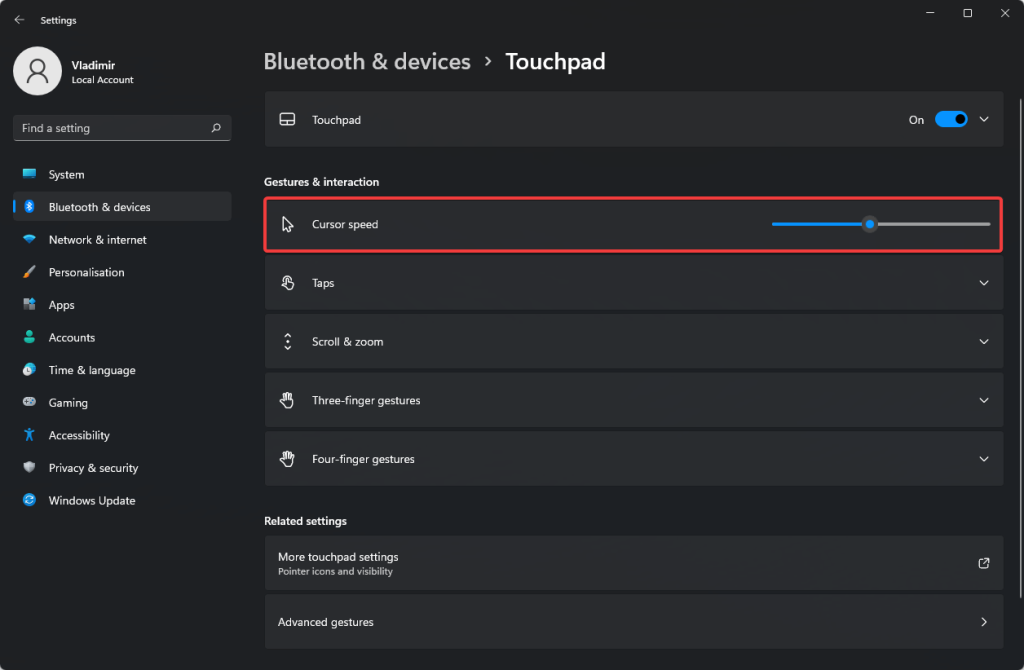
Рішення 5 – повторно підключіть мишу Bluetooth
Якщо ви використовуєте мишу Bluetooth на ПК з Windows 11, це рішення для вас. Спочатку вам потрібно вийняти мишу, а потім знову підключити її,
Для цього виконайте наведену нижче інструкцію.
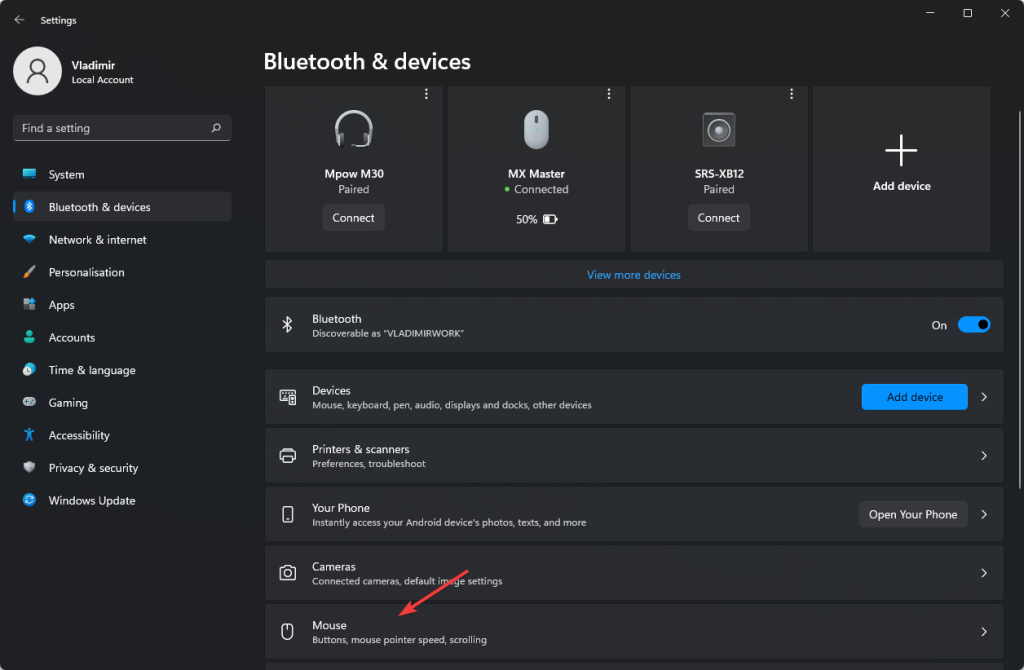
Після повторного підключення миші Bluetooth перевірте, проблема із затримкою миші в Windows 11 вирішена чи ні.
Рішення 6 – Перевстановіть драйвери миші
Спробуйте видалити та повторно інсталювати драйвери миші, щоб вирішити проблему. Перевстановлення драйвера миші може вирішити будь-яку проблему, пов’язану з мишею. Дотримуйтеся наведених нижче інструкцій, щоб видалити та перевстановити драйвери миші:
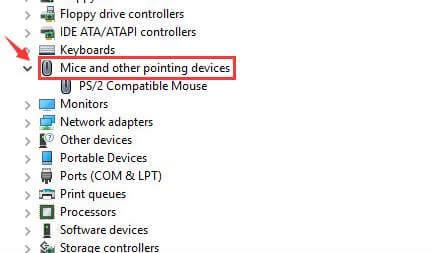
Після завершення процесу перезавантажте ПК.
Рішення 7 – Вимкніть швидкий запуск
Якщо ваша миша затримується та пропускає, ви можете вимкнути функцію запуску. Ця функція запуску дуже корисна. Щоб усунути цю проблему, слід дотримуватися наведених нижче інструкцій.
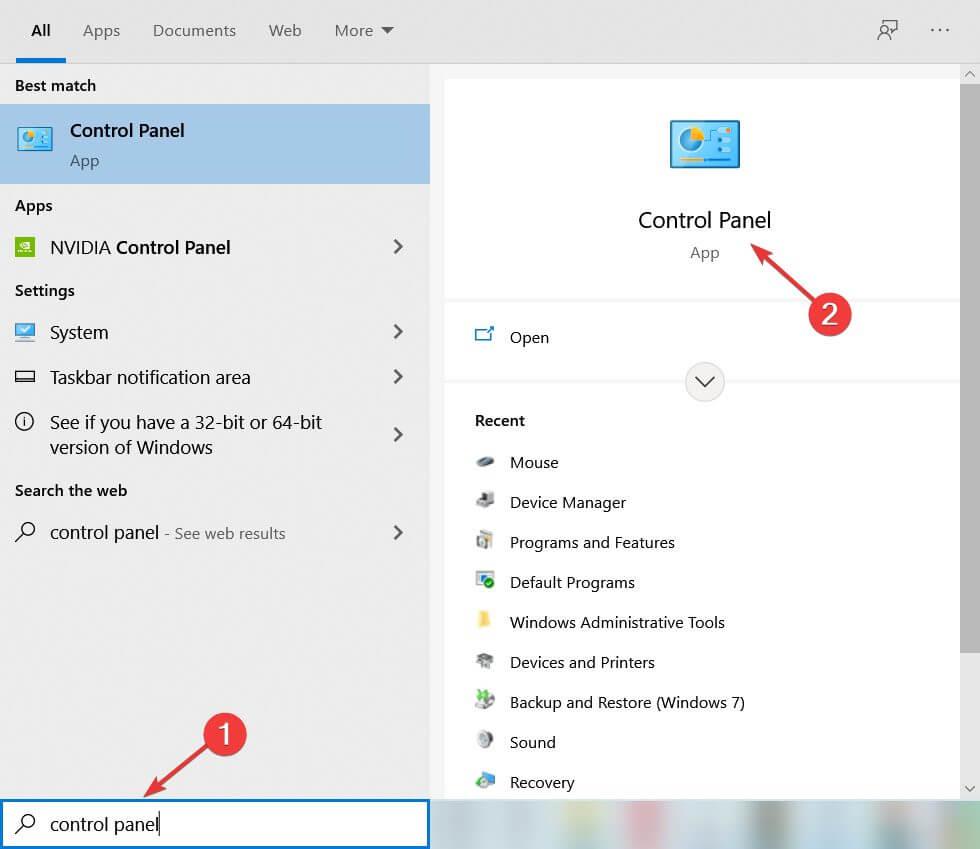
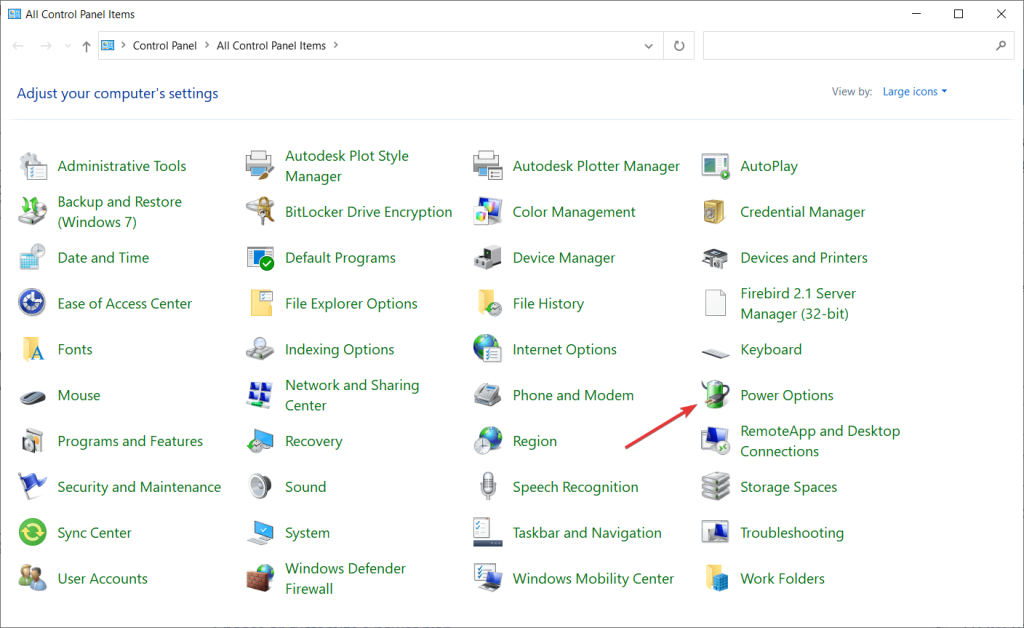
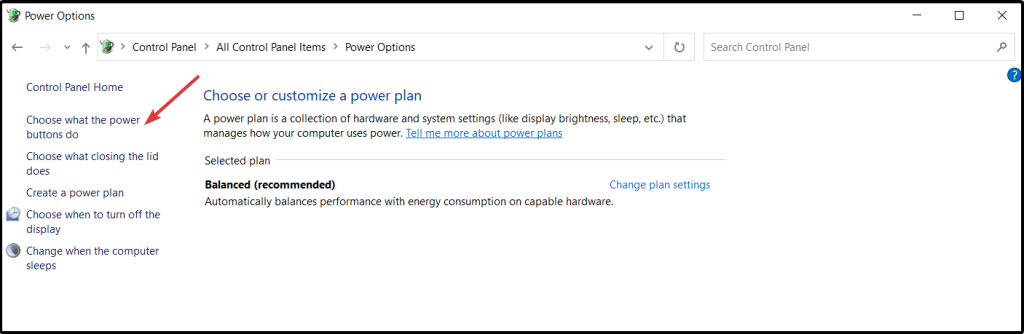
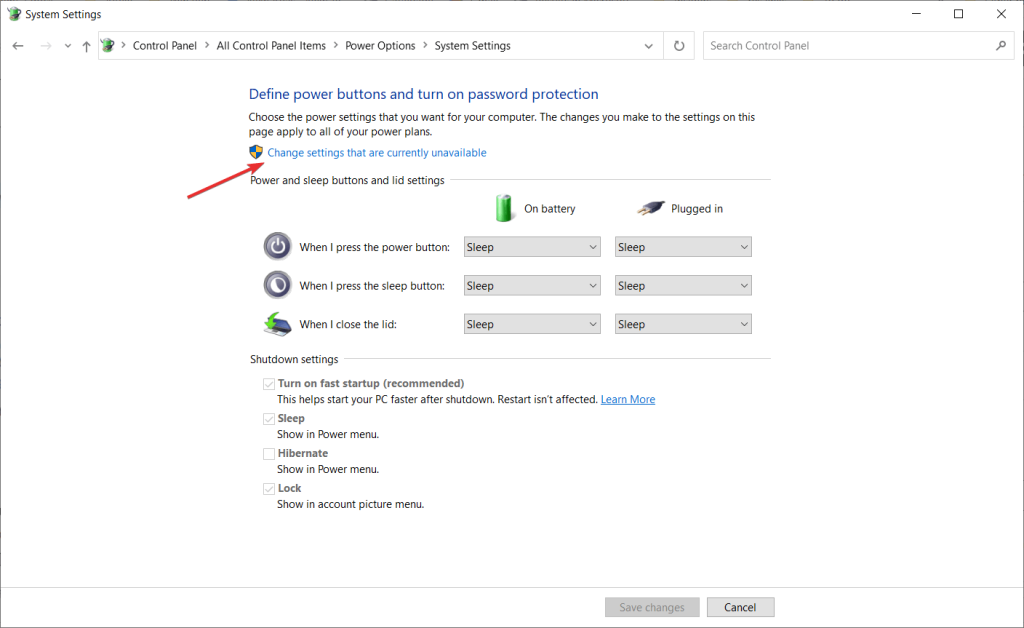
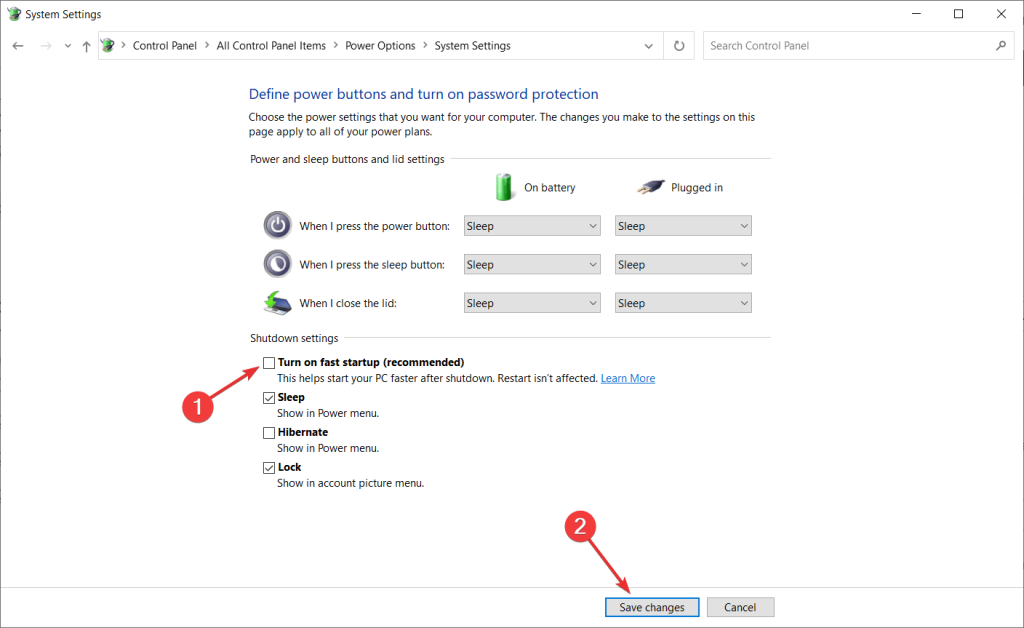
Після завершення процесу ви можете без проблем використовувати мишу.
Рішення 8. Під’єднайте приймач миші до порту USB 2.0
Проблема з відставанням і заїканням миші в Windows 11 також може статися з бездротовою мишею. Щоб вирішити цю проблему, ви можете підключити приймач миші до порту USB 2.0 .
Кілька користувачів повідомили, що після використання цього рішення вони змогли позбутися проблеми.
Рішення 9 – Вимкніть параметри адаптивної синхронізації
Якщо ваш монітор підтримує NVIDIA Adaptive-Sync (безкоштовна синхронізація), ви можете зіткнутися з проблемою зависання миші в Windows 11 .
І щоб вирішити цю проблему, спробуйте вимкнути його. Дотримуйтеся наведеної нижче інструкції:
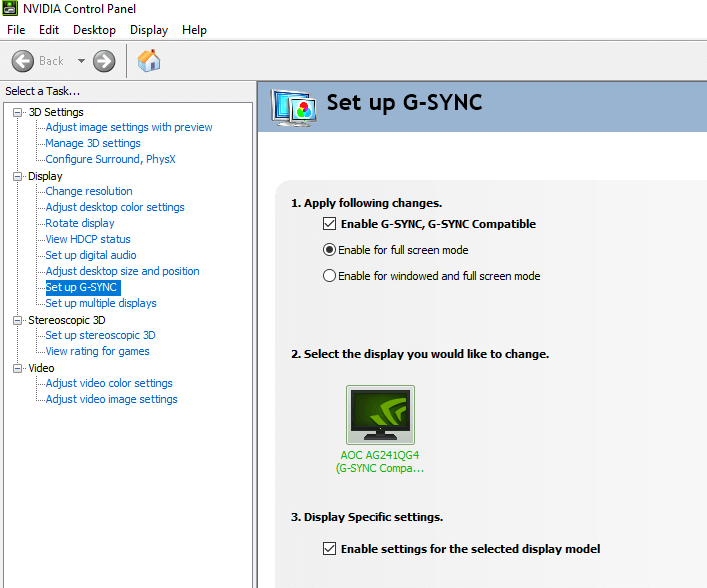
Якщо ви не можете відкрити панель керування NVIDIA на своєму комп’ютері, ви також можете прочитати наш покроковий посібник про те, як вирішити проблему, коли панель керування NVIDIA не відображає?
Рішення 10 – Змініть налаштування кнопкової панелі
Спробуйте змінити параметри налаштувань Clickpad , якщо ви все ще не можете правильно використовувати мишу в Windows 10.
Для цього виконайте наведені нижче інструкції.
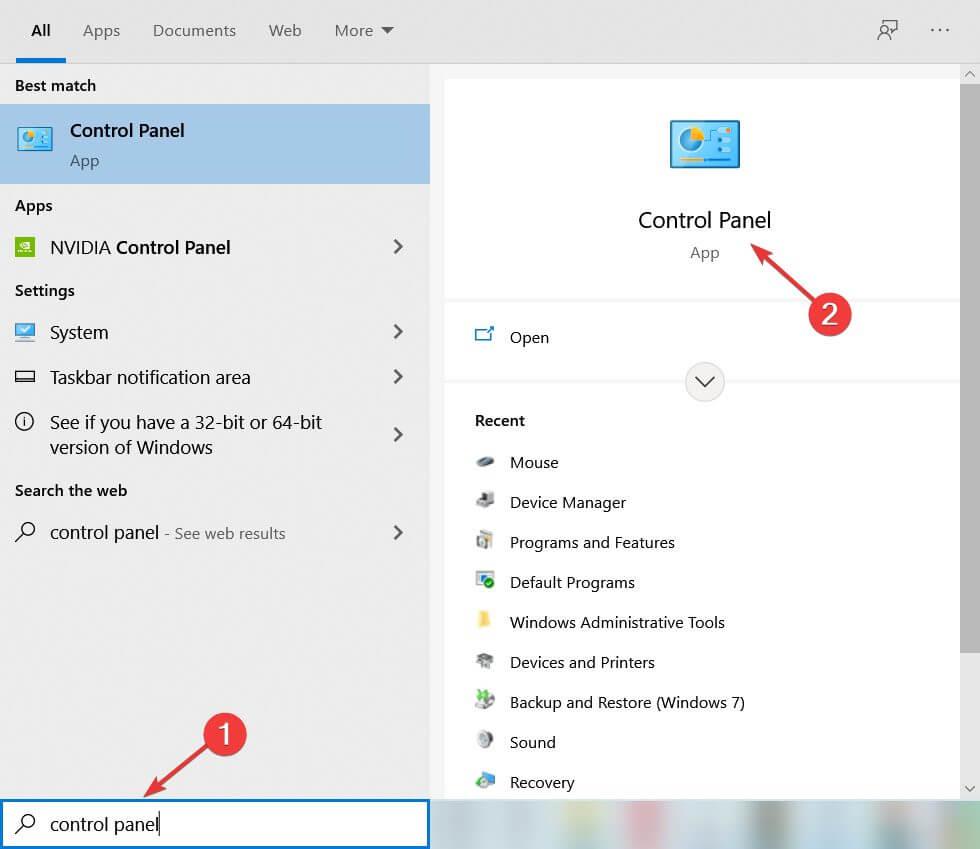
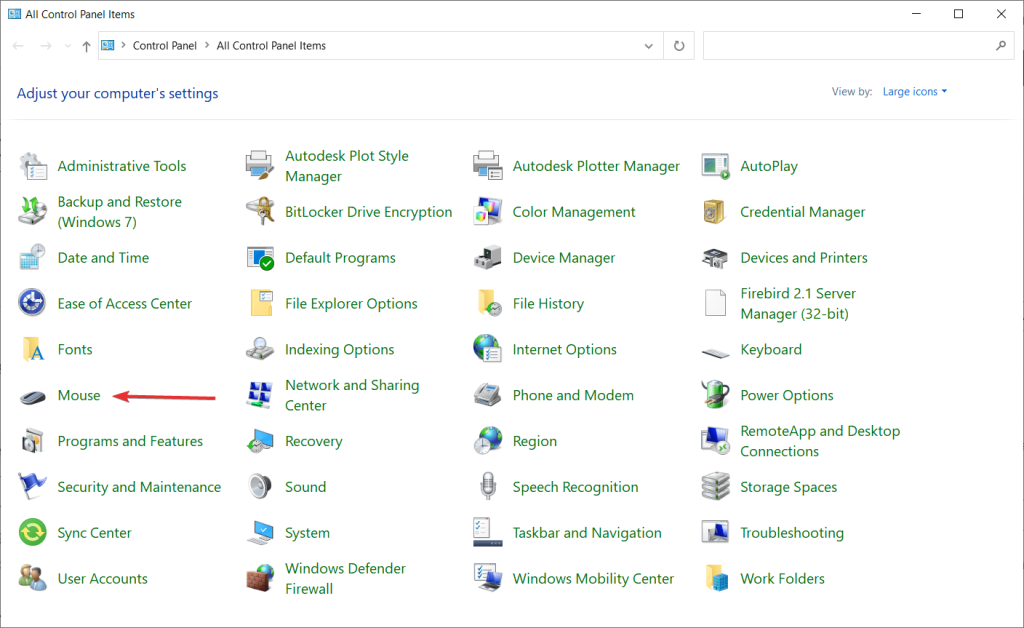
Ваша проблема буде вирішена після виконання наведених вище інструкцій.
Рішення 11 – Зменшіть швидкість об’єднання
Якщо частота об’єднання миші перевищує 500 Гц, миша буде затримуватися під час роботи. Що ж, в Інтернеті є багато інструментів, які допоможуть вам зменшити ставку об’єднання.
Крім того, ви можете використовувати інструмент Mouse Rate Checker , щоб перевірити швидкість об’єднання миші.
Виконайте такі кроки, щоб перевірити швидкість об’єднання миші –
Тепер закрийте інструмент Mouse Rate Checker.
Якщо середній коефіцієнт об’єднання перевищує 500, його потрібно зменшити вручну за допомогою службового інструменту, наданого виробником миші. Ви повинні вибрати частоту об’єднання нижче 500 Гц, щоб виправити помилку миші Windows 11.
Рішення 12 – відкотіть драйвери миші, щоб вирішити проблему затримки миші
Спробуйте відкотити драйвери миші, оскільки це спрацювало для користувачів, щоб позбутися проблеми з мишею. Коли ви повернетеся до попереднього стану, проблема буде вирішена. Виконайте наведені нижче дії, щоб відкотити драйвери:
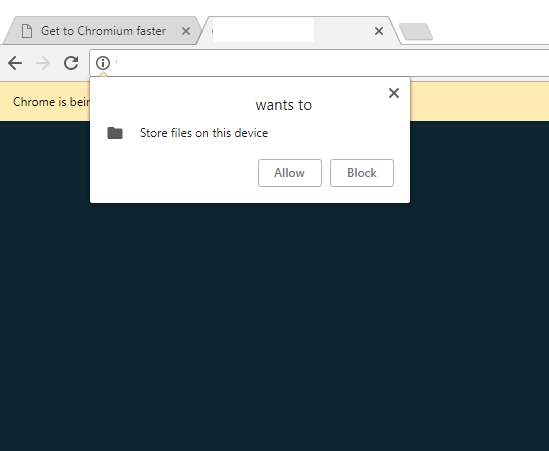
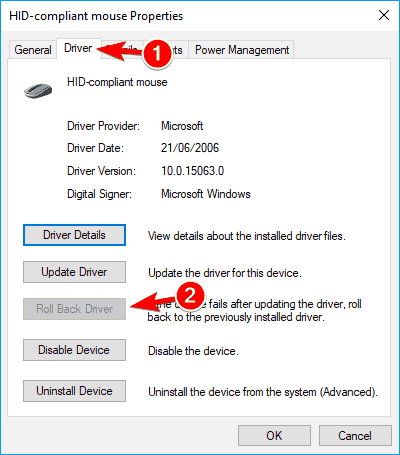
(Примітка: якщо кнопка повернення драйвера вашої ролі неактивна, це рішення вас не стосується)
Після завершення процесу перевірте, чи виправлена затримка миші Windows 11 .
Рішення 13. Внесіть зміни в параметри керування живленням концентратора USB
Зміни в опції керування живленням можуть вирішити проблеми із затримкою та заїканням миші. Дотримуйтеся наведених нижче інструкцій:
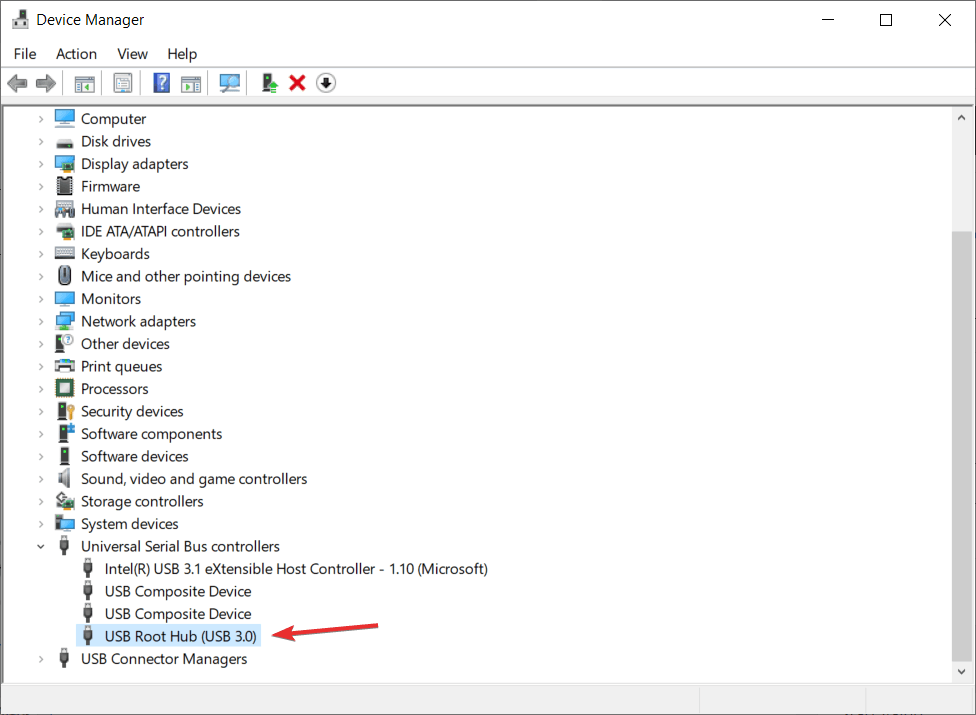
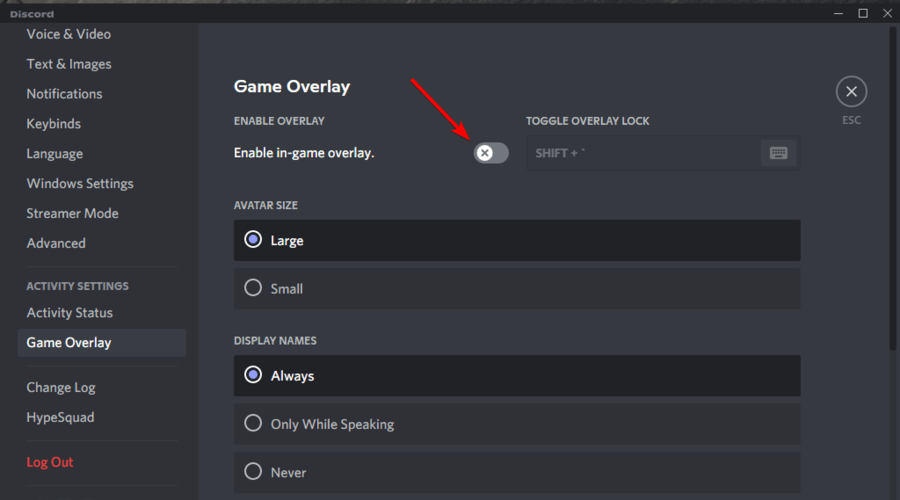
Після збереження змін ви можете виправити проблеми. Але пам’ятайте, що ви повинні дотримуватися інструкцій, наданих для всіх пристроїв USB-концентратора на вашому ПК. Помилки, пов’язані з мишкою, у Windows 11 виправлено.
Виправте поширені помилки Windows і покращте продуктивність ПК
Тут пропонується просканувати вашу систему за допомогою професійного та багатофункціонального PC Repair Tool . Це розширений інструмент, який сканує ваш комп’ютер, виявляє проблеми та автоматично вирішує їх.
Він виправляє поширені помилки та помилки ПК, як-от запобігання втраті файлів, захист вашої системи від вірусів і шкідливих програм, відновлення пошкоджених системних файлів, відновлення записів реєстру та багато іншого.
Отже, завантажте та встановіть інструмент, щоб легко виправляти поширені проблеми Windows і легко оптимізувати продуктивність ПК.
Отримайте PC Repair Tool, щоб ваш ПК з Windows не мав помилок
Висновок
У цій статті ви дізнаєтеся, як усунути затримку миші та зависання в Windows 11.
Перелічені рішення є найефективнішими та працювали для багатьох користувачів для вирішення проблеми затримки миші Windows 10 . Дотримуйтесь усіх рішень одне за іншим, доки не позбудетеся цієї проблеми.
Сподіваюся, ця стаття була для вас корисною, і їй вдалося повністю обійти затримки миші, проблеми з заїканням або зависанням.
Удачі..!
Якщо жоден із методів не вирішив проблему, настав час перевірити, чи немає у вас відсутніх або пошкоджених системних файлів. Проблеми з мишею могли виникнути через пошкодження системи, і відновлення системних файлів у більшості випадків може спрацювати.
Ви можете використовувати інструмент перевірки системних файлів (sfc /scannow), щоб шукати будь-які критичні системні проблеми, але здебільшого він сканує лише основні файли та може пропустити незначні проблеми. У такому випадку скористайтеся Fortect щоб зробити роботу за вас.
Fortect — це передовий інструмент для ремонту ПК, який сканує ваш ПК, виявляє проблеми та автоматично їх вирішує. Тепер виконайте наведені нижче дії, щоб запустити повне сканування системи.
Завантажте і встановіть Fortect.
Запустіть програмне забезпечення. Fortect почне глибоке сканування вашої системи. Процес може тривати деякий час.
Після завершення сканування ви побачите повний огляд вашої системи та проблем. Натисніть Почати ремонт , щоб почати процес ремонту, і зачекайте, поки Fortect вирішить проблему.
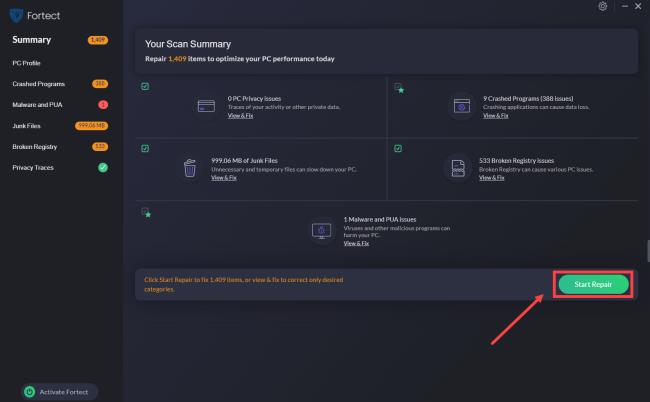
Windows 11 має новий інтерфейс користувача. Швидкі перемикачі та панелі, до яких користувачі мали доступ у Windows 10, переміщено або змінено, щоб вони стали менш корисними
Знімок екрана – це швидкий спосіб візуально поділитися тим, що на вашому екрані. У багатьох випадках знімок екрана також може служити доказом подання або швидким способом
Windows 11, як і її попередниці, має меню пошуку. Ви можете використовувати його для пошуку програм і відкривати їх безпосередньо. Для пошуку можна використовувати меню пошуку
У Windows 11 немає величезної кількості нових функцій, і є лише деякі, які користувачі можуть захотіти оновити. Це при тому, що
Замикання вікон програм було надзвичайно популярною функцією в Windows. Він був доданий у Windows XP і залишався частиною кожної нової ітерації
Провідник файлів у Windows 11 виглядає інакше, ніж у Windows 10. Окрім заокруглених кутів і нових піктограм, стрічка також змінилася. Його багато
Провідник файлів змінився в Windows 11. Стрічка зникла, її замінив набагато більш лаконічний набір кнопок для керування файлами. Є реєстр
Ви використовуєте Windows 11 на комп’ютері чи ноутбуці? Бажаєте встановити Ubuntu разом із ним? Якщо так, цей посібник для вас! Слідкуйте, поки ми переходимо
Новини про Windows 11 припинилися на початку цього року, і тепер для користувачів з’явилася її стабільна версія. Оновлення безкоштовне. Якщо ви чекаєте, ви зрештою будете
Windows 11 має кращу підтримку кількох моніторів. Він здатний запам’ятати, на якому моніторі була відкрита програма, і це те, з чим Windows 10 стикалася. ви








