Як дізнатися пароль WiFi на Windows 11

Windows 11 має новий інтерфейс користувача. Швидкі перемикачі та панелі, до яких користувачі мали доступ у Windows 10, переміщено або змінено, щоб вони стали менш корисними
![[Вирішено] Як виправити, що Minecraft не запускає Windows 11 і 10? [Вирішено] Як виправити, що Minecraft не запускає Windows 11 і 10?](https://img2.luckytemplates.com/resources1/images2/image-4437-0408151222698.png)
Проблеми з тим, що Minecraft не запускається на ПК/ноутбуці з Windows? Вам цікаво, чому не відкривається програма запуску Minecraft, і ви не знаєте, як вирішити цю неприємну проблему?
Тоді розслабтеся, оскільки сьогодні в цій статті ви дізнаєтеся про можливі працездатні виправлення, щоб усунути проблему, коли Minecraft не запускається в ОС Windows 11 і 10, і насолоджуйтеся грою.
Minecraft є однією з найпопулярніших і захоплюючих ігор протягом десятиліть. Але час від часу геймери стикаються з різними проблемами та помилками, наприклад, Minecraft постійно вилітає під час гри та не відкривається на вашому комп’ютері
Останнім часом багато користувачів повідомляють, що Minecraft не запускає проблему в спільноті Microsoft
Привіт, я купив Minecraft java деякий час тому, два дні тому я оновив свій комп’ютер до нової версії Windows, після цього я більше не можу відкрити програму запуску Java Minecraft, тому я не можу грати. Будь ласка, допоможіть, дякую.
Що ж, багато гравців розчаровані цією проблемою. але, на щастя, є способи, які працюють для багатьох, щоб вирішити проблему запуску M Minecraft, але спочатку з’ясуйте поширені причини проблеми.
Чому Minecraft не запускається в Windows 10 і 11?
Нижче розглянемо деякі з можливих причин проблеми.
Тепер дотримуйтеся експертних рішень, щоб остаточно виправити помилку та легко запустити її.
Як виправити те, що Minecraft не запускає Windows 11?
Що ж, перш ніж вирушити до виправлень, спершу переконайтеся, що ваша система відповідає системним вимогам, необхідним для безперебійної гри.
Зміст
Рішення 1 – Перевірте системні вимоги Minecraft
Спочатку переконайтеся, що система Windows відповідає системним вимогам, необхідним для гри в Minecraft.
Рекомендовано:
мінімум:
Тепер, якщо ваша система Windows 10 відповідає системним вимогам, необхідним для гри, але Minecraft не завантажується , перейдіть до наступного налаштування.
Рішення 2. Запустіть Minecraft від імені адміністратора
Як було сказано вище, якщо ви не використовуєте Minecraft як адміністратор , це також може спричинити проблему. Отже, дотримуйтесь інструкцій, щоб запустити Minecraft від імені адміністратора, оскільки багатьом гравцям вдалося вирішити проблему, просто запустивши його від імені адміністратора.
Рішення 3 – завершити процеси Minecraft
Багато гравців згадували, що проблема Minecraft не запускається через два процеси MinecraftLaucher.exe , запущені в диспетчері завдань.
Отже, тут пропонується відкрити диспетчер завдань > і перезапустити гру.
Для цього виконайте наведені нижче дії.
![[Вирішено] Як виправити, що Minecraft не запускає Windows 11 і 10? [Вирішено] Як виправити, що Minecraft не запускає Windows 11 і 10?](https://img2.luckytemplates.com/resources1/images2/image-9025-0408151223115.jpg)
Тепер знову запустіть Minecraft і перевірте, чи відкривається він чи ні.
Рішення 4. Запустіть гру в режимі сумісності
Якщо все ще стикаєтеся з проблемою запуску Minecraft, спробуйте запустити гру в режимі сумісності.
Для цього виконайте наведені нижче дії.
![[Вирішено] Як виправити, що Minecraft не запускає Windows 11 і 10? [Вирішено] Як виправити, що Minecraft не запускає Windows 11 і 10?](https://img2.luckytemplates.com/resources1/images2/image-6255-0408173125185.png)
![[Вирішено] Як виправити, що Minecraft не запускає Windows 11 і 10? [Вирішено] Як виправити, що Minecraft не запускає Windows 11 і 10?](https://img2.luckytemplates.com/resources1/images2/image-1199-0408151223931.png)
Передбачається, що тепер програма запуску Minecraft не відкриває Windows 10. Проблему вирішено.
Рішення 5 – Оновіть драйвер відеокарти
Багато разів застарілий графічний драйвер також може спричинити проблеми з іграми. Отже, якщо жодне з наведених вище рішень не працює для вас, тоді, щоб виправити Minecraft не відкривається Windows 10, спробуйте оновити драйвери відеокарти.
Виконайте наведені кроки:
![[Вирішено] Як виправити, що Minecraft не запускає Windows 11 і 10? [Вирішено] Як виправити, що Minecraft не запускає Windows 11 і 10?](https://img2.luckytemplates.com/resources1/images2/image-5787-0408151224346.png)
![[Вирішено] Як виправити, що Minecraft не запускає Windows 11 і 10? [Вирішено] Як виправити, що Minecraft не запускає Windows 11 і 10?](https://img2.luckytemplates.com/resources1/images2/image-6618-0408151225796.jpg)
Іноді Windows не може знайти оновлений драйвер, тому в цьому випадку пропонується вибрати Driver Easy. Це розширений інструмент, який шляхом одноразового сканування виявляє та оновлює всі системні драйвери.
Отримайте драйвер Легко оновлюйте драйвери відеокарти автоматично
Рішення 6. Переконайтеся, що гра та Windows оновлено
Якщо ваша гра та система Windows не оновлені, це також може спричинити проблему. Тому переконайтеся, що ваша версія Windows і Minecraft оновлені.
Щоб оновити гру, перевірте наявність оновлень за допомогою офіційної програми запуску та встановіть доступні оновлення.
Щоб оновити Windows 11 і 10, перейдіть у «Параметри » > «Оновлення та безпека » > «Центр оновлення Windows » , « Перевірити наявність оновлень» і встановіть доступні останні оновлення.
Оновлення часто випускаються розробниками, щоб виправити наявні помилки, проблеми, діри в безпеці та багато іншого.
Рішення 7 – видалення модів
У Minecraft доступні різні моди, і гравці зазвичай встановлюють моди для кращого досвіду гри в Minecraft.
Але в деяких випадках моди можуть змінити ігрову поведінку та спричинити різні проблеми та помилки. Отже, якщо ви використовуєте моди під час гри в Minecraft на ПК з Windows 10, видаліть їх.
Виконайте наведені кроки:
![[Вирішено] Як виправити, що Minecraft не запускає Windows 11 і 10? [Вирішено] Як виправити, що Minecraft не запускає Windows 11 і 10?](https://img2.luckytemplates.com/resources1/images2/image-2927-0408151226213.jpg)
Після видалення файлів перевірте, чи Minecraft не завантажується, проблема вирішена чи ні.
Рішення 8 – Вимкніть сторонній антивірус
Можливо, стороння антивірусна програма блокує завантаження Minecraft у вашій системі Windows 10.
Отже, якщо ви встановили сторонню антивірусну програму, тимчасово вимкніть її та спробуйте знову завантажити Minecraft .
Якщо це працює для вас, то винуватцем є ваш антивірус, тому зверніться до центру підтримки антивірусів , щоб отримати допомогу.
Рішення 9 – Перевстановіть Minecraft на ПК з Windows
Якщо жодне з наведених вище виправлень не допоможе вирішити проблему, коли Minecraft не запускається після натискання кнопки відтворення, пропонується перевстановити Minecraft на Windows 10.
Для цього виконайте наведені нижче дії.
![[Вирішено] Як виправити, що Minecraft не запускає Windows 11 і 10? [Вирішено] Як виправити, що Minecraft не запускає Windows 11 і 10?](https://img2.luckytemplates.com/resources1/images2/image-8551-0408151227043.jpg)
Що ж, інколи видалення гри вручну не видалить її повністю, оскільки деякі записи реєстру та непотрібні файли залишаються позаду та спричиняють переривання під час наступного встановлення гри.
Тому найкраще скористатися програмою видалення сторонніх розробників, щоб легко видалити ігри та програми.
Отримайте Revo Uninstaller, щоб повністю видалити програму
Отже, це виправлення, які допоможуть вам виправити, що Minecraft не запускається у Windows 10.
Не соромтеся запустити Game Booster , це допоможе вам виправити низький FPS і покращити ігровий досвід у Minecraft.
Питання що часто задаються
1. Що робити, якщо Minecraft не завантажує PS4?
Щоб виправити, що Minecraft не завантажується на PS4 , спочатку витягніть диск, а потім видаліть програму, а після видалення програми знову вставте диск. Тепер ви можете побачити оновлення, установіть його. Ви бачите, що Minecraft почав завантажуватися на PS4.
2 - Чому Minecraft не завантажується після екрана Mojang?
Існують певні проблеми, через які Minecraft не завантажується минулий екран Mojang . Деякі з них:
3 - Як примусово оновити нову програму запуску Minecraft?
Щоб примусово оновити Minecraft, запустіть Minecraft Launcher > клацніть «Параметри» біля текстового поля імені користувача> потім у вікні «Параметри запуску» > клацніть «Примусове оновлення» > клацніть «Готово» та увійдіть за допомогою облікових даних Minecraft, і він почне оновлюватися.
Висновок
Ось моя робота закінчена. Я докладав усіх зусиль, щоб скласти список найкращих виправлень, щоб вирішити проблему, що Minecraft не запускається у Windows 10.
Обов’язково дотримуйтеся наведених простих і швидких рішень і перевірте, чи Minecraft почав завантажуватися в системі Windows 10.
Сподіваюся, стаття вам підійде, і тепер ви зможете насолоджуватися грою Minecraft.
Крім того, якщо жодне з наведених вище виправлень не працює для вас, тоді варто просканувати вашу систему за допомогою PC Repair Tool , оскільки іноді через внутрішні проблеми, пов’язані з ПК, користувачі починають стикатися з помилками, проблемами та помилками, пов’язаними з грою.
Удачі!!!
Якщо досі нічого не вдалося відновити Minecraft, можливо, вам доведеться перевстановити гру. Це можна зробити після видалення, а потім повторного завантаження програми запуску з офіційного веб-сайту. Переконайтеся, що ви знаєте свою реєстраційну інформацію, перш ніж спробувати цей метод! Він знадобиться для авторизації облікового запису та повторного завантаження Minecraft.
Більшу частину інсталяції Minecraft можна знайти в одній папці. Якщо ви видалите цю папку та її вміст, програмі запуску Minecraft потрібно буде повторно завантажити правильні файли. Це може виправити пошкоджені або відсутні файли гри та дозволить вам запустити Minecraft.
Примітка: якщо ви вже грали в Minecraft і хочете зберегти світи, у які ви грали, обов’язково створіть резервну папку та розмістіть у ній збережені файли! Не знаєте, як створити резервну копію своїх світів Minecraft? Натисніть тут!
Натисніть клавіші Windows + R . Введіть “%appdata%” без лапок і натисніть кнопку OK. Відкриється вікно Провідника файлів із відкритою папкою AppData.
Натисніть правою кнопкою миші папку .minecraft , щоб відкрити її контекстне меню. Виберіть опцію Видалити з доступних варіантів. Останнє попередження: обов’язково зробіть резервні копії всіх даних гравців, збережених світів, пакетів ресурсів або модів, які ви хочете зберегти!
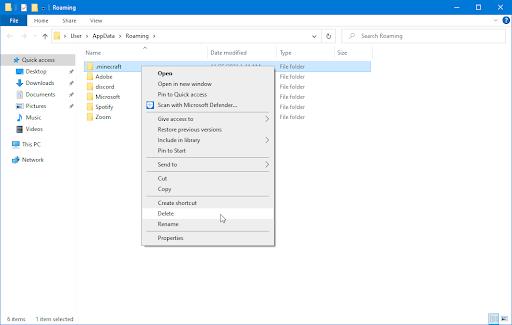
Після видалення папки відкрийте програму запуску Minecraft (бажано від імені адміністратора) і зачекайте, поки вона завантажить необхідні файли. Після завершення процесу натисніть кнопку Грати і перевірте, чи можете ви запустити Minecraft.
Windows 11 має новий інтерфейс користувача. Швидкі перемикачі та панелі, до яких користувачі мали доступ у Windows 10, переміщено або змінено, щоб вони стали менш корисними
Знімок екрана – це швидкий спосіб візуально поділитися тим, що на вашому екрані. У багатьох випадках знімок екрана також може служити доказом подання або швидким способом
Windows 11, як і її попередниці, має меню пошуку. Ви можете використовувати його для пошуку програм і відкривати їх безпосередньо. Для пошуку можна використовувати меню пошуку
У Windows 11 немає величезної кількості нових функцій, і є лише деякі, які користувачі можуть захотіти оновити. Це при тому, що
Замикання вікон програм було надзвичайно популярною функцією в Windows. Він був доданий у Windows XP і залишався частиною кожної нової ітерації
Провідник файлів у Windows 11 виглядає інакше, ніж у Windows 10. Окрім заокруглених кутів і нових піктограм, стрічка також змінилася. Його багато
Провідник файлів змінився в Windows 11. Стрічка зникла, її замінив набагато більш лаконічний набір кнопок для керування файлами. Є реєстр
Ви використовуєте Windows 11 на комп’ютері чи ноутбуці? Бажаєте встановити Ubuntu разом із ним? Якщо так, цей посібник для вас! Слідкуйте, поки ми переходимо
Новини про Windows 11 припинилися на початку цього року, і тепер для користувачів з’явилася її стабільна версія. Оновлення безкоштовне. Якщо ви чекаєте, ви зрештою будете
Windows 11 має кращу підтримку кількох моніторів. Він здатний запам’ятати, на якому моніторі була відкрита програма, і це те, з чим Windows 10 стикалася. ви








