Як дізнатися пароль WiFi на Windows 11

Windows 11 має новий інтерфейс користувача. Швидкі перемикачі та панелі, до яких користувачі мали доступ у Windows 10, переміщено або змінено, щоб вони стали менш корисними
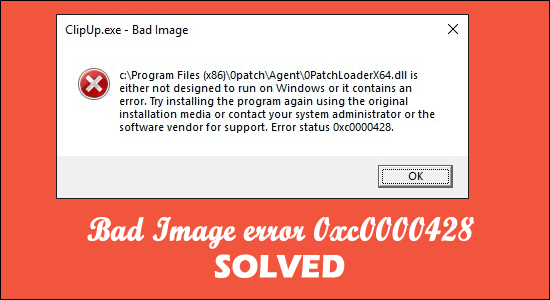
Якщо ви бачите помилку поганого зображення 0xc0000428 під час запуску будь-якої програми або виконання будь-якого завдання в останній версії системи Windows 11, тоді цей посібник для вас .
Це поширена помилка, яку також бачать багато користувачів у своїй системі Windows 10. За словами користувачів, вони бачать повідомлення про помилку на екрані свого робочого столу, яке супроводжується деякими кроками з усунення несправностей, які насправді не допомагають у вирішенні помилки:
Погане зображення – файл або не призначений для роботи на вашому Window, або містить помилку», – йдеться у повідомленні про помилку. Ви можете спробувати інсталювати програму знову, використовуючи оригінальний інсталяційний диск, або ви можете отримати допомогу від свого системного адміністратора чи виробника програмного забезпечення. Відображається «Помилка поганого стану зображення 0xc0000428».
Ви можете тимчасово натиснути кнопку OK, щоб запобігти помилці на деякий час. І виконайте докладні виправлення, наведені нижче.
Що таке «Помилка поганого зображення 0xc0000428»?
Це типова проблема Windows, яку виробник класифікує як проблему поганого зображення. Повідомлення з кодом помилки 0xc0000428 найчастіше з’являється, коли ви намагаєтесь відкрити/запустити програму на комп’ютері з Windows 10/11.
Ця помилка перешкоджає запуску додатків або програм на комп’ютері з різних причин. Крім того, можна зіткнутися з проблемою поганого зображення, якщо файли та бібліотеки, необхідні для запуску програмного забезпечення, пошкоджені або пошкоджені.
Багатьом користувачам вдалося виправити помилку, завантаживши та встановивши останній розповсюджуваний пакет Microsoft Visual C++ на своїй машині з Windows 10/11.
Крім того, ця помилка може бути викликана проблемним стороннім програмним забезпеченням, яке встановлено на вашому комп’ютері. Ви можете виконати чисте завантаження на своєму комп’ютері, щоб запустити комп’ютер із мінімальною кількістю початкових елементів/служб і перевірити, чи працює він для вас, перш ніж продовжити.
Чому я постійно бачу помилку поганого зображення 0xc0000428?
Ось деякі з поширених причин, які можуть призвести до помилки зображення 0xc0000428 .
Оскільки ви знайомі з типовими причинами, давайте приступимо до вирішення проблеми. Відповідно дотримуйтеся можливих рішень, які спрацювали для кількох постраждалих користувачів.
Як виправити помилку поганого зображення 0xc0000428 у Windows 10/11?
Зміст
Рішення 1 – Виконайте сканування SFC
Запустіть вбудовану у Windows утиліту перевірки системних файлів, щоб відновити пошкоджені системні файли на вашому комп’ютері та вирішити проблему.
Виконайте наведені кроки:
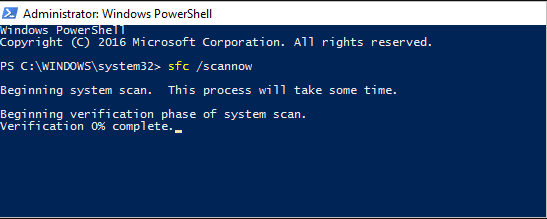
Рішення 2 – видаліть останню програму
Якщо проблема не зникає, одним із варіантів є видалення програмного забезпечення, яке спричиняє проблему, а потім перевстановлення його на комп’ютері.
Перевірте, чи нещодавно ви встановлювали будь-яке програмне забезпечення чи ігри до появи помилки, можливо, це спричиняє конфлікт.
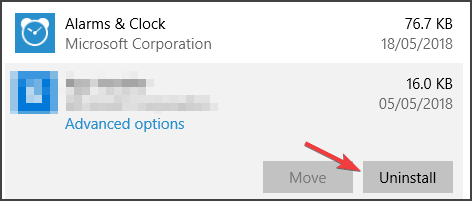
Після перезавантаження комп’ютера перевірте, чи помилку стану поганого зображення 0xc0000428 виправлено, якщо ні, завантажте та перевстановіть програму.
Отримайте Revo Uninstaller, щоб повністю видалити програми
Рішення 3. Встановіть останню версію Microsoft Visual C++ Redistributable Package
Крім того, ця проблема може виникнути внаслідок пошкодження або відсутності Microsoft Visual C++ Redistributable Package на жорсткому диску комп’ютера . Ви можете вирішити проблему, завантаживши та встановивши останню версію цього пакета на свій комп’ютер.
Якщо ви хочете це зробити, відкрийте свій браузер і перейдіть на « Офіційний сайт Microsoft », де ви можете завантажити та інсталювати розповсюджуваний пакет Microsoft Visual C++. Після встановлення програмного забезпечення перезавантажте комп’ютер, щоб перевірити, чи працює воно для вас.
Рішення 4 – Видаліть несправне оновлення Windows
Це повідомлення про помилку з’являється після останнього оновлення Windows, яке було встановлено на машині. У вас є можливість видалити проблемні оновлення зі свого ПК.
Натисніть клавішу Windows + I , щоб відкрити програму «Параметри» , і натисніть «Оновлення та безпека» > «Оновлення Windows» > «Історія оновлень» > «Видалити оновлення» .
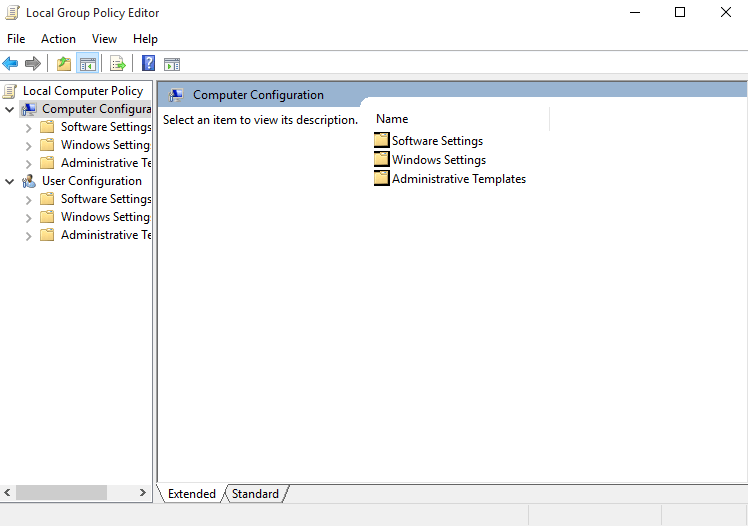
Потім знайдіть і клацніть правою кнопкою миші найновіше або найбільш проблемне оновлення та виберіть опцію « Видалити », щоб видалити оновлення з комп’ютера. Закінчивши, перезавантажте комп’ютер, щоб перевірити, чи проблему вирішено.
Але якщо це не спрацює, щоб вирішити проблему, тоді інсталяція доступного оновлення Windows може допомогти.
Рішення 5 – інсталюйте останні оновлення
Оновлення операційної системи Windows 10/11 до останньої версії може вирішити будь-яку проблему з комп’ютером. Тож давайте спробуємо.
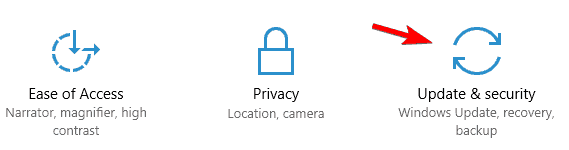
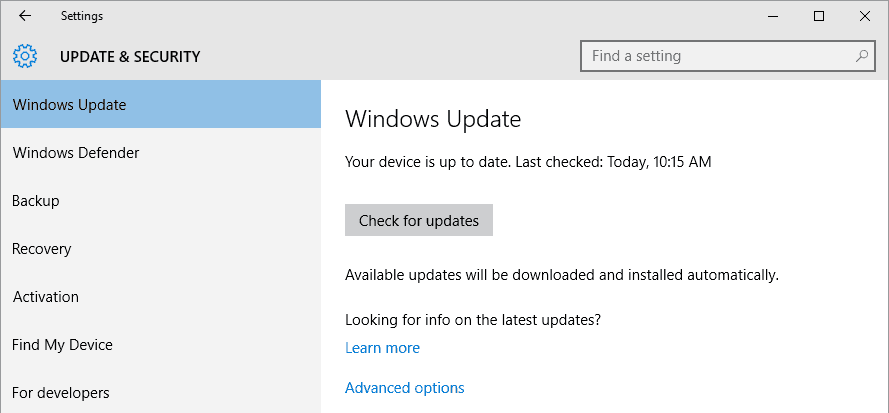
Рішення 6 – запустіть чисте завантаження
Якщо проблема не зникає, ви можете спробувати виконати чисте завантаження на вашому комп’ютері, це дозволить вам запустити комп’ютер із мінімумом створення елементів/служб і програм сторонніх розробників.
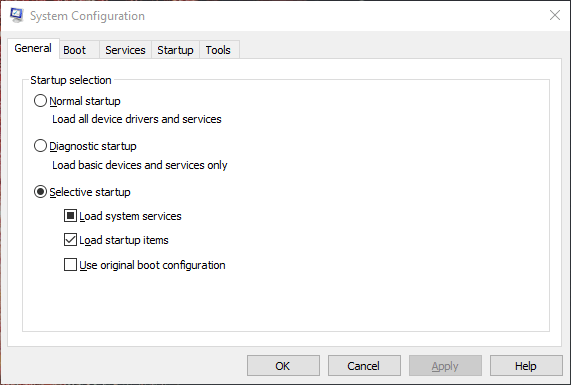
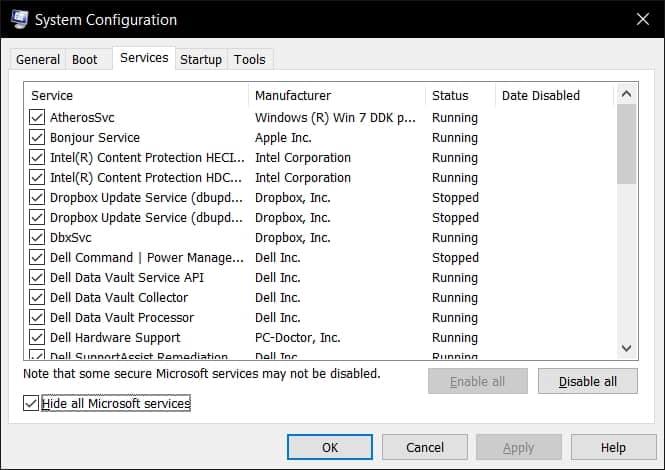
Останнім кроком є збереження змін, натиснувши кнопки «Застосувати» та «ОК». Потім перезавантажте комп’ютер і переконайтеся, що помилку усунено.
Рішення 7 – запустіть команду CHKDSK
Як зазначено вище, пошкодження жорсткого диска також може спричинити статус помилки поганого зображення 0xc0000428, тому, якщо ви все ще маєте справу з помилкою, запустіть команду Chkdsk , щоб вирішити помилку, представлену на помилці жорсткого диска.
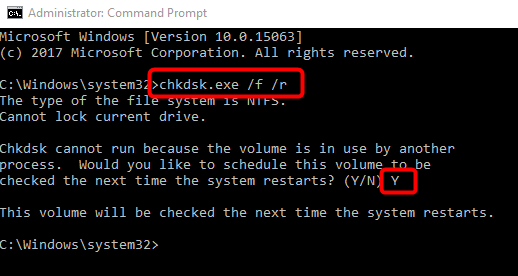
Примітка. Введіть букву диска замість C:, яка спричиняє проблему, або диск, який потрібно сканувати.
Після завершення сканування перезавантажте ПК і перевірте, чи помилку виправлено.
Рішення 8 – Відновлення системи до попереднього стану
Якщо жодне з перерахованих вище рішень не допомагає усунути помилки поганого зображення, ви можете відновити комп’ютер до попередньої точки відновлення, яка відповідає дню та часу, коли з машиною не було проблем.
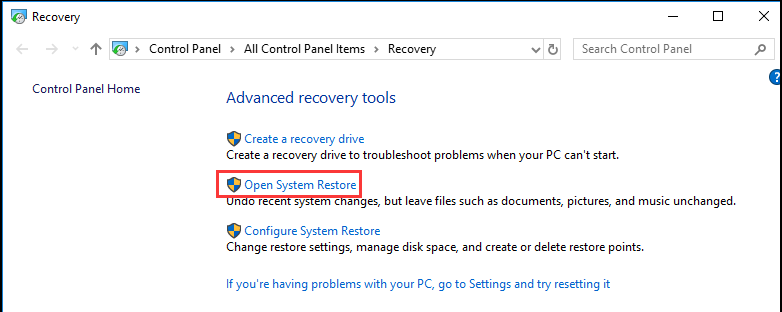
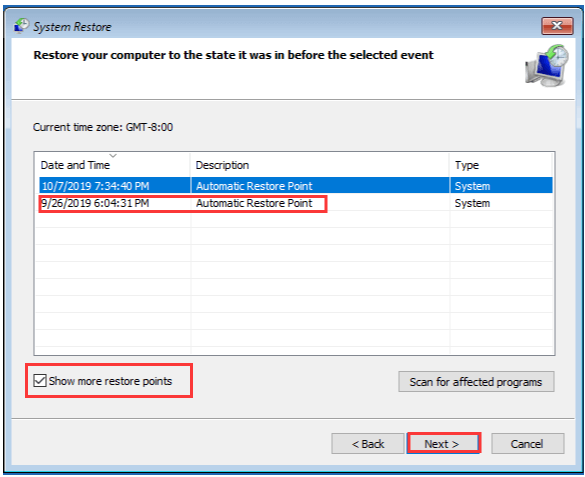
Після завершення процесу відновлення завантажте комп’ютер з Windows 10/11, і, сподіваюся, ви не побачите помилку зараз.
Рішення 9 – запустіть PC Repair Tool
Якщо жодне з ручних рішень не допоможе вам усунути помилку, запустіть PC Repair Tool, який допоможе вам виправити помилку кількома клацаннями миші.
Це швидкий і простий підхід для виявлення та вирішення різноманітних фатальних помилок Windows, таких як помилка BSOD, помилка DLL, помилка EXE, проблеми з програмами/додатками, проблеми зі зловмисним програмним забезпеченням або вірусами, проблеми з системними файлами чи реєстром та інші, за допомогою кількох кліків на вашій комп'ютер.
Отже, скануйте свою систему за допомогою цієї утиліти.
Отримайте PC Repair Tool, щоб виправити неправильне зображення з кодом помилки 0xc0000428
Висновок
Отже, ми тут..! Передбачається, що надані рішення допоможуть вам вирішити проблему з системою Windows 10 і 11.
Усі перелічені рішення ефективні та спрацювали для багатьох користувачів, щоб вирішити помилку Bad Image 0xc0000428.
Сподіваюся, стаття вам підійде.
Також не забудьте поставити лайк і поділитися нашою статтею.
Удачі..!
Оскільки ця помилка часто пошкоджує диспетчер завантаження на вашому пристрої Windows, ви повинні відновити її на своєму ПК. Для цього вам потрібно мати завантажувальний носій Windows, під’єднати його до одного з портів пристрою та виконати такі дії:
bcdedit /export C:\BCD_Backup
c:
cd boot
attrib bcd -s -h -r
ren c:\boot\bcd bcd.old
bootrec /RebuildBcd
Після успішного виконання цих кодів диспетчер завантаження буде відновлено на вашому ПК з Windows. Якщо ваш кореневий диск не є драйвером C:, обов’язково замініть «C:» у наведених вище кодах буквою диска.
Windows 11 має новий інтерфейс користувача. Швидкі перемикачі та панелі, до яких користувачі мали доступ у Windows 10, переміщено або змінено, щоб вони стали менш корисними
Знімок екрана – це швидкий спосіб візуально поділитися тим, що на вашому екрані. У багатьох випадках знімок екрана також може служити доказом подання або швидким способом
Windows 11, як і її попередниці, має меню пошуку. Ви можете використовувати його для пошуку програм і відкривати їх безпосередньо. Для пошуку можна використовувати меню пошуку
У Windows 11 немає величезної кількості нових функцій, і є лише деякі, які користувачі можуть захотіти оновити. Це при тому, що
Замикання вікон програм було надзвичайно популярною функцією в Windows. Він був доданий у Windows XP і залишався частиною кожної нової ітерації
Провідник файлів у Windows 11 виглядає інакше, ніж у Windows 10. Окрім заокруглених кутів і нових піктограм, стрічка також змінилася. Його багато
Провідник файлів змінився в Windows 11. Стрічка зникла, її замінив набагато більш лаконічний набір кнопок для керування файлами. Є реєстр
Ви використовуєте Windows 11 на комп’ютері чи ноутбуці? Бажаєте встановити Ubuntu разом із ним? Якщо так, цей посібник для вас! Слідкуйте, поки ми переходимо
Новини про Windows 11 припинилися на початку цього року, і тепер для користувачів з’явилася її стабільна версія. Оновлення безкоштовне. Якщо ви чекаєте, ви зрештою будете
Windows 11 має кращу підтримку кількох моніторів. Він здатний запам’ятати, на якому моніторі була відкрита програма, і це те, з чим Windows 10 стикалася. ви








