Як дізнатися пароль WiFi на Windows 11

Windows 11 має новий інтерфейс користувача. Швидкі перемикачі та панелі, до яких користувачі мали доступ у Windows 10, переміщено або змінено, щоб вони стали менш корисними
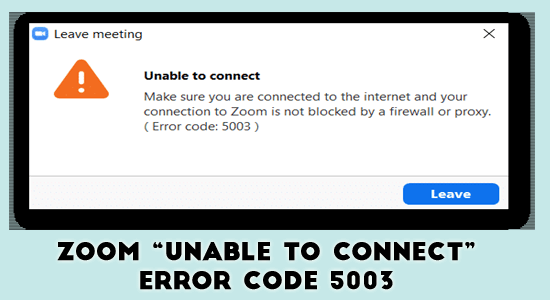
З кодом помилки Zoom 5003 стикається багато користувачів Zoom, і в результаті користувачі не можуть підключитися до клієнта Zoom. І підключення користувачів до зустрічі втрачено, тоді як вони все ще можуть використовувати веб-клієнт Zoom або мобільну програму Zoom.
Найімовірнішим джерелом помилки є проблема з’єднання між мережею користувача та самими серверами Zoom.
Отже, нижче перегляньте загальні винуватці, що спричиняють помилку, і дотримуйтесь можливих рішень, щоб виправити помилку Zoom 5003 не вдається підключитися.
Що викликає помилку Zoom 5003?
Як виправити код помилки 5003 Zoom Windows 10 і 11?
Для усунення помилок може бути достатньо деяких простих налаштувань, як-от перевірка інших програм і примусове закриття служб, припинення процесів Zoom диспетчером завдань або пошук підозрілих фонових файлів.
Цей розділ містить кілька варіантів усунення несправностей Zoom «неможливо підключитися» з кодом помилки 5003 .
Зміст
Виправлення 1 – Перезавантаження пристрою
Як правило, простого перезавантаження пристрою буде достатньо, щоб усунути помилку масштабування 5003 . Дозволивши оновити пристрій, ви можете вирішити деякі проблеми з мережею та встановити більш надійне з’єднання із серверами Zoom.
Переконайтеся, що після перезавантаження пристрою ви можете підключитися до наради без повідомлення про помилку на екрані.
Виправлення 2 – Перезапустіть програмне забезпечення Zoom
Настільна програма Zoom є єдиною, на яку впливає код помилки Zoom 5003 . Якщо користувач не може взяти участь у конференції Zoom, перше, що він повинен зробити, це повністю закрити програму Zoom, а потім знову відкрити її, щоб зробити ще одну спробу.
Використання диспетчера завдань Zoom можна перезапустити
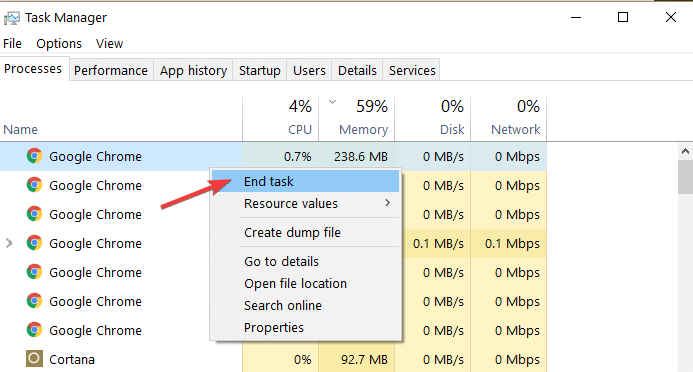
Виправлення 3 – Перевірте поточну доступність серверів Zoom
Через надмірний трафік і технічні проблеми сервери Zoom можуть бути недоступні в певні години доби. Через це користувачі здебільшого відчувають проблеми з підключенням, і вони можуть не мати змоги приєднатися до зустрічей у цей час.
Щоб отримати актуальний статус серверів Zoom, перейдіть на веб-сторінку status.zoom.us у веб-браузері та подивіться на поточну доступність кожної служби Zoom. У таких випадках, коли проблеми відображаються нижче, якщо сервери не повернулися до свого функціонального стану, користувачеві рекомендується зачекати, перш ніж знову намагатися підключитися до зустрічі.
Виправлення 4 – Вимкнення антивірусного програмного забезпечення на короткий період часу
Були повідомлення про те, що антивірусні програми спричиняли проблеми на комп’ютерах, втручаючись у підключення до Інтернету або перешкоджаючи належному функціонуванню служб. Тимчасово вимкнувши антивірусне програмне забезпечення, ви можете перевірити, чи програмне забезпечення досі відображає повідомлення про помилку Zoom «неможливо підключитися» з кодом 5003 .
Примітка: перш ніж застосувати цей метод, майте на увазі, що цей метод вирішення не пропонується, оскільки він небезпечний для пристроїв без жодного захисту. Рухайтеся вперед, якщо ви повністю поінформовані про небезпеки, пов’язані з цим, і створіть резервну копію свого пристрою на випадок, якщо з вашою системою щось піде не так.
Виправлення 5 – Вимкнення віртуальної приватної мережі (VPN)
Враховуючи характеристики VPN-додатків, можливо, вони викличуть проблеми з мережевим підключенням і Zoom. Переконайтеся, що ваша VPN не є джерелом проблеми, тимчасово вимкнувши VPN і підтвердивши, чи можете ви підключитися до зустрічі цього разу.
Виправлення 6 – скидання налаштувань мережевого адаптера на комп’ютері
Скидання налаштувань мережевого адаптера до заводських налаштувань іноді може знадобитися, щоб вирішити проблеми з підключенням Zoom і помилки.
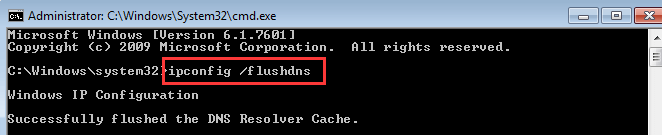
Виправлення 7 – змініть DNS-сервер на ефективний сервер
Просте вирішення цієї проблеми - змінити поточний сервер DNS. Ви зможете обійти будь-які обмеження та навіть отримати швидше підключення до Інтернету в системі.
Дотримуйтесь цих інструкцій, щоб ефективно та легко замінити поточний DNS-сервер ефективним і загальнодоступним DNS-сервером.
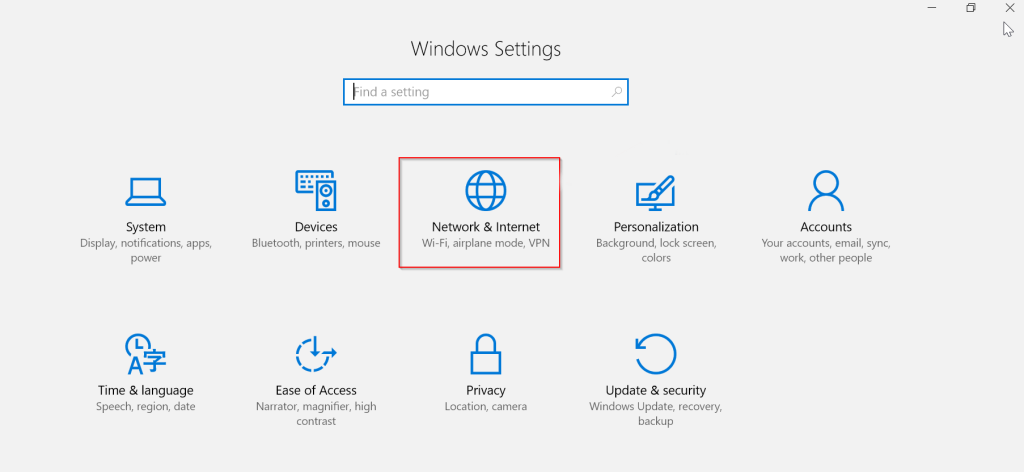
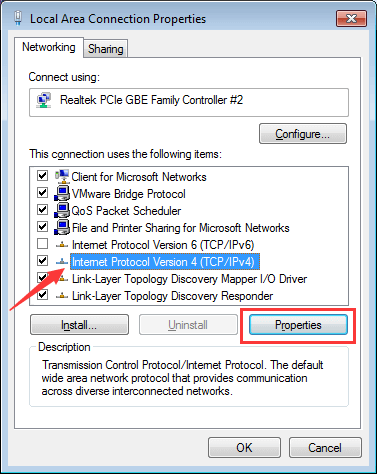
Простий спосіб оптимізувати продуктивність ПК/ноутбука з Windows
Якщо ваш комп’ютер або ноутбук з ОС Windows працює повільно або спричиняє різноманітні помилки та проблеми, тут пропонується просканувати вашу систему за допомогою засобу відновлення ПК .
Це багатофункціональний інструмент, який за допомогою одноразового сканування виявляє та виправляє різноманітні помилки комп’ютера, видаляє зловмисне програмне забезпечення, збій апаратного забезпечення, запобігає втраті файлів і відновлює пошкоджені системні файли, щоб прискорити роботу ПК з Windows.
За допомогою цього ви також можете виправити інші фатальні помилки ПК, як-от помилки BSOD, помилки DLL, відновити записи реєстру, помилки виконання та багато інших. Вам потрібно лише завантажити та встановити інструмент, решта роботи виконується автоматично.
Отримайте PC Repair Tool, щоб виправити помилки ПК та оптимізувати його роботу
Висновок:
Отже, це все про код помилки Zoom 5003, я зробив усе можливе, щоб перерахувати всі можливі рішення, щоб легко її виправити в Windows 11 і Windows 10.
Усі рішення перевірені, і їх легко застосувати, тому обов’язково дотримуйтеся їх відповідно, доки не знайдете той, який вам підходить.
Крім того, не забувайте слідкувати за нами в наших соціальних мережах, щоб отримувати більше цікавих посібників і корисних порад щодо захисту вашого комп’ютера від помилок і проблем.
Удачі..!
Windows 11 має новий інтерфейс користувача. Швидкі перемикачі та панелі, до яких користувачі мали доступ у Windows 10, переміщено або змінено, щоб вони стали менш корисними
Знімок екрана – це швидкий спосіб візуально поділитися тим, що на вашому екрані. У багатьох випадках знімок екрана також може служити доказом подання або швидким способом
Windows 11, як і її попередниці, має меню пошуку. Ви можете використовувати його для пошуку програм і відкривати їх безпосередньо. Для пошуку можна використовувати меню пошуку
У Windows 11 немає величезної кількості нових функцій, і є лише деякі, які користувачі можуть захотіти оновити. Це при тому, що
Замикання вікон програм було надзвичайно популярною функцією в Windows. Він був доданий у Windows XP і залишався частиною кожної нової ітерації
Провідник файлів у Windows 11 виглядає інакше, ніж у Windows 10. Окрім заокруглених кутів і нових піктограм, стрічка також змінилася. Його багато
Провідник файлів змінився в Windows 11. Стрічка зникла, її замінив набагато більш лаконічний набір кнопок для керування файлами. Є реєстр
Ви використовуєте Windows 11 на комп’ютері чи ноутбуці? Бажаєте встановити Ubuntu разом із ним? Якщо так, цей посібник для вас! Слідкуйте, поки ми переходимо
Новини про Windows 11 припинилися на початку цього року, і тепер для користувачів з’явилася її стабільна версія. Оновлення безкоштовне. Якщо ви чекаєте, ви зрештою будете
Windows 11 має кращу підтримку кількох моніторів. Він здатний запам’ятати, на якому моніторі була відкрита програма, і це те, з чим Windows 10 стикалася. ви








