Як дізнатися пароль WiFi на Windows 11

Windows 11 має новий інтерфейс користувача. Швидкі перемикачі та панелі, до яких користувачі мали доступ у Windows 10, переміщено або змінено, щоб вони стали менш корисними
![Виправлено оновлення Windows 11, яке застрягло на 61% [9 ПЕРЕВІРЕНИХ СПОСОБІВ] Виправлено оновлення Windows 11, яке застрягло на 61% [9 ПЕРЕВІРЕНИХ СПОСОБІВ]](https://img2.luckytemplates.com/resources1/images2/image-1206-0408151040580.png)
Якщо під час оновлення системи Windows 10 до останньої версії Windows 11 ви натрапили на помилку оновлення Windows 11, яка застрягла на 61% , тоді продовжуйте читати статтю, щоб дізнатися, як виправити помилку та легко оновити до останньої версії.
ОС Windows 11 покращила роботу користувача та додала низку нових потужних можливостей, тому всі оновлюють до Windows 11 за допомогою функції Windows Update .
Але багато користувачів повідомили, що вони починають бачити, що інсталятор Windows 11 застряє на 61% помилки. Що ж, причина, чому оновлення зависає, полягає в тому, що ваш ПК не відповідає вимогам до обладнання .
Тому обов’язково перевірте системні вимоги Windows 11, а також переконайтеся, що TPM увімкнено.
Проте, якщо це не так, можливо, оновлення завантажується у фоновому режимі, але маркер відсотка застряє через такі причини, як повільний Інтернет тощо .
Нижче наведено можливі виправлення, які допомогли багатьом постраждалим користувачам усунути помилку та оновити до Windows 11. Але перш ніж приступати до виправлення, вам важливо зрозуміти загальні причини, які спричиняють збій або несправність оновлення.
Що викликає помилку «Оновлення Windows 11 застрягло на 61%»?
Оскільки ви тепер знайомі з поширеними причинами, які викликають проблему, виконайте наведені нижче виправлення, щоб вирішити цю помилку.
Як виправити «Інсталятор Windows 11 застряє на 61%»?
Будь ласка, зверніть увагу : надані виправлення працюють у всіх випадках, наприклад, оновлення Windows 11 застрягло на 0%, 61%, 99% і 100%, тому спробуйте надані виправлення одне за одним.
Зміст
Рішення 1. Перевірте підключення до Інтернету
Як зазначалося раніше, повільне або нестабільне підключення до Інтернету або перебої в електропостачанні можуть призвести до зупинки оновлення Windows 11.
Перевірте, чи ви підключені через WIFI, а потім спробуйте скористатися Ethernet або дротовим з’єднанням , щоб підключитися.
Незважаючи на це, спробуйте потокові сервіси, такі як YouTube, щоб перевірити, чи Інтернет працює належним чином. Крім того, ви також можете перемикатися на інші підключення до Інтернету, якщо вони доступні.
Крім того, підключіть свого постачальника послуг Інтернету , щоб вирішити проблеми з нестабільним і повільним Інтернетом . Більше того, ви також можете залишити свій комп’ютер увімкненим і без нагляду протягом кількох годин, доки не завершиться процедура встановлення.
Але якщо проблема не пов’язана з Інтернетом, перейдіть до наступного потенційного рішення.
Рішення 2. Запустіть засіб усунення несправностей Windows Update
Якщо у вас виникли проблеми з Windows Update, спробуйте запустити засіб усунення несправностей Windows Update, перш ніж використовувати інші варіанти.
![Виправлено оновлення Windows 11, яке застрягло на 61% [9 ПЕРЕВІРЕНИХ СПОСОБІВ] Виправлено оновлення Windows 11, яке застрягло на 61% [9 ПЕРЕВІРЕНИХ СПОСОБІВ]](https://img2.luckytemplates.com/resources1/images2/image-1828-0408173119596.png)
Після завершення процесу сканування спробуйте завантажити та інсталювати оновлення та перевірити, чи проблема вирішена.
Кеш оновлень видаляється разом із усіма потенційно пошкодженими файлами чи застряглими завантаженнями під час запуску засобу усунення несправностей Windows Update , але якщо це не вдається, спробуйте очистити кеш оновлень вручну.
Рішення 3 – очистіть кеш Windows Update
Існує ймовірність того, що помилки оновлення Windows пов’язані з кеш-пам’яттю Windows Update, і видалення кешу оновлення Windows є чудовим способом вирішення проблеми.
Для цього виконайте наведені нижче дії.
![Виправлено оновлення Windows 11, яке застрягло на 61% [9 ПЕРЕВІРЕНИХ СПОСОБІВ] Виправлено оновлення Windows 11, яке застрягло на 61% [9 ПЕРЕВІРЕНИХ СПОСОБІВ]](https://img2.luckytemplates.com/resources1/images2/image-5211-0408151041426.png)
![Виправлено оновлення Windows 11, яке застрягло на 61% [9 ПЕРЕВІРЕНИХ СПОСОБІВ] Виправлено оновлення Windows 11, яке застрягло на 61% [9 ПЕРЕВІРЕНИХ СПОСОБІВ]](https://img2.luckytemplates.com/resources1/images2/image-9799-0408151041850.png)
І спробуйте встановити оновлення Windows 11.
Рішення 4. Від’єднайте пристрої, несумісні з вашим ПК
Основними винуватцями є несумісні пристрої та програми. Будь-які несуттєві зовнішні пристрої слід відключити, якщо виникне проблема з інсталяцією Windows 11. Що можна вимкнути? Вони такі:
Рішення 5. Використовуйте засіб перевірки системних файлів
Оновленню Windows можуть перешкоджати пошкоджені системні файли або проблеми, тому спробуйте запустити вбудоване сканування SFC, щоб відновити пошкоджені файли Windows .
![Виправлено оновлення Windows 11, яке застрягло на 61% [9 ПЕРЕВІРЕНИХ СПОСОБІВ] Виправлено оновлення Windows 11, яке застрягло на 61% [9 ПЕРЕВІРЕНИХ СПОСОБІВ]](https://img2.luckytemplates.com/resources1/images2/image-8039-0408151042286.jpg)
![Виправлено оновлення Windows 11, яке застрягло на 61% [9 ПЕРЕВІРЕНИХ СПОСОБІВ] Виправлено оновлення Windows 11, яке застрягло на 61% [9 ПЕРЕВІРЕНИХ СПОСОБІВ]](https://img2.luckytemplates.com/resources1/images2/image-9076-0408151042698.jpg)
Після завершення процесу сканування перезавантажте систему та спробуйте інсталювати оновлення Windows 11.
Рішення 6. Видаліть аудіодрайвер Conexant
Багато користувачів стверджували, що видалення пов’язаного аудіопристрою Conexant вирішило проблему Windows 11, яка застрягла в роботі над оновленнями на 61% .
Отже, тут варто спробувати. Давайте подивимося, як це працює.
Спочатку вимкніть автоматичне завантаження драйверів.
![Виправлено оновлення Windows 11, яке застрягло на 61% [9 ПЕРЕВІРЕНИХ СПОСОБІВ] Виправлено оновлення Windows 11, яке застрягло на 61% [9 ПЕРЕВІРЕНИХ СПОСОБІВ]](https://img2.luckytemplates.com/resources1/images2/image-7316-0408151043126.png)
![Виправлено оновлення Windows 11, яке застрягло на 61% [9 ПЕРЕВІРЕНИХ СПОСОБІВ] Виправлено оновлення Windows 11, яке застрягло на 61% [9 ПЕРЕВІРЕНИХ СПОСОБІВ]](https://img2.luckytemplates.com/resources1/images2/image-6733-0408151043557.png)
![Виправлено оновлення Windows 11, яке застрягло на 61% [9 ПЕРЕВІРЕНИХ СПОСОБІВ] Виправлено оновлення Windows 11, яке застрягло на 61% [9 ПЕРЕВІРЕНИХ СПОСОБІВ]](https://img2.luckytemplates.com/resources1/images2/image-8036-0408173120009.png)
Тепер вам потрібно видалити драйвер аудіопристрою Conexant за допомогою диспетчера пристроїв :
![Виправлено оновлення Windows 11, яке застрягло на 61% [9 ПЕРЕВІРЕНИХ СПОСОБІВ] Виправлено оновлення Windows 11, яке застрягло на 61% [9 ПЕРЕВІРЕНИХ СПОСОБІВ]](https://img2.luckytemplates.com/resources1/images2/image-5492-0408151044195.jpg)
![Виправлено оновлення Windows 11, яке застрягло на 61% [9 ПЕРЕВІРЕНИХ СПОСОБІВ] Виправлено оновлення Windows 11, яке застрягло на 61% [9 ПЕРЕВІРЕНИХ СПОСОБІВ]](https://img2.luckytemplates.com/resources1/images2/image-9875-0408151045660.png)
Деякі драйвери Conexant також можуть з’являтися в пристроях аудіовходів і виходів, тому обов’язково оновіть їх
![Виправлено оновлення Windows 11, яке застрягло на 61% [9 ПЕРЕВІРЕНИХ СПОСОБІВ] Виправлено оновлення Windows 11, яке застрягло на 61% [9 ПЕРЕВІРЕНИХ СПОСОБІВ]](https://img2.luckytemplates.com/resources1/images2/image-1185-0408151046542.png)
Сподіваюся, це допоможе вам вирішити проблему оновлення Windows 11, яка застрягла на 61%.
Рішення 7. Перевірте папку SoftwareDistribution
Якщо ви не впевнені, чи оновлення все ще працює, перейдіть до C:\Windows\SoftwareDistribution і перевірте. Усі тимчасові файли та дані, необхідні для оновлення, зберігаються в папці розповсюдження програмного забезпечення.
Клацніть правою кнопкою миші на білому місці в папці та виберіть у меню «Властивості» . Потім слідкуйте за розміром папки, щоб перевірити, чи додано нові файли.
Якщо розмір залишився незмінним, перезапустіть Windows 11 Update, виконавши такі дії:
Вимкніть Windows Update і Background Intelligent Transfer Service
![Виправлено оновлення Windows 11, яке застрягло на 61% [9 ПЕРЕВІРЕНИХ СПОСОБІВ] Виправлено оновлення Windows 11, яке застрягло на 61% [9 ПЕРЕВІРЕНИХ СПОСОБІВ]](https://img2.luckytemplates.com/resources1/images2/image-4359-0408151047137.png)
Знову активуйте послуги.
Спробуйте ще раз оновити Windows 11, щоб перевірити, чи проблема все ще існує.
Рішення 8. Запустіть Windows у стані чистого завантаження
Стан завантаження Windows Clean зазвичай використовується для діагностики проблем, які можуть виникнути після встановлення автоматичного оновлення Windows, програмного забезпечення або драйверів пристроїв.
![Виправлено оновлення Windows 11, яке застрягло на 61% [9 ПЕРЕВІРЕНИХ СПОСОБІВ] Виправлено оновлення Windows 11, яке застрягло на 61% [9 ПЕРЕВІРЕНИХ СПОСОБІВ]](https://img2.luckytemplates.com/resources1/images2/image-2535-0408151048196.png)
![Виправлено оновлення Windows 11, яке застрягло на 61% [9 ПЕРЕВІРЕНИХ СПОСОБІВ] Виправлено оновлення Windows 11, яке застрягло на 61% [9 ПЕРЕВІРЕНИХ СПОСОБІВ]](https://img2.luckytemplates.com/resources1/images2/image-7123-0408151048610.png)
![Виправлено оновлення Windows 11, яке застрягло на 61% [9 ПЕРЕВІРЕНИХ СПОСОБІВ] Виправлено оновлення Windows 11, яке застрягло на 61% [9 ПЕРЕВІРЕНИХ СПОСОБІВ]](https://img2.luckytemplates.com/resources1/images2/image-916-0408151049417.png)
Перевірте, чи можете ви завантажити Windows, не побачивши, що інсталятор Windows 11 зависає на 61% помилки.
Рішення 9. Завантажте та встановіть оновлення Windows 11 вручну
Якщо проблему не вирішено, спробуйте вручну завантажити оновлення Windows 11 . Хоча оновлення Windows є кращим способом отримання оновлень, Microsoft також дозволяє користувачам вручну завантажувати нові виправлення з веб-сайту «Каталог оновлень Microsoft».
Сподіваюся, тепер ви можете легко оновити до Windows 11, не застрягаючи.
Найкраще та просте рішення, щоб комп’ютер не мав помилок
Щоб вирішити проблему з оновленням Windows, ви можете використовувати PC Repair Tool , оскільки це найкраще рекомендований інструмент для вирішення різних помилок або проблем ПК.
Цей інструмент швидко сканує ваш комп’ютер і шукає основні причини помилки. Щойно процес сканування завершиться, проблема автоматично вирішиться.
Окрім цього, інструмент чудово працює у виправленні кількох інших помилок ПК, таких як помилки DLL, помилки BSOD, помилки гри, помилки реєстру . Окрім цього, інструмент також захистить ваш комп’ютер від різних типів зловмисного програмного забезпечення/вірусів і прискорить ваш комп’ютер для кращої продуктивності.
Отримайте PC Repair Tool, щоб виправити різноманітні помилки та проблеми Windows
Висновок
Отже, це все про те, що оновлення до Win11 застрягло на 61 відсотку .
Спробуйте відповідні рішення, запропоновані в цій статті, щоб вирішити проблеми з оновленням Windows, які застрягли на 99% , 66% та інші проблеми у відсотках, і оновіть до Windows 11
Але перш ніж розпочати використання запропонованих рішень, переконайтеся, що ваше підключення до Інтернету має вирішальне значення для уникнення збоїв і втрати електроенергії.
Також ставте лайки, діліться та підпишіться на нашу сторінку, щоб знайти виправлення інших помилок Windows .
Удачі..!
Для оновлення Windows 11 22H2 вам знадобиться принаймні 64 гігабайти дискового простору. Отже, перш ніж встановлювати оновлення 22H2, переконайтеся, що на жорсткому диску достатньо місця для оновлення.
Якщо цього не відбувається, звільніть необхідне місце на диску для оновлення, видаливши зайві файли та видаливши програмне забезпечення Windows. Ознайомтеся з нашим посібником із рекомендаціями щодо очищення, щоб дізнатися більше про те, як створити простір для зберігання за допомогою налаштувань.
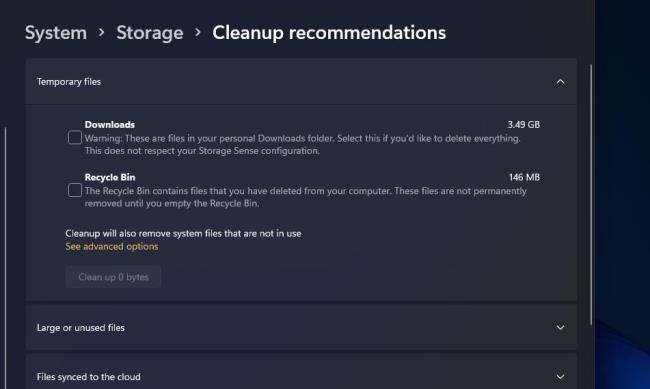
Для роботи служби Windows Update також потрібно ввімкнути функцію .NET Framework 3.5. Це має бути ввімкнено за замовчуванням у Windows 11, але деяким користувачам все одно може знадобитися ввімкнути .NET Framework 3.5. Ось як ви можете переконатися, що .NET Framework 3.5 увімкнено в Windows 11:
Відкрийте утиліту пошуку файлів і програм, натиснувши комбінацію клавіш Windows + S.
Введіть функції Windows у поле Введіть тут для пошуку .
Натисніть аплет «Увімкнути або вимкнути функції Windows» в інструменті пошуку.
Установіть прапорець .NET Framework 3.5, якщо цю функцію не ввімкнено.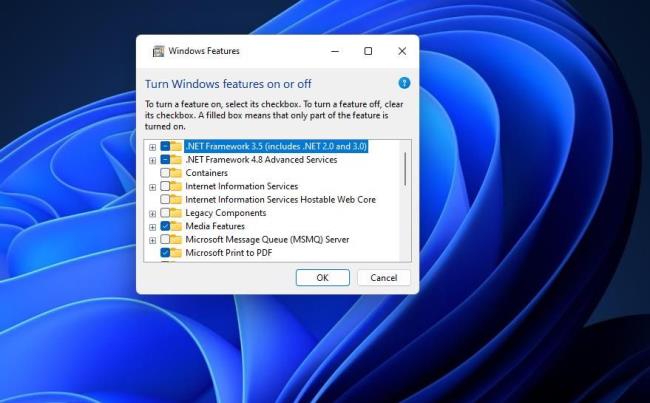
Також установіть прапорець .NET Framework 4.8, якщо його не встановлено.
Натисніть кнопку OK у вікні функцій Windows.
Потім натисніть Так , щоб установити.
Перезапустіть Windows 11 після встановлення функції.
Windows 11 має новий інтерфейс користувача. Швидкі перемикачі та панелі, до яких користувачі мали доступ у Windows 10, переміщено або змінено, щоб вони стали менш корисними
Знімок екрана – це швидкий спосіб візуально поділитися тим, що на вашому екрані. У багатьох випадках знімок екрана також може служити доказом подання або швидким способом
Windows 11, як і її попередниці, має меню пошуку. Ви можете використовувати його для пошуку програм і відкривати їх безпосередньо. Для пошуку можна використовувати меню пошуку
У Windows 11 немає величезної кількості нових функцій, і є лише деякі, які користувачі можуть захотіти оновити. Це при тому, що
Замикання вікон програм було надзвичайно популярною функцією в Windows. Він був доданий у Windows XP і залишався частиною кожної нової ітерації
Провідник файлів у Windows 11 виглядає інакше, ніж у Windows 10. Окрім заокруглених кутів і нових піктограм, стрічка також змінилася. Його багато
Провідник файлів змінився в Windows 11. Стрічка зникла, її замінив набагато більш лаконічний набір кнопок для керування файлами. Є реєстр
Ви використовуєте Windows 11 на комп’ютері чи ноутбуці? Бажаєте встановити Ubuntu разом із ним? Якщо так, цей посібник для вас! Слідкуйте, поки ми переходимо
Новини про Windows 11 припинилися на початку цього року, і тепер для користувачів з’явилася її стабільна версія. Оновлення безкоштовне. Якщо ви чекаєте, ви зрештою будете
Windows 11 має кращу підтримку кількох моніторів. Він здатний запам’ятати, на якому моніторі була відкрита програма, і це те, з чим Windows 10 стикалася. ви








