Як дізнатися пароль WiFi на Windows 11

Windows 11 має новий інтерфейс користувача. Швидкі перемикачі та панелі, до яких користувачі мали доступ у Windows 10, переміщено або змінено, щоб вони стали менш корисними
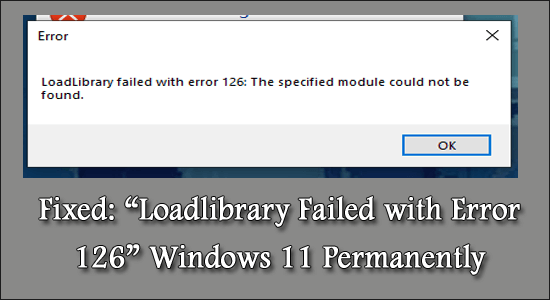
Багато користувачів Windows скаржилися на повідомлення про помилку « Loadlibrary Failed with error 126» під час запуску будь-якої гри чи встановлення будь-якої програми .
Зазвичай проблема виникає з графічною картою ATI та коли вона конфліктує з вбудованою графічною картою вашого пристрою.
Помилка зазвичай спостерігається в різних іграх, ігрових платформах, таких як Minecraft, ігри на платформі Steam, Stardew Valley та багато інших.
Крім того, такі програми, як Adobe Suite Photoshop, Microsoft Remote Desktop, BluetStacks тощо. Це досить проблематично, оскільки кожного разу, коли ви запускаєте будь-яку гру чи програму, на екрані з’являється спливаюче повідомлення про помилку: loadlibrary failed with error 126 the specified module could not be знайдено , і навіть після натискання ОК помилка все одно з’являється.
Тут, у цій статті, дотримуйтеся базових виправлень, підтверджених іншими постраждалими користувачами, щоб вирішити цю помилку, але спочатку давайте детально розглянемо причини.
Отже, без зайвих слів, почнемо...!
Що викликає «Збій завантаження бібліотеки з помилкою 126»?
Помилка loadlibrary не вдалася з помилкою 126. Windows 10 зазвичай виникає, коли:
Як виправити «Loadlibrary Failed with Error 126»?
Зміст
#1: Вимкнення графічної карти
Одна з головних причин помилки : помилка loadlibrary з помилкою 126: указаний модуль не вдалося знайти, багато в чому пов’язане з конфліктною графічною картою (вбудована чи зовнішня).
Загалом зовнішній графічний процесор підвищить ефективність візуалізації, коли його встановлено для кращої продуктивності. Тому рекомендується вимкнути вбудований графічний процесор і дозволити зовнішньому працювати на максимальному рівні. Щоб вимкнути графічний процесор, виконайте такі дії:
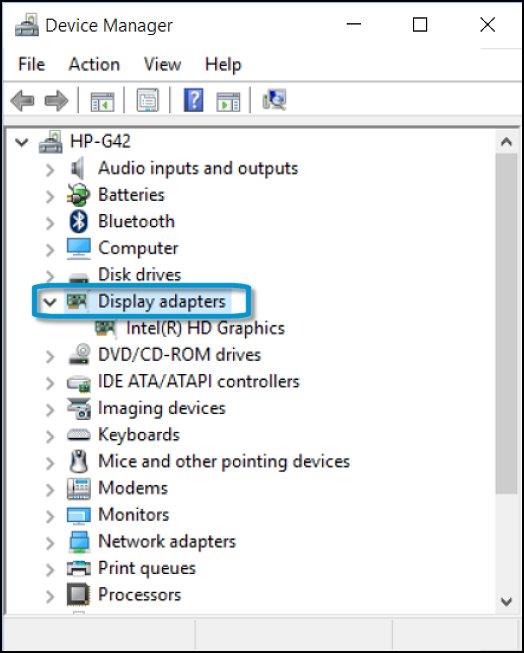
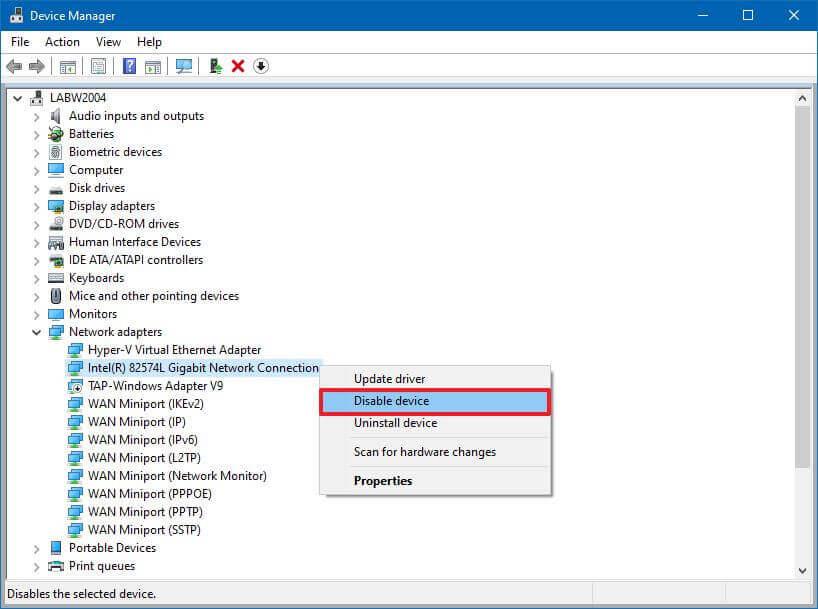
#2: Оновлення відеокарти ATI
Найпростіший спосіб оновити графічну карту — за допомогою диспетчера пристроїв . Є три способи зробити це, зокрема,
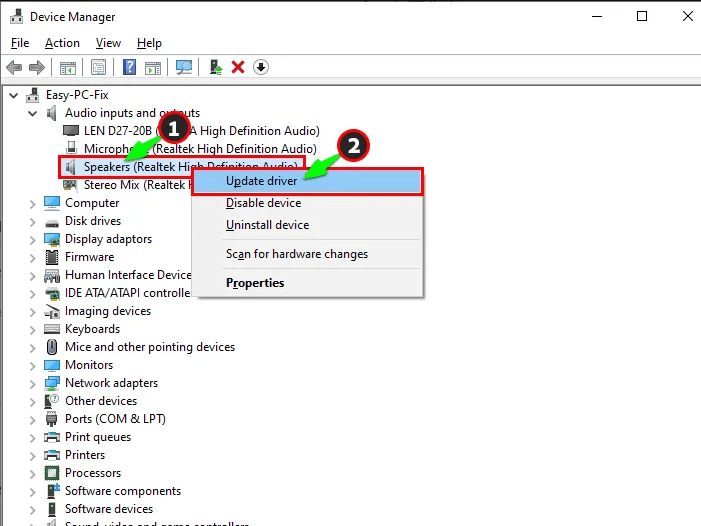
Крім того, ви також можете оновити драйвер за допомогою автоматичного засобу оновлення драйверів . Це просто шляхом сканування після виявлення та оновлення всіх системних драйверів.
Отримайте засіб оновлення драйверів для автоматичного оновлення графічних драйверів
#3: Видалення драйверів GPU
У деяких випадках драйвери можуть працювати несправно, і це вимагає видалення в цілому. Це повністю видаляє код помилки, і можна використовувати новий драйвер. Не забудьте перевстановити ці драйвери, дотримуючись кроків, зазначених у частині оновлення, і процес буде таким самим.
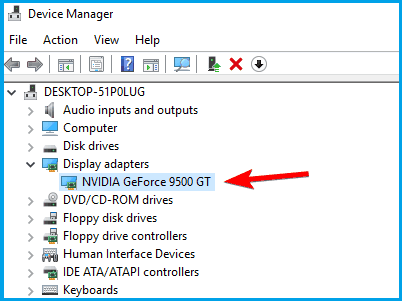
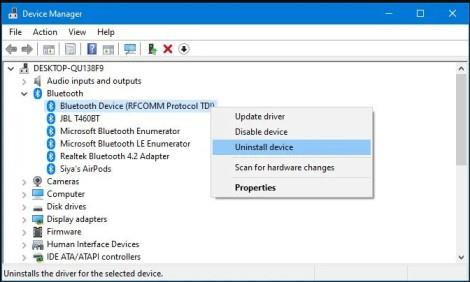
#4: Перевстановлення бібліотек виконання
Пристрої Windows працюють із пакетами MS Visual C++, які утворюють бібліотеки Runtime. У деяких випадках вони не встановлюються належним чином і призводять до повідомлення про помилку, яке показує, що loadlibrary failed з помилкою 126, вказаний модуль не знайдено. Ось виправлення цього,
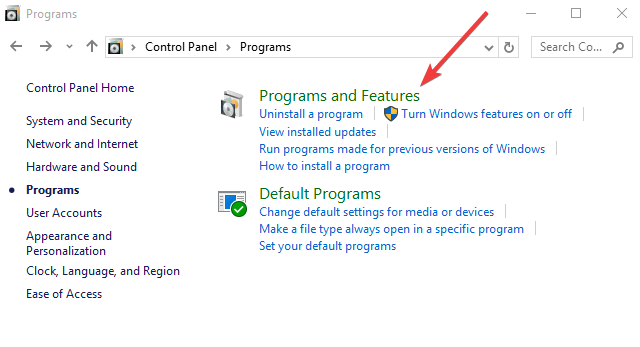
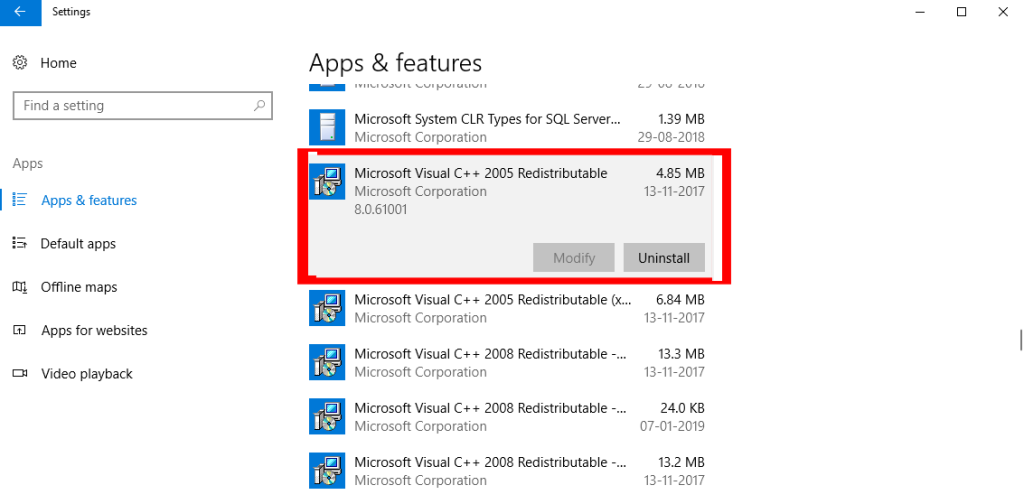
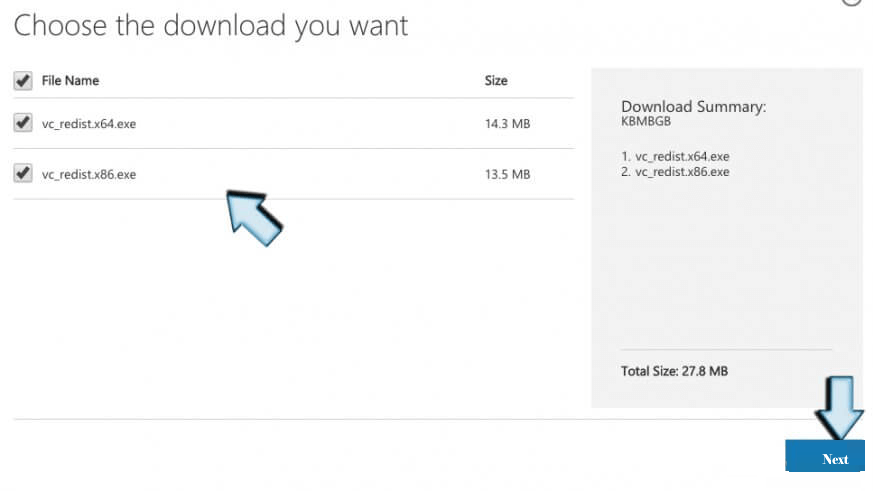
#5: Оновлення антивірусу
Найменш імовірна причина може стосуватися того, що антивірусна програма перешкоджає роботі драйвера GPU. У цьому випадку рекомендується часто оновлювати антивірус , а якщо ви використовуєте Windows Defender, обов’язково оновлюйте їх.
Крім того, ви також можете вимкнути програму безпеки, встановлену у вашій системі, і перевірити, чи помилка вирішена.
#6: Використання сканування SFC
Якщо важливі системні файли пошкоджені , це не дозволяє програмі запитувати доступ до каталогу Sys. Для цього потрібно виконати SFC-сканування системи. Кроки включають:
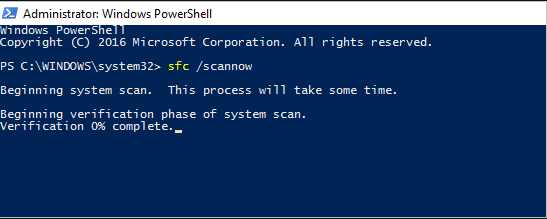
№7: Завершення непослідовних завдань
Іноді він може не закінчитися, оскільки пов’язаний процес виконується поруч. У цьому випадку завершіть усі несуттєві процеси, щоб зупинити всі інші служби, пов’язані з вбудованим графічним процесором.
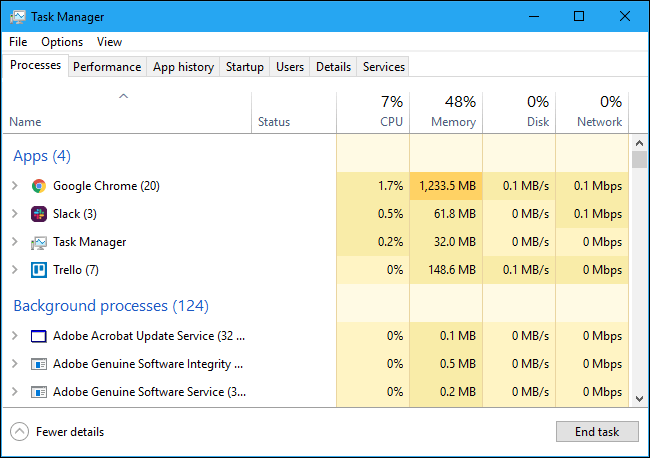
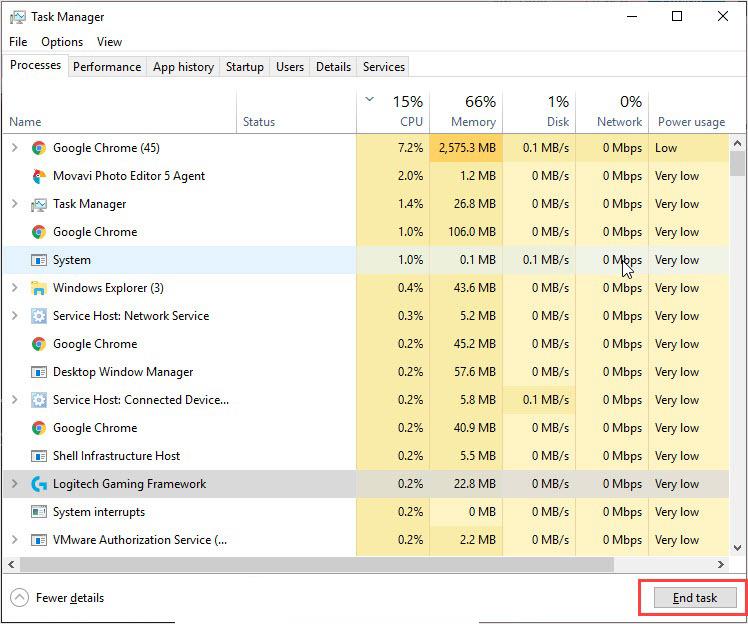
#8: Видалення версії JAVA
Є кілька програм, для роботи яких потрібна JAVA (включаючи Minecraft). Вони відповідають за порушення роботи програми та запускають loadlibrary failed з помилкою 126. Помилка не знайдено вказаний модуль . Кроки, які потрібно виконати, передбачають наступне:
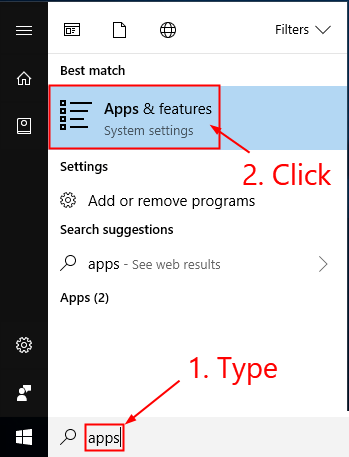
#9: Відключення зовнішнього дисплея
Налаштування кількох дисплеїв також сприяють частішій демонстрації помилки. Це пояснюється тим, що зовнішній графічний процесор неправильно підключено до вбудованого графічного процесора та викликає невідповідності. Щоб виправити це, виконайте такі дії:
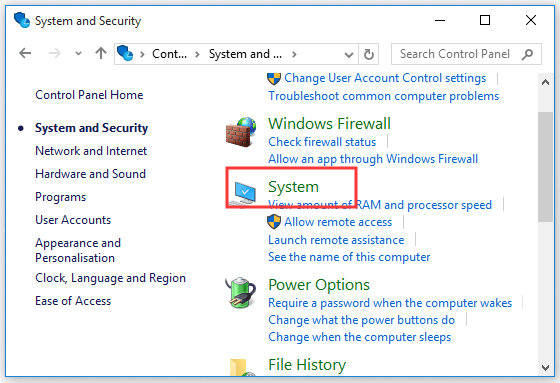
#10: Перевстановлення обох драйверів
Цей сценарій вимагає перевстановлення вбудованих і зовнішніх драйверів графічного процесора, щоб звести рахунок через помилку: loadlibrary не вдалося з помилкою 126: указаний модуль не вдалося знайти . Ми припускаємо, що ви завантажили ці драйвери перед виконанням завдання.
Виконайте кроки №2 і №3 , щоб виконати безпечне видалення та повторне встановлення. Важливо зауважити, що під час перевстановлення спочатку встановіть драйвери вбудованого графічного процесора, а потім перейдіть до зовнішніх.
Найкраще рішення для виправлення помилки «Loadlibrary Failed with Error 126».
Якщо жодне з наведених вище рішень не працює для виправлення помилки 126, тоді тут пропонується запустити PC Repair Tool.
Це просунутий багатофункціональний інструмент, який виявляє та виправляє помилки, пов’язані з ПК Windows, просто скануючи. Це високопрогресивний і надійний інструмент, який відновлює пошкоджені системні файли Windows, помилки DLL, помилки BSOD, запобігає втраті файлів на комп’ютері, видаляє віруси чи зловмисне програмне забезпечення та багато іншого.
Тож сміливо запускайте цю автоматичну утиліту та зробіть свій ПК без помилок.
Отримайте PC Repair Tool, щоб виправити помилку loadlibrary з помилкою 126 Error
Заключні думки
Помилка Loadlibarary 126 є наслідком конфлікту відеокарт під час роботи програми.
Скориставшись цими порадами, ви напевно вийдете вирішити досить дратівливу проблему без жодних потовиділень.
За оцінками, одним із наших рішень вдалося виправити помилку. Сподіваюся, стаття вам підійде.
Удачі..!
Windows 11 має новий інтерфейс користувача. Швидкі перемикачі та панелі, до яких користувачі мали доступ у Windows 10, переміщено або змінено, щоб вони стали менш корисними
Знімок екрана – це швидкий спосіб візуально поділитися тим, що на вашому екрані. У багатьох випадках знімок екрана також може служити доказом подання або швидким способом
Windows 11, як і її попередниці, має меню пошуку. Ви можете використовувати його для пошуку програм і відкривати їх безпосередньо. Для пошуку можна використовувати меню пошуку
У Windows 11 немає величезної кількості нових функцій, і є лише деякі, які користувачі можуть захотіти оновити. Це при тому, що
Замикання вікон програм було надзвичайно популярною функцією в Windows. Він був доданий у Windows XP і залишався частиною кожної нової ітерації
Провідник файлів у Windows 11 виглядає інакше, ніж у Windows 10. Окрім заокруглених кутів і нових піктограм, стрічка також змінилася. Його багато
Провідник файлів змінився в Windows 11. Стрічка зникла, її замінив набагато більш лаконічний набір кнопок для керування файлами. Є реєстр
Ви використовуєте Windows 11 на комп’ютері чи ноутбуці? Бажаєте встановити Ubuntu разом із ним? Якщо так, цей посібник для вас! Слідкуйте, поки ми переходимо
Новини про Windows 11 припинилися на початку цього року, і тепер для користувачів з’явилася її стабільна версія. Оновлення безкоштовне. Якщо ви чекаєте, ви зрештою будете
Windows 11 має кращу підтримку кількох моніторів. Він здатний запам’ятати, на якому моніторі була відкрита програма, і це те, з чим Windows 10 стикалася. ви








