Як дізнатися пароль WiFi на Windows 11

Windows 11 має новий інтерфейс користувача. Швидкі перемикачі та панелі, до яких користувачі мали доступ у Windows 10, переміщено або змінено, щоб вони стали менш корисними
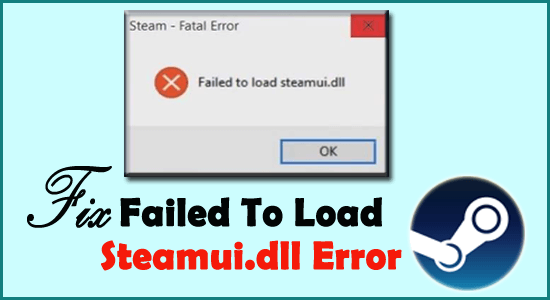
Часто з’являються повідомлення про помилку «Не вдалося завантажити steamui.dll» на ПК з Windows 10? Цікаво, шукаєте найкращі виправлення, щоб вирішити фатальну помилку Steam, не вдалося завантажити steamui.dll? На цьому ваш пошук закінчується.
Ви можете спробувати виправлення, наприклад відновити відсутній файл steamui.Dll із кошика, видалити папку Steam із %appdata%\ local, видалити steamui.Dll і файл Libswscale-3.Dll, видалити/перевстановити Steam тощо.
Щоб дізнатися, як застосувати ці виправлення для усунення помилки Steam не вдалося завантажити steamui.dll, вам потрібно повністю прочитати цю публікацію.
Що таке помилка Steam не вдалося завантажити Steamui.dll?
Помилка Failed to Load steamui.dll в основному виникає, коли програма Steam стикається з труднощами під час завантаження файлу DLL із назвою steamui.dll.
Ось скріншот помилки:
Як ми всі знаємо, наскільки важливі файли DLL для належного функціонування будь-якої програми на ПК з Windows.
Файли DLL також вважаються дією запуску, яка є важливою для виконання або відкриття будь-якої програми. Крім того, файли DLL також допомагають програмам правильно завантажувати інтерфейс користувача.
Подібним чином, Steamui.dll також є невід’ємною частиною програми Steam, яка є важливою для її належного функціонування.
Таким чином, якщо ваша система Windows не може завантажити файл Steamui.dll , вона не зможе відкрити програму Steam.
Деякі пов'язані повідомлення про помилки Steamui.dll
Помилки Steamui.dll містяться в різних повідомленнях. Тож тут я перерахував деякі з найпоширеніших форм.
Усі ці помилки в основному виникають, коли Windows запускається, або коли програма відкривається, або коли програма виконується, або майже будь-коли під час сеансів Windows.
Чому Steam не вдалося завантажити Steamui.dll?
Відповідно до звіту виявлено, що Steam не вдалося завантажити steamui.dll. Помилка може виникнути в будь-якій програмі, яка вимагає зникнення файлу в ОС, включаючи Windows 7/8/10.
Ось подивіться на можливі причини
Як виправити помилку «Не вдалося завантажити Steamui.Dll»?
Зміст
Виправлення 1 – відновіть відсутній файл Steamui.Dll
Пам’ятайте: це рішення застосовне лише у випадку, якщо ви випадково чи помилково видалили файл steamui.dll.
Якщо ви помилково видалили файл steamui.dll, у такому випадку найпростіший трюк — повернути його з кошика системи.
Виправлення 2 – видаліть папку Steam із %appdata%\ local
Виправлення 3 – видаліть файл Libswscale-3.Dll і Steamui.Dll
Не вдалося завантажити steamui.dll Фатальна помилка Steam також виникає, коли такі файли, як steamui.dll і libswscale-3.dll, виходять з ладу.
Щоб виправити це, у вас є можливість повністю видалити ці файли, і коли ви наступного разу відкриєте Steam, ви побачите, що файли замінено новими.
Ось кроки, які вам потрібно виконати:
Виправлення 4 – спробуйте запустити Steam у режимі сумісності
Примітка. Якщо піктограми Steam немає на робочому столі, знайдіть її у вікні пошуку Windows 10.
Виправлення 5 – Очистіть кеш завантаження файлу Steam
Ще один варіант, за допомогою якого можна виправити помилку, - очистити завантажений кеш.
Як видно, очищення завантаженого кешу усуває проблему, яка виникла під час завантаження або запуску гри.
Не потрібно хвилюватися, тому що це не вплине на будь-яку з раніше встановлених ігор після того, як ви ввійдете в програму Steam.
Тому спробуйте цей метод, не турбуючись:
Виправлення 6 – Змініть Steam Exe
C:\Program Files (x86)\Steam\
Примітка. Якщо ви не можете отримати фактичний каталог Steam, виконайте такі дії:
-clientbeta клієнт_кандидат
Повна ціль виглядатиме так:
“C:\Program Files (x86)\Steam\Steam.exe” -clientbeta client_candidate
Виконавши всі ці кроки, запустіть програму Steam за допомогою створеного вами ярлика.
Виправлення 7 – Повторна реєстрація файлу Steamui.dll
Повторна реєстрація файлу Steamui.dll також вирішує проблему пошкодження. Але майте на увазі, що реєстрація файлів також має деякі потенційні ризики. Тому настійно рекомендується зберігати належну резервну копію всього розділу, що містить папку Steam.
Виправлення 8 – Видаліть конфігурацію Steam за замовчуванням
Видалення оригінальної конфігурації Steam точно виправить помилку.
steam://flushconfig
Виправлення 9 – видалення бета-версії Steam
Помилка не вдалося завантажити steamui.dll у бета-версії Steam часто трапляється . Тому негайно видаліть бета-версію Steam, якщо ви її використовуєте.
Ось як це потрібно зробити:
Виправлення 10 – оновлення або відкат версії драйвера пристрою
Застарілий драйвер пристрою викликає багато проблем, як-от помилка системного виклику explorer.exe або помилка steamui.dll тощо.
Щоб вирішити цю проблему, потрібно постійно оновлювати драйвер пристрою. Ось посібник, якого слід дотримуватися:
Після завершення процедури оновлення перевірте, чи проблема вирішена.
Якщо після оновлення будь-якого конкретного драйвера пристрою виникає помилка steamui.dll . Потім ви можете торкнутися опції «Відкотити драйвер» , щоб повернутися до попередньої встановленої версії.
Ви також можете легко оновити драйвери за допомогою Driver Easy. Це просто шляхом сканування після виявлення та оновлення всього системного драйвера.
Отримайте драйвер Легко оновлюйте драйвер пристрою автоматично
Виправлення 11 – завершення запущених процесів Steam
Іноді процеси Steam, які працюють у фоновому режимі, також викликають відповідну помилку. Тому вам потрібно завершити вже запущені процеси Steam.
Виправлення 12 – запустіть точку відновлення системи
Помічено, що в деяких випадках користувачі виявляють помилку «Не вдається завантажити Steam» після оновлення Windows.
Тому причиною може бути те, що оновлені конфігурації чи функції не підтримуються Steam.
У вас є можливість відновити стан версії системи до змін, і це можливо, лише якщо ви створили точку відновлення системи.
Швидко перевірте, чи не вдається завантажити файл Steamui.dll. Проблема не зникає.
Виправлення 13 – Виконайте сканування шкідливих програм у вашій системі
Також є ймовірність, що зловмисне програмне забезпечення або вірус пошкодили файл steamui.dll. Щоб виправити це, ви можете скористатися інструментом сканування вірусів Windows Defender .
Іноді сканування комп’ютера за допомогою вбудованої програми безпеки не виявить шкідливі програми чи віруси, тому обов’язково проскануйте систему хорошою антивірусною програмою стороннього виробника, щоб повністю виявити та видалити вірусну інфекцію.
Отримайте SpyHunter, щоб повністю видалити віруси чи шкідливі програми
Виправлення 14 – Видалити/перевстановити Steam
Якщо ви отримуєте фатальну помилку Steam, не вдалося завантажити steamui.dll під час запуску програми Steam. У такому випадку видаліть і знову інсталюйте програму Steam.
Після цього ви побачите, що ваш пошкоджений файл steamui.dll легко замінюється новим.
Тут пропонується видалити програму Steam за допомогою стороннього засобу видалення, оскільки це повністю видаляє програму, не залишаючи непотрібних файлів чи слідів.
Отримайте Revo Uninstaller, щоб повністю видалити програму Steam
Примітка: перед застосуванням цього методу створіть належну резервну копію папки програм Steam, оскільки вона вам знадобиться пізніше.
Ось місце, звідки ви можете отримати цю папку Steamapps: C:\Program Files (x86)\Steam\Steamapps.
Виправлення 15 – найкраще та просте рішення для виправлення помилки Не вдалося завантажити Steamui.dll
Наведені вище рішення дуже ефективні для виправлення помилок steamui.dll. Але все ж, якщо ви хочете легко виправити помилки DLL, скористайтеся інструментом відновлення DLL .
Ця утиліта повністю сканує комп’ютер, виявляє помилки, а потім автоматично вирішує їх. Він може легко виправити помилки, такі як помилки оновлення, помилки DLL, BSOD, помилки гри, помилки реєстру тощо .
Окрім цього, цей інструмент дуже ефективний для відновлення пошкоджених, недоступних системних файлів і запобігає повільній роботі вашого ПК.
Отримайте інструмент відновлення DLL, щоб виправити помилку «Не вдалося завантажити Steamui.Dll».
Поширені запитання: Дізнайтеся більше про файл Steamui.Dll
Як встановити будь-який файл DLL?
Таким чином файл DLL буде автоматично встановлено у вашій системі.
Як виправити відсутній файл Dll?
Багатьох користувачів турбують такі помилки dll, як відсутність D3DCOMPILER_47.dll, відсутність або steamui.dll відсутній physxloader.dll тощо. Ось кілька поширених способів знайти це. Перезавантажте ПК. Після цього перейдіть до кошика та відновіть звідти відсутній або видалений файл .dll. Окрім цього, ви можете скористатися інструментом відновлення файлів. Скасуйте всі останні зміни, внесені вами за допомогою точки відновлення системи.
Де зберігаються файли DLL на ПК з Windows 7?
Користувачі 32-розрядної версії Windows 7 можуть легко знайти файли .dll у каталозі C:WindowsSystem32. У той час як користувачі 64-розрядної версії Windows 7 повинні шукати свої dll-файли в такому місці: каталог C:WindowsSysWOW64.
Як знайти Steam ID?
Заключні слова
Тепер ви знаєте, як виправити фатальну помилку не вдалося завантажити steamui.dll. Тож спробуйте наведені виправлення, дотримуючись покрокових інструкцій, і миттєво виправте помилку.
Удачі..!
Windows 11 має новий інтерфейс користувача. Швидкі перемикачі та панелі, до яких користувачі мали доступ у Windows 10, переміщено або змінено, щоб вони стали менш корисними
Знімок екрана – це швидкий спосіб візуально поділитися тим, що на вашому екрані. У багатьох випадках знімок екрана також може служити доказом подання або швидким способом
Windows 11, як і її попередниці, має меню пошуку. Ви можете використовувати його для пошуку програм і відкривати їх безпосередньо. Для пошуку можна використовувати меню пошуку
У Windows 11 немає величезної кількості нових функцій, і є лише деякі, які користувачі можуть захотіти оновити. Це при тому, що
Замикання вікон програм було надзвичайно популярною функцією в Windows. Він був доданий у Windows XP і залишався частиною кожної нової ітерації
Провідник файлів у Windows 11 виглядає інакше, ніж у Windows 10. Окрім заокруглених кутів і нових піктограм, стрічка також змінилася. Його багато
Провідник файлів змінився в Windows 11. Стрічка зникла, її замінив набагато більш лаконічний набір кнопок для керування файлами. Є реєстр
Ви використовуєте Windows 11 на комп’ютері чи ноутбуці? Бажаєте встановити Ubuntu разом із ним? Якщо так, цей посібник для вас! Слідкуйте, поки ми переходимо
Новини про Windows 11 припинилися на початку цього року, і тепер для користувачів з’явилася її стабільна версія. Оновлення безкоштовне. Якщо ви чекаєте, ви зрештою будете
Windows 11 має кращу підтримку кількох моніторів. Він здатний запам’ятати, на якому моніторі була відкрита програма, і це те, з чим Windows 10 стикалася. ви








