Як дізнатися пароль WiFi на Windows 11

Windows 11 має новий інтерфейс користувача. Швидкі перемикачі та панелі, до яких користувачі мали доступ у Windows 10, переміщено або змінено, щоб вони стали менш корисними

Ви виявили проблему драйвера BCM20702A0 у вашій системі Windows і задумалися, що це за помилка драйвера BCM20702A0 або як її виправити, тоді ця стаття для вас?
Переважна більшість користувачів Windows повідомили, що бачать повідомлення про помилку під час використання компонентів Bluetooth:
Драйвери для цього пристрою не встановлені. Для цього пристрою немає сумісних драйверів.
Побачивши повідомлення про помилку, вони не можуть належним чином використовувати певні компоненти Bluetooth.
Ви можете виправити помилку драйвера BCM20702A0, запустивши вбудований засіб усунення несправностей Bluetooth у Windows, але якщо це не спрацює, вам може допомогти перевстановлення драйвера.
Продовжуйте читати статтю, щоб переглянути детальну інформацію, а також повні виправлення, щоб уникнути проблем із драйвером Broadcom BCM20702A0.
Що таке драйвер пристрою Broadcom BCM20702A0?
Драйвери є найважливішою частиною вашого комп’ютера/ноутбука для безперебійної роботи без проблем. Якщо ви використовуєте пристрій Bluetooth, у диспетчері пристроїв ви можете побачити список під назвою BCM20702A0 . Це драйвер, який дозволяє компонентам Bluetooth відповідати апаратне забезпечення та його структуру в операційній системі Windows 7/8/10 .
Але іноді через кілька проблем ми призводить до помилки драйвера Broadcom BCM2070a0. Отже, по-перше, давайте обговоримо деякі поширені причини помилки.
Що викликає помилку драйвера Broadcom BCM2070a0 Windows 10/8/7?
Помилка драйвера BCM2070a0 зазвичай виникає, коли проблема виникає через проблему, пов’язану з мережею, або проблему підключення Bluetooth.
Тут я згадую деякі з поширених причин, згаданих нижче.
Тепер, коли ви знайомі з поширеними причинами помилки, спробуйте рішення, які спрацювали для постраждалих користувачів (розглянуто нижче). Але перш ніж перейти безпосередньо до виправлень, дізнайтеся, де знайти драйвер BCM20702A0.
Де у вашій системі знаходиться драйвер BCM20702A0?
Іноді користувачі не можуть знайти драйвер BCM20702A0 на своєму ПК. Тож дотримуйтеся наведених нижче інструкцій, щоб знайти та перевірити, чи встановлено драйвер BCM20702A0 на вашому ПК.
Як виправити помилки драйвера Broadcom BCM20702A0 у Windows 10/8/9?
Зміст
Рішення 1. Вимкніть режим польоту
У цьому першому рішенні я пропоную вам вимкнути режим польоту на ПК з Windows. Вимкнення режиму польоту може перешкоджати роботі драйвера Bluetooth і перешкоджати доступу ПК до нього.
Крім того, це може призвести до проблем із драйвером Broadcom BCM20702A0. Тому вимкніть режим і перевірте, чи помилка все ще існує чи ні, виконавши кроки –
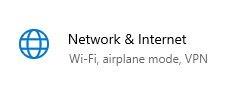
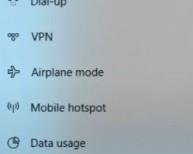
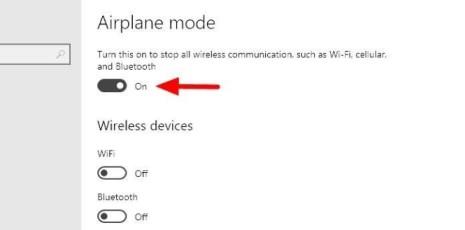
Зробивши це, увімкніть пристрій Bluetooth на ПК.
Рішення 2. Оновіть драйвер Bluetooth
Якщо на комп’ютері постійно виникає помилка драйвера BCM20702A0 , це пов’язано з відсутністю або старою версією драйвера Bluetooth.
Тому пропонується оновити драйвер Bluetooth до останньої версії, щоб уникнути помилок Bluetooth. Тут я поділяю як ручні, так і автоматичні рішення.
Щоб вирішити цю проблему, дотримуйтеся вказівок уручну:
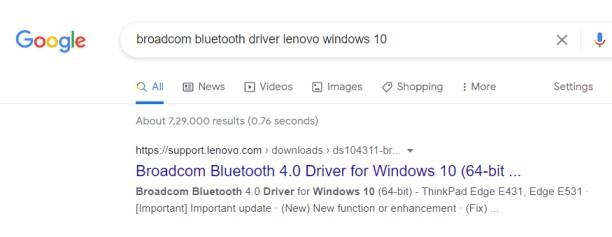
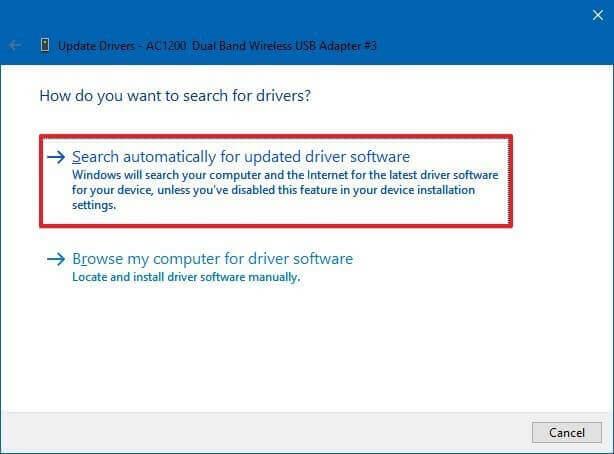
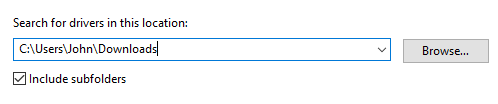
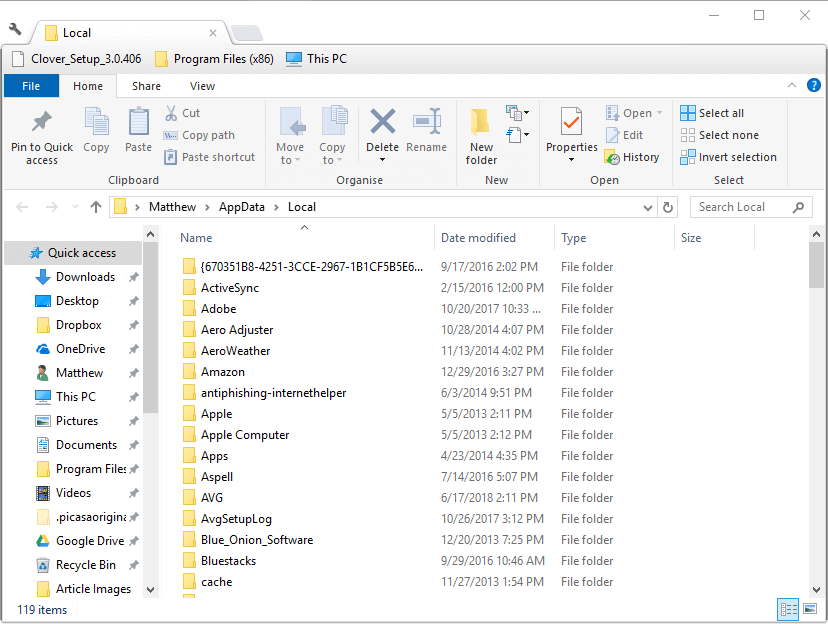
Тепер перезавантажте комп’ютер і перевірте, чи існує проблема чи ні. Окрім цього, якщо ви не хочете використовувати ручний метод, ви можете переключитися на автоматичний метод оновлення драйвера Bluetooth за допомогою програми Driver Easy.
Отримайте драйвер Легко оновлюйте драйвер Bluetooth автоматично
Рішення 3. Спробуйте засіб усунення несправностей Bluetooth
Якщо у вашому пристрої Bluetooth виникла загальна проблема, спробуйте скористатися вбудованою функцією усунення несправностей Bluetooth, щоб виправити цю помилку Broadcom BCM20702A0 Windows 10.
Для цього виконайте наведені нижче дії.
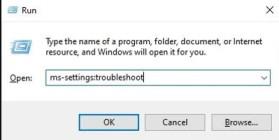
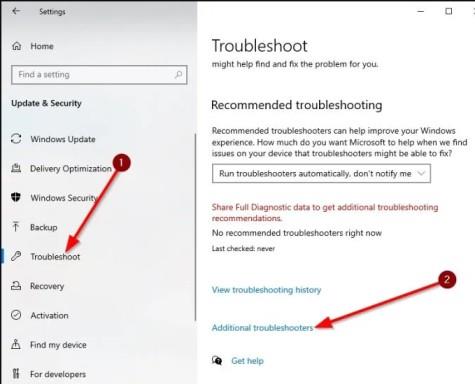
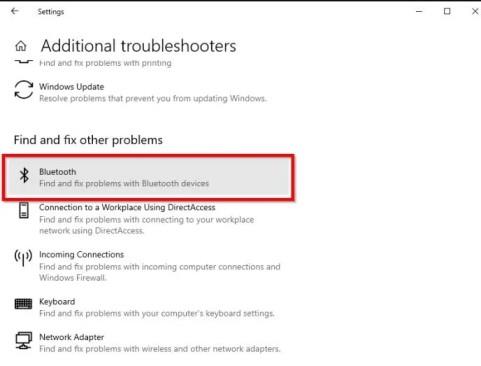
Тепер Windows знайде проблему Bluetooth і вирішить її.
Рішення 4 – Видаліть драйвери Bluetooth і USB
У цьому рішенні я пропоную вам видалити всі драйвери USB і Bluetooth з ПК.
Виконайте такі дії, щоб видалити драйвер адаптера Bluetooth:
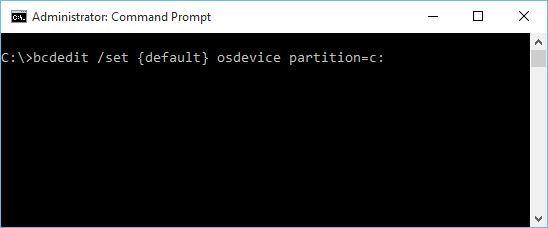
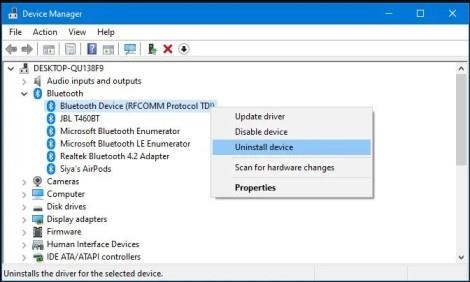
Після цього перезавантажте ПК, щоб автоматично перевстановити видалені драйвери.
Рішення 5. Перевірте служби Bluetooth
У цьому рішенні я пропоную вам перевірити важливі служби Bluetooth, які допоможуть вам працювати з комп’ютером без помилок.
Отже, дотримуйтеся наведених нижче інструкцій, щоб виправити пошкоджений драйвер Bluetooth BCM20702A0 , перевіривши служби Bluetooth.
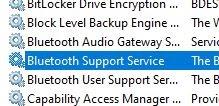
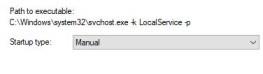
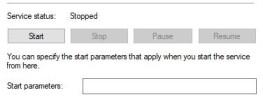
Рішення 6 – Виконайте відновлення системи
Якщо проблема все ще виникає, відновіть систему. Відновлення системи може вирішити численні проблеми, пов’язані з вашою системою, а також виправити помилку драйвера BCM20702A0 Windows 10 . Це відбувається через неправильні зміни на вашому ПК з Windows.
Дотримуйтеся наведених нижче інструкцій, щоб відновити ПК з Windows:
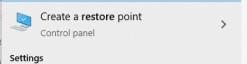
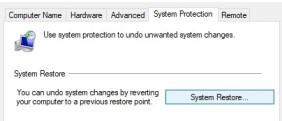
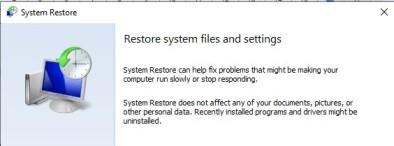
Після перезавантаження комп’ютера з Windows перевірте, чи проблема повторюваної помилки драйвера BCM20702A0 все ще відображається на екрані входу чи ні.
Рішення 7 – Чиста інсталяція Windows 10
Якщо нічого з перерахованого вище не допомогло усунути проблему, пов’язану з драйвером BCM20702A0 Windows 10 , тоді можливе критичне пошкодження, мабуть, вплинуло на компонент Bluetooth.
Виконання чистої інсталяції Windows може вам підійти. Роблячи це, ви відновите всі компоненти Windows, а разом з цим усі несподівані проблеми будуть вирішені. Щоб це зробити, виконайте наведені нижче дії.
Після завершення всіх процесів перезавантажте ПК. Сподіваємось, ваша помилка драйвера BCM20702A0 Windows 10 тепер усунена, і вона не з’являтиметься після початку сеансу.
Деякі проблеми, пов’язані з драйвером BCM20702A0:
Прочитавши всі способи вирішення проблем із драйверами Broadcom BCM20702A0 , давайте прочитаємо деякі пов’язані з цією проблемою проблеми.
Рекомендоване рішення для вирішення проблем з драйверами в Windows 10
У вашій системі Windows, якщо ви бачите проблеми або помилки, пов’язані з драйвером, пропонується просканувати вашу систему за допомогою Driver Easy .
Це розширений інструмент, який за допомогою одноразового сканування виявляє та виправляє різні проблеми та помилки, пов’язані з драйверами.
За допомогою цього ви також можете встановити найновіші драйвери, а також оновити існуючі драйвери пристроїв.
Отримайте драйвер, який легко оновити та вирішити проблеми з драйвером
Висновок:
У цій статті ви дізнаєтесь, як виправити помилку драйвера Bluetooth Broadcom BCM20702A0. Передбачається, що після виконання наведених вище рішень ви зможете вирішити проблему драйвера BCM20702A0 .
Дякуємо за читання..!
Якщо у вас немає часу, терпіння чи комп’ютерних навичок оновлювати драйвер вручну, ви можете зробити це автоматично за допомогою Driver Easy .
Driver Easy автоматично розпізнає вашу систему та знайде для неї правильні драйвери. Вам не потрібно точно знати, яка система працює на вашому комп’ютері, вам не потрібно ризикувати, завантажуючи та встановлюючи неправильний драйвер, і вам не потрібно турбуватися про помилку під час встановлення.
Ви можете автоматично оновлювати драйвери за допомогою БЕЗКОШТОВНОЇ або Професійної версії Driver Easy. Але з версією Pro це займає лише 2 кліки (і ви отримуєте повну підтримку і 30-денна гарантія повернення грошей):
1) Завантажте і встановіть Driver Easy.
2) Запустіть Driver Easy і натисніть кнопку Сканувати зараз . Потім Driver Easy просканує ваш комп’ютер і виявить усі проблемні драйвери.
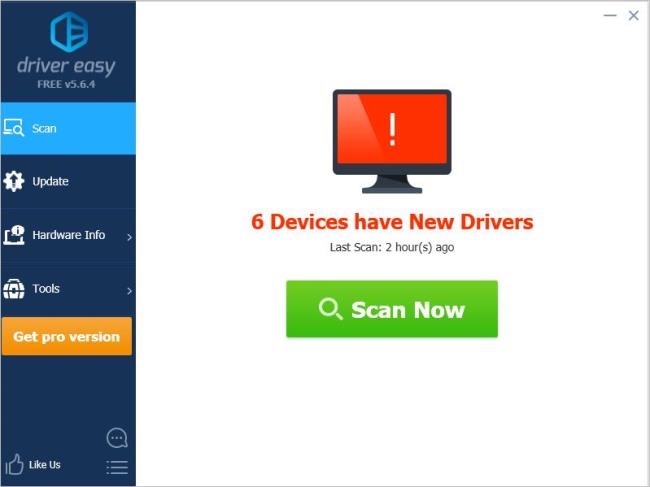
3) Натисніть кнопку Оновити поруч із пристроями, щоб автоматично завантажити правильну версію їхнього драйвера, після чого ви зможете встановити його вручну ( це можна зробити за допомогою БЕЗКОШТОВНОЇ версії).
Або натисніть Оновити все , щоб автоматично завантажити та встановити правильну версію всіх драйверів, які відсутні або застаріли у вашій системі ( для цього потрібна версія Pro – вам буде запропоновано оновити, коли ви натиснете «Оновити все»).
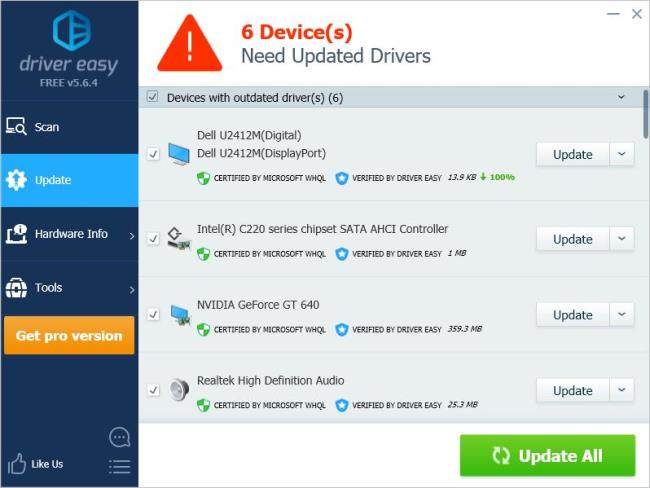
Windows 11 має новий інтерфейс користувача. Швидкі перемикачі та панелі, до яких користувачі мали доступ у Windows 10, переміщено або змінено, щоб вони стали менш корисними
Знімок екрана – це швидкий спосіб візуально поділитися тим, що на вашому екрані. У багатьох випадках знімок екрана також може служити доказом подання або швидким способом
Windows 11, як і її попередниці, має меню пошуку. Ви можете використовувати його для пошуку програм і відкривати їх безпосередньо. Для пошуку можна використовувати меню пошуку
У Windows 11 немає величезної кількості нових функцій, і є лише деякі, які користувачі можуть захотіти оновити. Це при тому, що
Замикання вікон програм було надзвичайно популярною функцією в Windows. Він був доданий у Windows XP і залишався частиною кожної нової ітерації
Провідник файлів у Windows 11 виглядає інакше, ніж у Windows 10. Окрім заокруглених кутів і нових піктограм, стрічка також змінилася. Його багато
Провідник файлів змінився в Windows 11. Стрічка зникла, її замінив набагато більш лаконічний набір кнопок для керування файлами. Є реєстр
Ви використовуєте Windows 11 на комп’ютері чи ноутбуці? Бажаєте встановити Ubuntu разом із ним? Якщо так, цей посібник для вас! Слідкуйте, поки ми переходимо
Новини про Windows 11 припинилися на початку цього року, і тепер для користувачів з’явилася її стабільна версія. Оновлення безкоштовне. Якщо ви чекаєте, ви зрештою будете
Windows 11 має кращу підтримку кількох моніторів. Він здатний запам’ятати, на якому моніторі була відкрита програма, і це те, з чим Windows 10 стикалася. ви








