Як дізнатися пароль WiFi на Windows 11

Windows 11 має новий інтерфейс користувача. Швидкі перемикачі та панелі, до яких користувачі мали доступ у Windows 10, переміщено або змінено, щоб вони стали менш корисними
![Виправити «Тріскіт аудіо/звуку» у Windows 11 [ПОКРОКОВИЙ ПОСІБНИК] Виправити «Тріскіт аудіо/звуку» у Windows 11 [ПОКРОКОВИЙ ПОСІБНИК]](https://img2.luckytemplates.com/resources1/images2/image-2451-0408151228924.png)
Слухаючи музику або граючи в ігри в Windows 11, нерідко можна почути тріск із динаміків або навушників. Перше припущення полягає в тому, що Windows 11 тріщить або вибухає звуки, що виходять із джерела аудіовиходу.
Проблема спотворення звуку зазвичай спричинена зовнішніми перешкодами, такими як несправне обладнання, несправні порти та навіть середовище передачі в рідкісних випадках . Але це не завжди так.
Отже, у цьому посібнику ми розглянули проблеми та перерахували потенційні виправлення, якими поділилися експерти Microsoft у гілках форумів, і допомогли багатьом постраждалим користувачам подолати проблему аудіо/звуку, що вискакує/ тріщить у Windows 11.
Але перш ніж перейти до виправлень, давайте подивимося на можливих винуватців, що викликають проблему.
Що спричиняє проблему «тріскання звуку» у Windows 11?
Нижче наведено список можливих причин, які, швидше за все, спричиняють проблему потріскування звуку Windows 11 :
Як вирішити проблему потріскування звуку Windows 11?
Зміст
Виправлення 1: Основні кроки з усунення несправностей для вирішення проблеми потріскування звуку в Windows 11
Перед початком роботи з програмним забезпеченням, щоб усунути потріскування аудіо в Windows 11, радимо виконати базове усунення несправностей апаратного забезпечення . Якщо у вас є дротові навушники або динаміки , спочатку переконайтеся, що вони підключені. Переконайтеся, що обидва кінці кабелю надійно підключені. Якщо можливо, спробуйте інший кабель, щоб перевірити, чи проблема не зникає.
Якщо потріскування динаміка не зникає, спробуйте відключити інші пристрої від комп’ютера по одному та перевірити кожен, щоб переконатися, що інші пристрої не заважають вашому звуку. Якщо ви використовуєте бездротові навушники, переконайтеся, що з’єднання між вашим комп’ютером і навушниками не порушено , особливо якщо ви перебуваєте на кухні з металевими предметами, як-от сковорідки та посуд.
Якщо після цього звук у Windows 11 усе ще потріскує , спробуйте використати іншу пару навушників або динаміків і інший кабель у тому самому порту, щоб перевірити, чи проблема не зникає. Якщо так, проблема, швидше за все, пов’язана з материнською платою чи програмним забезпеченням, а не з самими динаміками.
Щоб переконатися, спробуйте підключити оригінальний пристрій до іншого роз’єму або порту USB і подивіться, чи не зникає вискакування. Ви можете використовувати аудіоадаптер USB-3,5 мм замість додаткового порту, якщо його немає.
Якщо після всього цього ви все ще відчуваєте тріск або тріск, варто поглянути на програмну сторону речей. На даний момент це або програмне забезпечення, або проблема з внутрішніми елементами вашого комп’ютера. Це можна безкоштовно виправити за допомогою програмного забезпечення, але виправлення апаратного забезпечення може бути дорогим, тому варто перевірити програмне забезпечення, перш ніж віднести його до ремонтної майстерні.
Виправлення 2: Змініть налаштування звуку
Щоб змінити налаштування звуку, виконайте наведені нижче дії.
![Виправити «Тріскіт аудіо/звуку» у Windows 11 [ПОКРОКОВИЙ ПОСІБНИК] Виправити «Тріскіт аудіо/звуку» у Windows 11 [ПОКРОКОВИЙ ПОСІБНИК]](https://img2.luckytemplates.com/resources1/images2/image-4244-0408151229381.png)
![Виправити «Тріскіт аудіо/звуку» у Windows 11 [ПОКРОКОВИЙ ПОСІБНИК] Виправити «Тріскіт аудіо/звуку» у Windows 11 [ПОКРОКОВИЙ ПОСІБНИК]](https://img2.luckytemplates.com/resources1/images2/image-865-0408151229828.png)
![Виправити «Тріскіт аудіо/звуку» у Windows 11 [ПОКРОКОВИЙ ПОСІБНИК] Виправити «Тріскіт аудіо/звуку» у Windows 11 [ПОКРОКОВИЙ ПОСІБНИК]](https://img2.luckytemplates.com/resources1/images2/image-3834-0408151230277.png)
![Виправити «Тріскіт аудіо/звуку» у Windows 11 [ПОКРОКОВИЙ ПОСІБНИК] Виправити «Тріскіт аудіо/звуку» у Windows 11 [ПОКРОКОВИЙ ПОСІБНИК]](https://img2.luckytemplates.com/resources1/images2/image-455-0408151230723.png)
![Виправити «Тріскіт аудіо/звуку» у Windows 11 [ПОКРОКОВИЙ ПОСІБНИК] Виправити «Тріскіт аудіо/звуку» у Windows 11 [ПОКРОКОВИЙ ПОСІБНИК]](https://img2.luckytemplates.com/resources1/images2/image-6975-0408151231173.png)
![Виправити «Тріскіт аудіо/звуку» у Windows 11 [ПОКРОКОВИЙ ПОСІБНИК] Виправити «Тріскіт аудіо/звуку» у Windows 11 [ПОКРОКОВИЙ ПОСІБНИК]](https://img2.luckytemplates.com/resources1/images2/image-6006-0408173122115.png)
![Виправити «Тріскіт аудіо/звуку» у Windows 11 [ПОКРОКОВИЙ ПОСІБНИК] Виправити «Тріскіт аудіо/звуку» у Windows 11 [ПОКРОКОВИЙ ПОСІБНИК]](https://img2.luckytemplates.com/resources1/images2/image-1837-0408151232070.png)
![Виправити «Тріскіт аудіо/звуку» у Windows 11 [ПОКРОКОВИЙ ПОСІБНИК] Виправити «Тріскіт аудіо/звуку» у Windows 11 [ПОКРОКОВИЙ ПОСІБНИК]](https://img2.luckytemplates.com/resources1/images2/image-8357-0408151232516.png)
Навіть якщо ви не змінювали властивості вручну, кількох налаштувань тут може бути достатньо, щоб відновити роботу. Перевірте, чи проблему з поганою якістю звуку Windows 11 вирішено після збереження змін.
Виправлення 3: Змініть формат звуку
Якщо це не спрацює, спробуйте вибрати інший формат зі спадного меню та протестувати його.
Виправлення 4: Зробіть пристрій відтворення активним за замовчуванням
Ви можете розраховувати на проблему потріскування звуку Windows 11, якщо використовуєте гарнітуру, яка перемикається між моно- та стереоканалами. Це пов’язано з проблемою відтворення, яка, здається, впливає на певні збірки Windows 11.
На щастя, ви можете швидко вирішити цю проблему, перейшовши до налаштувань звуку та переконавшись, що активний аудіопристрій також встановлено як пристрій за замовчуванням і пристрій зв’язку за замовчуванням. Декілька постраждалих користувачів підтвердили, що ця незначна зміна стала ключем до остаточного вирішення проблеми тріскання звуку.
Щоб отримати конкретні вказівки щодо того, як установити активний пристрій відтворення за замовчуванням, щоб вирішити проблеми зі звуком у Windows 11, виконайте наведені нижче дії.
Далі клацніть правою кнопкою миші той самий пристрій відтворення та виберіть у контекстному меню «Установити як пристрій зв’язку за замовчуванням».
Після внесення цих змін перезавантажте комп’ютер і подивіться, чи проблему вирішено після наступного запуску.
Виправлення 5: переконфігурація аудіослужб
![Виправити «Тріскіт аудіо/звуку» у Windows 11 [ПОКРОКОВИЙ ПОСІБНИК] Виправити «Тріскіт аудіо/звуку» у Windows 11 [ПОКРОКОВИЙ ПОСІБНИК]](https://img2.luckytemplates.com/resources1/images2/image-6598-0408151232962.png)
![Виправити «Тріскіт аудіо/звуку» у Windows 11 [ПОКРОКОВИЙ ПОСІБНИК] Виправити «Тріскіт аудіо/звуку» у Windows 11 [ПОКРОКОВИЙ ПОСІБНИК]](https://img2.luckytemplates.com/resources1/images2/image-3219-0408151233412.jpg)
![Виправити «Тріскіт аудіо/звуку» у Windows 11 [ПОКРОКОВИЙ ПОСІБНИК] Виправити «Тріскіт аудіо/звуку» у Windows 11 [ПОКРОКОВИЙ ПОСІБНИК]](https://img2.luckytemplates.com/resources1/images2/image-9739-0408151233860.png)
![Виправити «Тріскіт аудіо/звуку» у Windows 11 [ПОКРОКОВИЙ ПОСІБНИК] Виправити «Тріскіт аудіо/звуку» у Windows 11 [ПОКРОКОВИЙ ПОСІБНИК]](https://img2.luckytemplates.com/resources1/images2/image-2808-0408151234308.png)
![Виправити «Тріскіт аудіо/звуку» у Windows 11 [ПОКРОКОВИЙ ПОСІБНИК] Виправити «Тріскіт аудіо/звуку» у Windows 11 [ПОКРОКОВИЙ ПОСІБНИК]](https://img2.luckytemplates.com/resources1/images2/image-1049-0408151234734.png)
Завершивши, перезавантажте комп’ютер, щоб побачити, як зміни усунули потріскування звуку Windows 11 .
Виправлення 6: Вимкніть звук ATI HDMI
ATI HDMI Audio іноді може бути причиною звуку, що виходить із вашого пристрою; вимкнення пристрою гарантує, що це не причина. Щоб вимкнути ATI HDMI Audio, виконайте такі дії:
![Виправити «Тріскіт аудіо/звуку» у Windows 11 [ПОКРОКОВИЙ ПОСІБНИК] Виправити «Тріскіт аудіо/звуку» у Windows 11 [ПОКРОКОВИЙ ПОСІБНИК]](https://img2.luckytemplates.com/resources1/images2/image-2085-0408151235147.jpg)
Виправлення 7: Налаштуйте рівень потужності передачі Intel (R) Wi-Fi
Як виявилося, невідповідність живлення в драйвері вашої карти Wi-Fi може спричинити проблему з трісканням звуку в Windows 11 . У певних ситуаціях ви можете почути ці звукові артефакти, оскільки поточний рівень передачі потужності заважає доставці аудіовмісту.
Декілька постраждалих користувачів, які також зіткнулися з цією проблемою, повідомили, що після використання диспетчера пристроїв для доступу до меню розширених властивостей своїх драйверів Intel (R) Wi-Fi та зміни рівня потужності за замовчуванням проблему було нарешті вирішено. У більшості випадків зміна рівня на 3 дає найбільш послідовні результати.
Для конкретних кроків зі зміни рівня потужності передачі таким чином, щоб не заважати доставці аудіовмісту, перегляньте інструкції нижче:
![Виправити «Тріскіт аудіо/звуку» у Windows 11 [ПОКРОКОВИЙ ПОСІБНИК] Виправити «Тріскіт аудіо/звуку» у Windows 11 [ПОКРОКОВИЙ ПОСІБНИК]](https://img2.luckytemplates.com/resources1/images2/image-3122-0408151235559.png)
![Виправити «Тріскіт аудіо/звуку» у Windows 11 [ПОКРОКОВИЙ ПОСІБНИК] Виправити «Тріскіт аудіо/звуку» у Windows 11 [ПОКРОКОВИЙ ПОСІБНИК]](https://img2.luckytemplates.com/resources1/images2/image-7710-0408151235977.png)
За приблизними підрахунками, зараз проблему потріскування звуку Windows 11 вирішено, але якщо проблема все ще виникає, перейдіть до наступного рішення.
Виправлення 8: Збільште використання процесора до 100%
Тріск, що виходить із динаміка та/або навушників, може бути спричинений проблемою драйвера. Щоб оновити драйвер, виконайте такі дії:
Виправлення 9: інсталюйте останні звукові драйвери
Драйвери необхідні для належної роботи будь-якого апаратного забезпечення, оскільки вони передають команди між ним та операційною системою. Тому радимо постійно їх оновлювати. Щоб оновити звукові драйвери, виконайте наведені нижче дії.
![Виправити «Тріскіт аудіо/звуку» у Windows 11 [ПОКРОКОВИЙ ПОСІБНИК] Виправити «Тріскіт аудіо/звуку» у Windows 11 [ПОКРОКОВИЙ ПОСІБНИК]](https://img2.luckytemplates.com/resources1/images2/image-2399-0408151236389.png)
![Виправити «Тріскіт аудіо/звуку» у Windows 11 [ПОКРОКОВИЙ ПОСІБНИК] Виправити «Тріскіт аудіо/звуку» у Windows 11 [ПОКРОКОВИЙ ПОСІБНИК]](https://img2.luckytemplates.com/resources1/images2/image-3435-0408151236805.png)
![Виправити «Тріскіт аудіо/звуку» у Windows 11 [ПОКРОКОВИЙ ПОСІБНИК] Виправити «Тріскіт аудіо/звуку» у Windows 11 [ПОКРОКОВИЙ ПОСІБНИК]](https://img2.luckytemplates.com/resources1/images2/image-8023-0408151237220.png)
Якщо диспетчеру пристроїв не вдається знайти оновлену версію периферійного пристрою, перевірте наявність найновішої версії драйвера в службі Windows Update або завантажте та інсталюйте інсталяцію з веб-сайту виробника.
Проблему зі спотвореним звуком у Windows 11 слід вирішити, оновивши відповідний драйвер. Якщо відтворення аудіо не покращується, переходьте до наступного кроку.
Ви також оновлюєте весь драйвер пристрою за допомогою автоматичного засобу оновлення драйверів . Це сканування та оновлення всіх системних драйверів за допомогою одного сканування.
Отримайте засіб оновлення драйверів для автоматичного оновлення драйверів
Виправлення 10: Вимкніть швидкий запуск
![Виправити «Тріскіт аудіо/звуку» у Windows 11 [ПОКРОКОВИЙ ПОСІБНИК] Виправити «Тріскіт аудіо/звуку» у Windows 11 [ПОКРОКОВИЙ ПОСІБНИК]](https://img2.luckytemplates.com/resources1/images2/image-4299-0408151237936.png)
Виправлення 11: переінсталюйте Windows 11
Якщо жодне з перерахованих вище рішень не спрацювало, у вас не буде іншого вибору, окрім як перевстановити Windows 11 , щоб усунути проблему потріскування звуку .
Щоб спробувати перевстановити Windows 11 і вирішити проблему у вашому випадку
Пам’ятайте, що скидання призведе до видалення всіх даних у системі, включно з програмами та налаштуваннями, і після завершення роботи комп’ютер буде як новий.
Найкраще та просте рішення для вирішення проблем Windows 11
Щоб усунути різноманітні проблеми ПК з Windows, такі як зависання, збої або зависання, пропонується просканувати вашу систему за допомогою засобу відновлення ПК.
Це розширений багатофункціональний інструмент, який виявляє та виправляє помилки, пов’язані з DLL, просто скануючи. Це високопрогресивний і надійний інструмент, який відновлює пошкоджені системні файли Windows, запобігає втраті файлів на комп’ютері, видаляє віруси чи зловмисне програмне забезпечення та багато іншого.
Тож сміливо запускайте цю автоматичну утиліту та зробіть свій ПК без помилок.
Отримайте PC Repair Tool, щоб вирішити проблеми з Windows 11
Висновок:
Отже, це все про проблему зі звуком або тріском у Windows 11.
Спробуйте наведені виправлення одне за одним, доки не знайдете те, яке працює для вас, щоб подолати проблему у вашому випадку.
Удачі..!
Якщо ви використовуєте динамік або гарнітуру Bluetooth і в тому ж спектрі є інші випромінювачі сигналу, їх перешкоди можуть спричинити потріскування звуку. Прикладами таких пристроїв є маршрутизатори Wi-Fi, мікрохвильові печі та радіоняні.
Спробуйте вимкнути їх і подивіться, чи зникнуть потріскування.
У Windows 11 є вбудована функція, яка може покращити якість звуку, що виходить із динаміків. Однак під час покращення звуку може виникнути збій, що спричинить тріск, який ви чуєте.
Щоб вимкнути покращення звуку в Windows 11, виконайте такі дії:
Клацніть правою кнопкою миші значок динаміка в правій частині панелі завдань і виберіть Параметри звуку .
Прокрутіть униз до розділу «Додатково» та натисніть «Усі звукові пристрої» .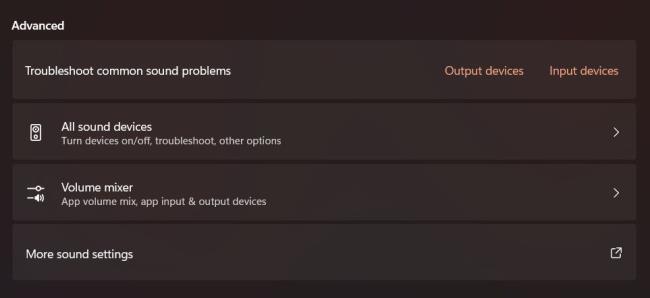
У розділі «Пристрої виводу» клацніть звуковий пристрій, який створює тріск.
У розділі «Налаштування виводу» знайдіть параметр «Покращити звук» і встановіть перемикач у положення «Вимк.» (якщо він увімкнено). 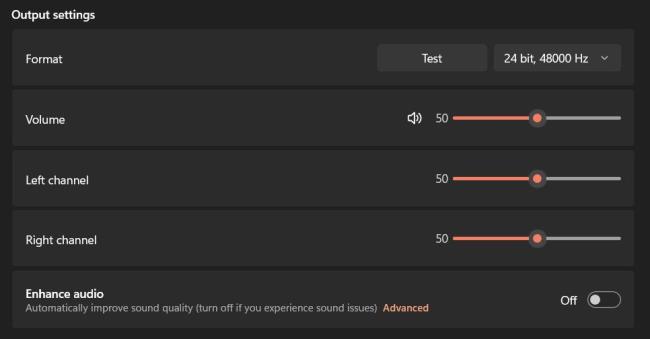
Windows 11 має новий інтерфейс користувача. Швидкі перемикачі та панелі, до яких користувачі мали доступ у Windows 10, переміщено або змінено, щоб вони стали менш корисними
Знімок екрана – це швидкий спосіб візуально поділитися тим, що на вашому екрані. У багатьох випадках знімок екрана також може служити доказом подання або швидким способом
Windows 11, як і її попередниці, має меню пошуку. Ви можете використовувати його для пошуку програм і відкривати їх безпосередньо. Для пошуку можна використовувати меню пошуку
У Windows 11 немає величезної кількості нових функцій, і є лише деякі, які користувачі можуть захотіти оновити. Це при тому, що
Замикання вікон програм було надзвичайно популярною функцією в Windows. Він був доданий у Windows XP і залишався частиною кожної нової ітерації
Провідник файлів у Windows 11 виглядає інакше, ніж у Windows 10. Окрім заокруглених кутів і нових піктограм, стрічка також змінилася. Його багато
Провідник файлів змінився в Windows 11. Стрічка зникла, її замінив набагато більш лаконічний набір кнопок для керування файлами. Є реєстр
Ви використовуєте Windows 11 на комп’ютері чи ноутбуці? Бажаєте встановити Ubuntu разом із ним? Якщо так, цей посібник для вас! Слідкуйте, поки ми переходимо
Новини про Windows 11 припинилися на початку цього року, і тепер для користувачів з’явилася її стабільна версія. Оновлення безкоштовне. Якщо ви чекаєте, ви зрештою будете
Windows 11 має кращу підтримку кількох моніторів. Він здатний запам’ятати, на якому моніторі була відкрита програма, і це те, з чим Windows 10 стикалася. ви








