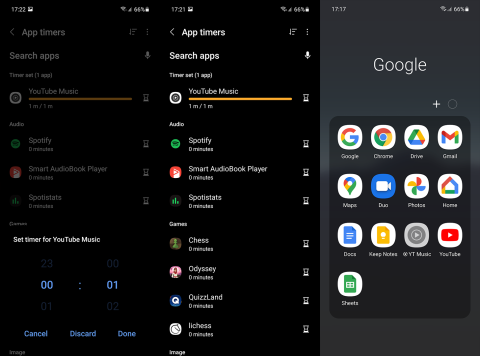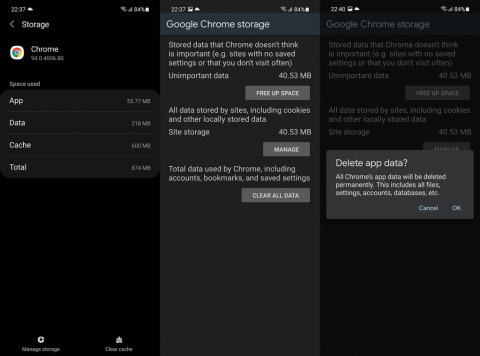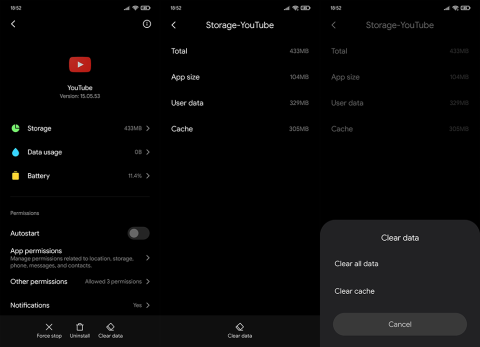Як увімкнути доступ до камери в Instagram (Android та iOS)
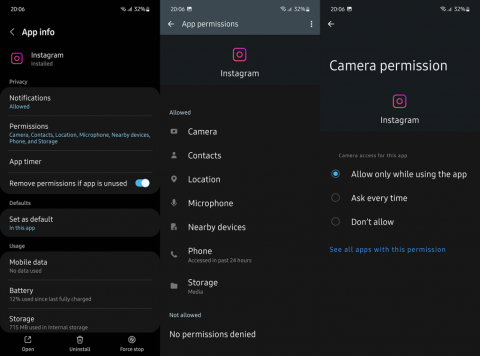
Щоб увімкнути доступ до камери в Instagram для Android, перейдіть до Налаштування > Програми > Instagram > Дозволи. На iOS відкрийте Налаштування > Instagram.
Google Chrome залишається браузером номер один за популярністю вже більше десяти років. Маючи понад 5 мільярдів завантажень, це браузер із найбільшою кількістю завантажень у Google Play . Багато оновлень протягом багатьох років зробили його майже ідеальним браузером. Однак ви можете зіткнутися з деякими проблемами , використовуючи його.
Однією з проблем може бути те, що він не може завантажити сторінку, яку ви відвідуєте. Хоча завжди існує ймовірність того, що веб-сайт, до якого ви намагаєтеся отримати доступ, не працює або посилання, яке ви вводите неправильне, це також може бути проблемою з боку веб-переглядача. Тут ми поговоримо про деякі способи усунення несправностей, які допоможуть вам це виправити.
Зміст:
Чому Google Chrome не завантажує сторінки на моєму пристрої Android?
Існують різні причини, чому Google Chrome не завантажує сторінку, яку ви намагаєтеся отримати. Можливо, ваш Chrome застарів або у вас недостатньо місця для завантаження сторінки. Іноді може виникнути проблема з кешованими сторінками. Одна з поширених причин може бути пов’язана з підключенням до Інтернету. Якою б не була причина, усунути несправність не складе великих труднощів.
Ми підготували кілька речей, які ви можете спробувати вирішити проблему.
1. Перевірте підключення до Інтернету
Перш ніж продовжувати, вам потрібно переконатися, що з вашим підключенням до Інтернету все в порядку. Незалежно від того, чи використовуєте ви з’єднання Wi-Fi або мобільні дані, ви повинні переконатися, що нічого не заважає вашому з’єднанню. Погане та нестабільне з’єднання може призвести до того, що сторінка не завантажуватиметься належним чином, особливо якщо на сторінці занадто багато вмісту або складний код.
Щоб це виправити, переконайтеся, що ви використовуєте активний тарифний план. Перевірте потужність з’єднання WiFi. Спробуйте перезавантажити з’єднання на телефоні та маршрутизаторі. Спробуйте переключитися між Wi-Fi і стільниковими даними.
Щоб виключити проблеми з підключенням, ви також можете спробувати отримати доступ до сторінки в інших браузерах , таких як Firefox або UC Browser . Якщо сторінка не завантажується в інших браузерах, то це точно проблема з вашим з’єднанням. Якщо сторінка нормально працює в іншому браузері, це означає, що з’єднання в порядку, і ви можете продовжити наступні дії.
2. Очистіть кеш і файли cookie
Щоб збільшити швидкість завантаження, а також зберегти ваші мобільні дані, Google Chrome кешує деякі ваші сторінки. Хоча це може бути корисною функцією, іноді вона може спричинити проблеми із завантаженням сторінки , особливо якщо вміст сторінки оновлено.
Щоб очистити кеш і файли cookie в Google Chrome:
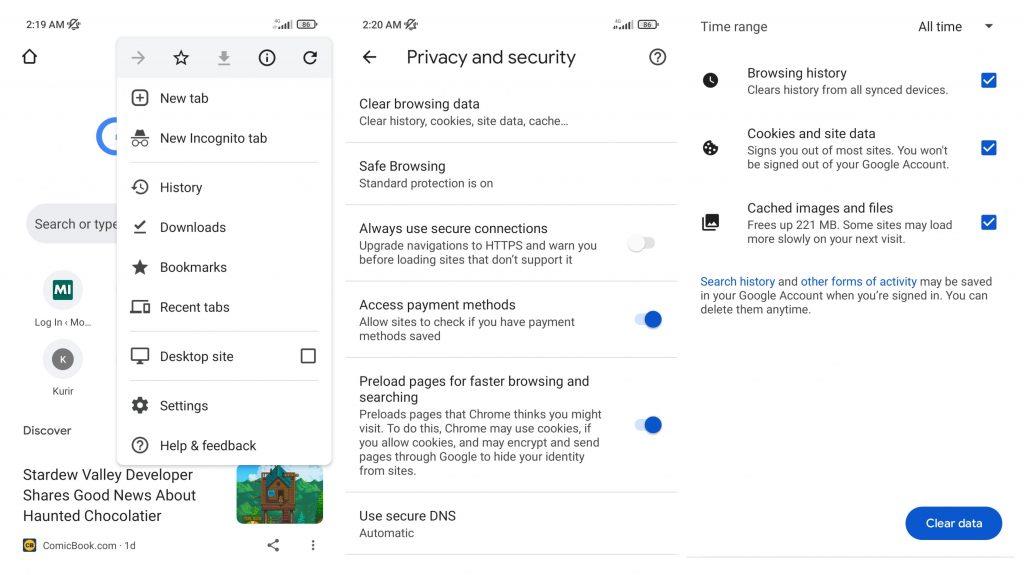
3. Перезавантажте пристрій
Хоча це виглядає як те, що ви можете зробити як перший крок усунення несправностей, ми поставили його на третє місце, оскільки попередні два кроки вирішують проблему в 90% випадків. Перезавантаження телефону вирішить деякі проблеми з продуктивністю, які можуть бути причиною проблем із завантаженням вашої сторінки, а також проблем із з’єднанням.
4. Оновіть Android System Webview
Щоб краще зачарувати користувачів, Google розробив функцію під назвою Android System Webview . Це основна частина операційної системи Android, завдяки якій сторінки на вашому смартфоні виглядають так само, як на комп’ютері.
Оскільки ця функція підтримує як програми, розроблені Google, так і програми сторонніх розробників, буде добре завжди оновлювати її. Якщо ця системна функція почне виходити з ладу, Google Chrome може втратити можливість належним чином завантажувати сторінки. Його оновлення може вирішити проблему.
Щоб оновити веб-перегляд системи Android:
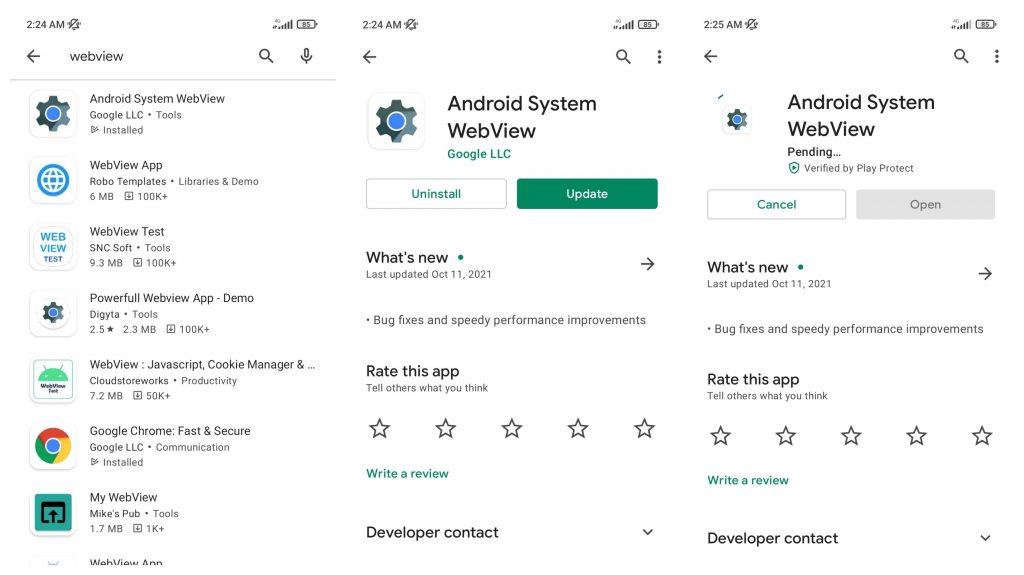
5. Оновіть Google Chrome
У поєднанні з попереднім кроком Google рекомендує оновити Google Chrome після того, як ви оновили Android System Webview. Незважаючи на це, оновлення Chrome може вирішити вашу проблему, коли сторінка не завантажується в Chrome.
Щоб оновити Google Chrome:
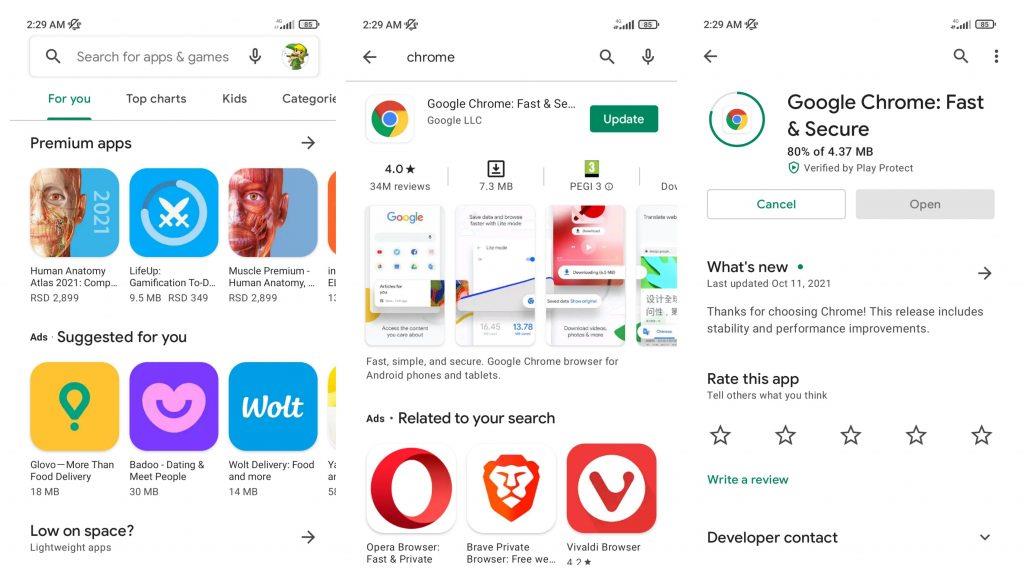
6. Видаліть і перевстановіть оновлення Chrome
Якщо здається, що ваш Google Chrome оновлений , ви можете спробувати ще раз видалити, а потім повторно інсталювати оновлення. Це призведе до скидання налаштувань браузера, усунення налаштувань, усунення проблем із сумісністю та видалення пошкоджених тимчасових файлів. Це не призведе до втрати особистих даних.
Щоб видалити та повторно інсталювати оновлення Google Chrome:
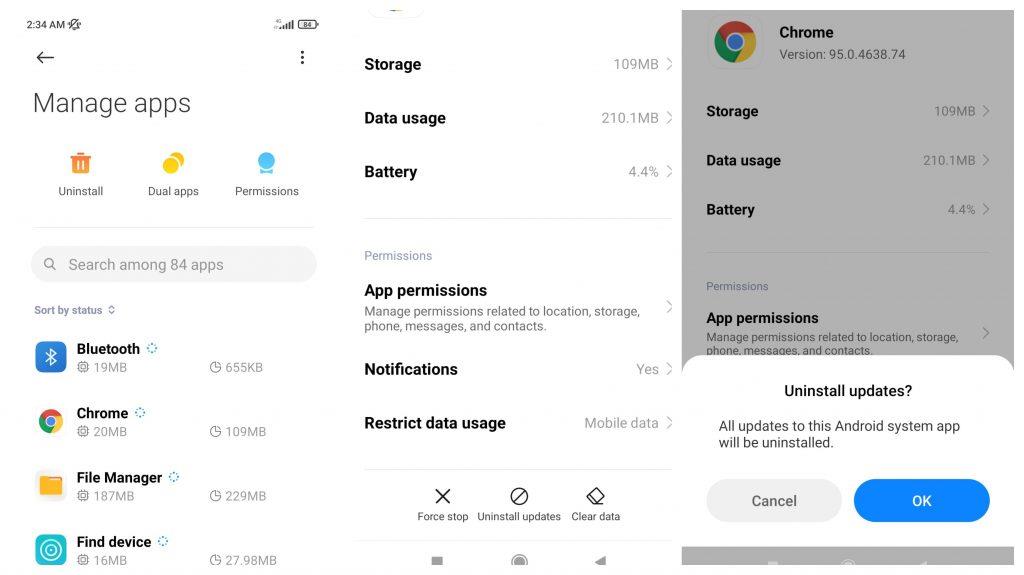
7. Скинути налаштування мережі
Щоразу, коли ви підключаєте пристрій до нової мережі Wi-Fi, налаштування зберігаються разом із ним. Одного разу на вашому телефоні буде зберігатися забагато даних WiFi. Через це Chrome не зможе завантажувати сторінки.
Щоб скинути налаштування мережі на Android:
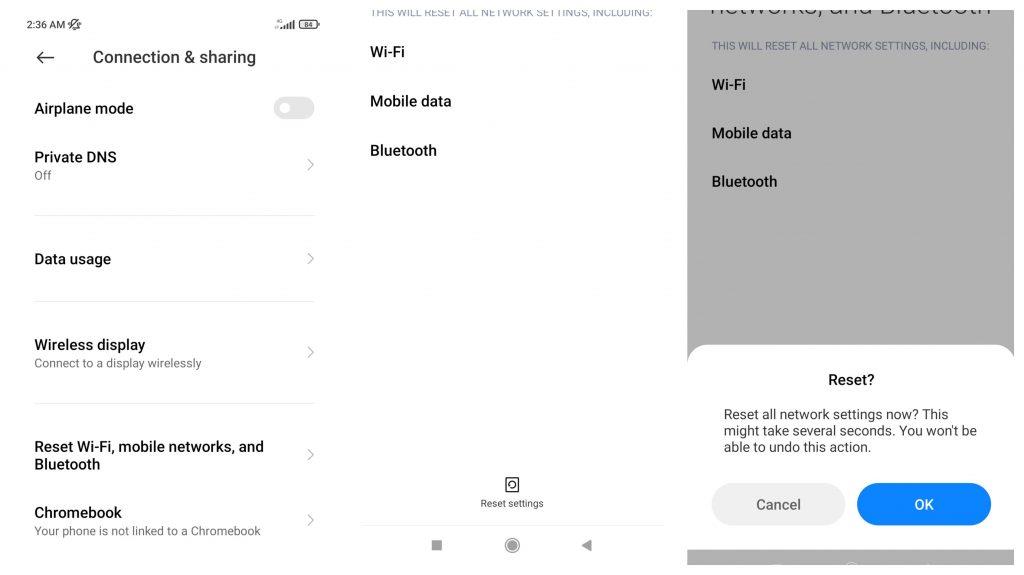
8. Примусово зупиніть Google Chrome і запустіть його знову
Іноді може статися, що ваша сторінка не завантажується через тимчасовий збій. Найкраще виправити це – примусово зупинити Google Chrome. Для цього перейдіть у Налаштування > Програми > Google Chrome > Примусово зупинити . Після цього просто знову запустіть Chrome.
9. Звільніть місце для зберігання
Кожному окремому веб-сайту, який ви відвідуєте, потрібен вільний простір на вашому пристрої, оскільки його дані будуть тимчасово зберігатися. Якщо у вас недостатньо пам’яті, обов’язково видаліть деякі непотрібні файли або програми, які не використовуються.
Ви також можете спробувати очистити дані Google Chrome. Перейдіть у Налаштування > Програми > Керувати програмами > Google Chrome > Очистити дані > Керувати простором . Звідти ви матимете варіанти Звільнити місце та Очистити всі дані . Перший варіант дозволить позбутися даних сайтів, які ви відвідуєте рідко, і сайтів, які не зберігають жодних налаштувань. Очистити всі дані виглядає подібно до очищення кешу та файлів cookie, але також може очистити дані користувача, наприклад збережені облікові записи, закладки та налаштування.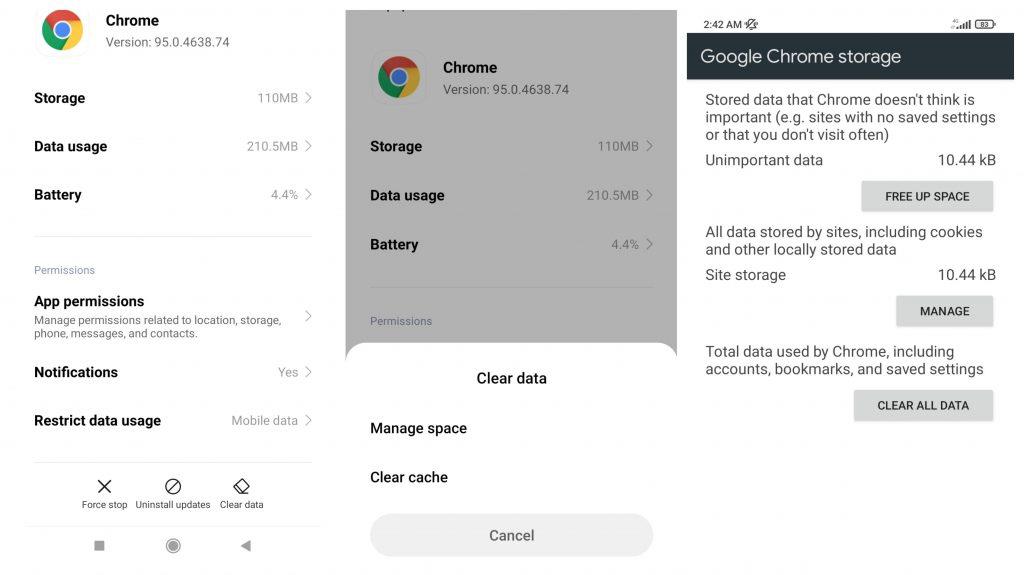
10. Закрийте всі вкладки Google Chrome
Попередній крок орієнтований на простір для зберігання на вашому пристрої. Подібно до цього, вам також потрібно переконатися, що у вас достатньо робочого простору або, якщо хочете, доступної оперативної пам’яті. Забагато відкритих вкладок може призвести до збою Chrome, але це також може спричинити невдачу сторінки. У Google Chrome переконайтеся, що ви закрили всі останні сторінки, провівши пальцем або натиснувши піктограму закриття.
11. Увімкніть використання даних для Google Chrome
Нещодавня проблема з мережею або перевстановлення програми може призвести до переривання використання даних для цієї програми. Щоб просто вирішити цю проблему, просто ввімкніть використання даних для програми, перейшовши в Налаштування > Програми > Керувати програмами > Google Chrome > Обмежити використання даних і потужні мобільні дані . На деяких пристроях ви можете керувати цими налаштуваннями в розділі Dual Sim & Mobile Data .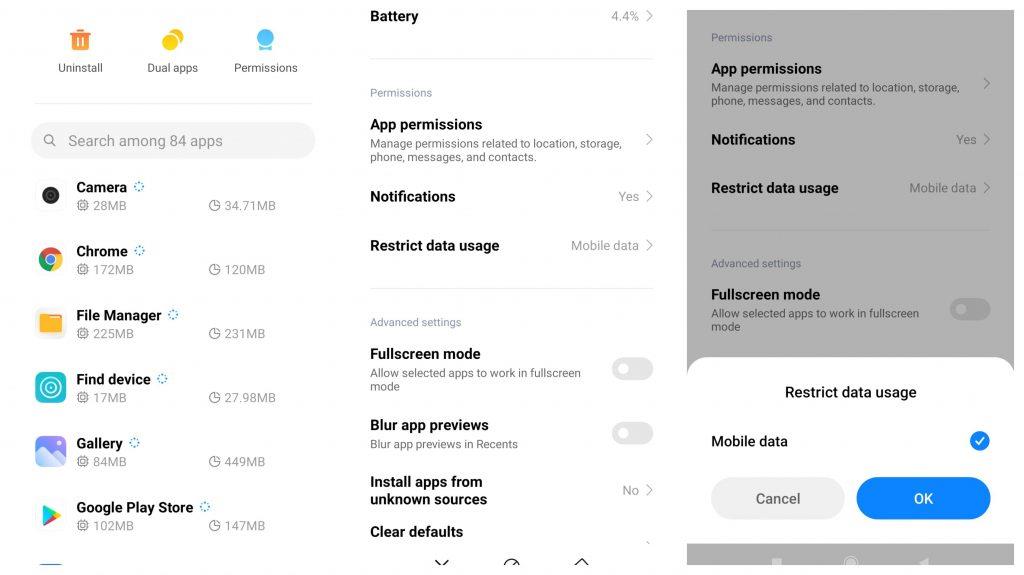
12. Вимкніть спрощений режим
Функція, раніше відома як Заощадження даних , а пізніше перейменована на Спрощений режим, може допомогти вам швидше завантажувати сторінки, завантажуючи лише необхідний вміст. Хоча це може бути корисним, воно також може призвести до того, що деякі веб-сайти взагалі не завантажуватимуться.
Щоб вимкнути цю функцію:
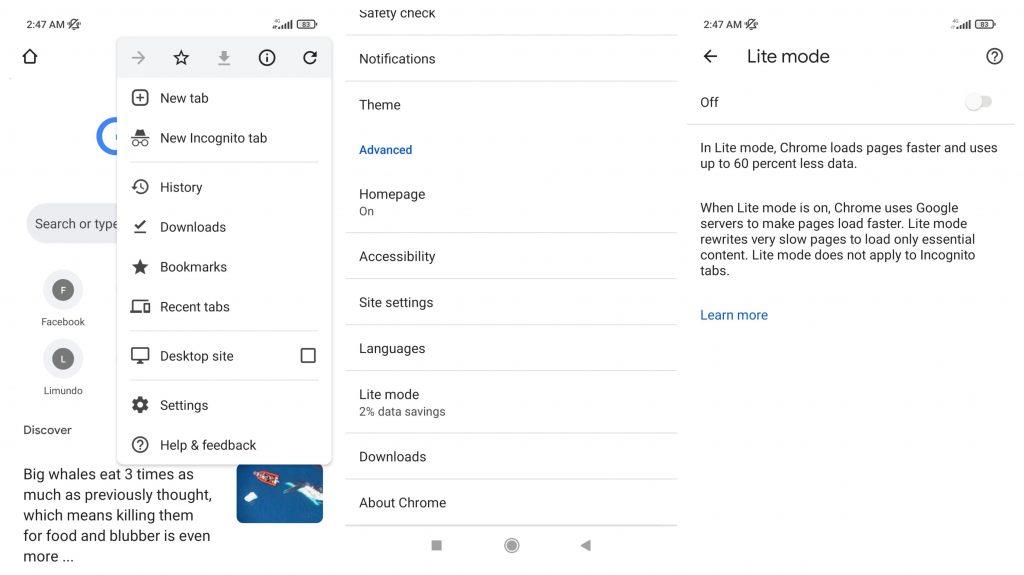
13. Перевірте, чи веб-сайт, на який ви намагаєтесь зайти, не працює
Якщо ви намагаєтеся вирішити проблему різними способами, але вам все одно не вдається отримати доступ до веб-сайту, слід перевірити, чи веб-сайт, до якого ви відкриваєте, не працює для всіх чи лише для вас. Іноді власники сайтів можуть мати проблеми з серверами хостингу або вони можуть закрити веб-сайт для обслуговування.
Щоб перевірити, чи не працює веб-сайт:
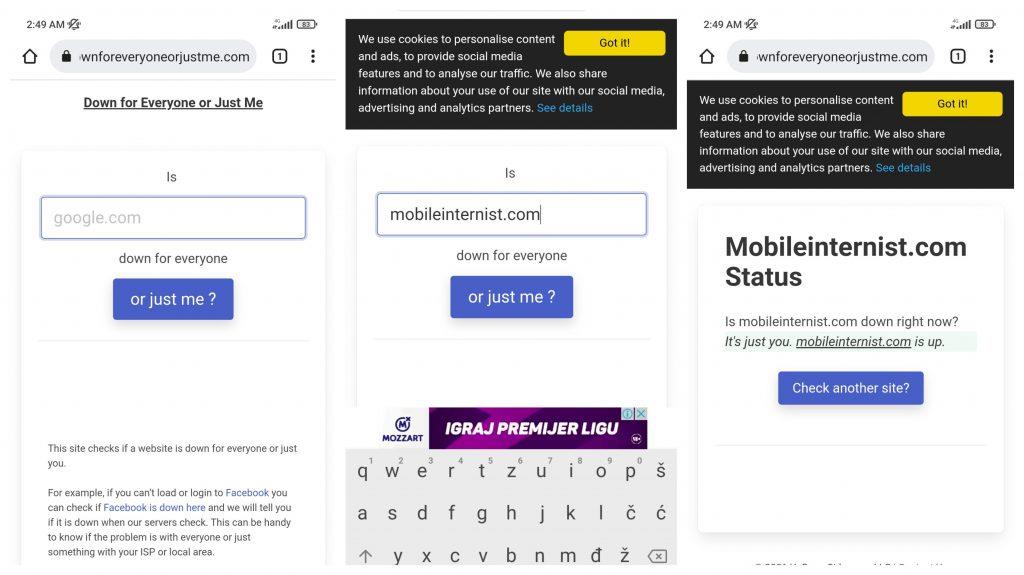
Крім того, ви також можете використовувати IsItDownRightNow.com
14. Отримайте доступ до веб-сайту за допомогою VPN
Деякі веб-сайти можуть бути заблоковані вашими мережевими операторами або державою, що призведе до помилки завантаження. Ви можете спробувати отримати доступ до цієї сторінки за допомогою з’єднання VPN:
Наша пропозиція VPN для вас — Surfshark . Це відносно нова послуга, популярність якої зростає з кожним днем.
15. Інші речі, які ви можете спробувати
Ми сподіваємося, що один із перерахованих вище кроків уже допоміг вам вирішити проблему. Якщо у вас усе ще виникають проблеми, переконайтеся, що URL-адресу, яку ви відвідуєте, введено правильно, без пробілів чи опечаток.
Ви також можете спробувати переглянути веб-сайт у режимі робочого столу, оскільки він може не підходити для мобільних пристроїв. Для цього клацніть меню з трьома крапками у верхньому правому куті та поставте прапорець біля опції «Сайт робочого столу» .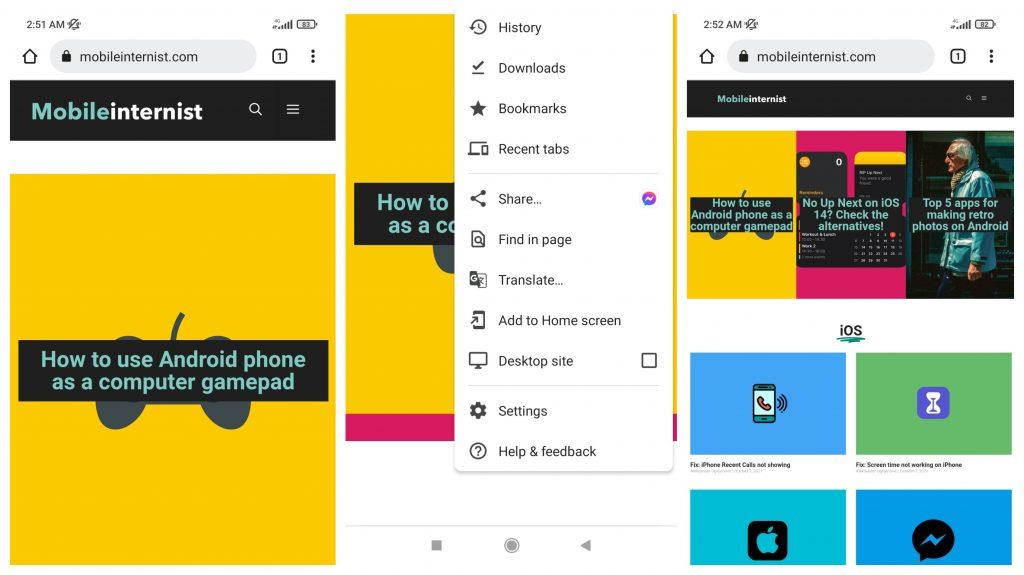
Якщо ви вважаєте, що ми щось пропустили, або ви знаєте більше про цю тему, не соромтеся залишити коментарі нижче та допомогти іншим, у яких виникли проблеми з тим, що Google Chrome не завантажує сторінки на Android. Дякуємо за читання та не забудьте відвідати наші сторінки та , щоб дізнатися більше.
Іноді функція покращеного захисту веб-браузера Chrome призводить до того, що веб-сайт не відкривається або Chrome не завантажує сторінки. Тому було б корисно, якщо ви перейшли на стандартний захист у Chrome для Android, щоб уникнути таких проблем. Ось що вам потрібно зробити.
1. Спочатку відкрийте браузер Chrome на своєму Android і торкніться трьох крапок .
2. У списку опцій, що з’явиться, натисніть Налаштування .
3. На сторінці «Налаштування» прокрутіть униз і торкніться «Конфіденційність і безпека» .
4. На екрані «Конфіденційність і безпека» натисніть « Безпечний перегляд» .
5. Далі на екрані безпечного перегляду виберіть Стандартний захист .
Це воно! Ви готові. Після внесення змін перезапустіть браузер Chrome на своєму пристрої Android.
Щоб увімкнути доступ до камери в Instagram для Android, перейдіть до Налаштування > Програми > Instagram > Дозволи. На iOS відкрийте Налаштування > Instagram.
Якщо піктограми головного екрана на вашому Android сірі, перевірте Digital Wellbeing, видаліть непрацюючі ярлики або зачекайте, поки вони встановляться з Play Store.
Якщо функція «Додати на головний екран» не працює на Android, перевірте налаштування домашнього компонування, скиньте програму, або очистіть локальні дані. Справжні рішення для вирішення проблеми.
Що робити, якщо YouTube показує білий екран на Android? Перевірте мережу, очистіть дані, перевстановіть програму або синхронізуйте дату й час.
Якщо ви хочете, щоб контакти дзвонили без звуку на вашому Android, просто налаштуйте винятки режиму «Не турбувати» для вибраних контактів. Деталі в статті.
Якщо ваші програми для Android раптово закриваються, не дивіться далі. Тут ми покажемо вам, як це виправити за кілька простих кроків.
Якщо сповіщення голосової пошти не зникає на Android, очистіть локальні дані, видаліть оновлення програми або перевірте налаштування сповіщень.
Якщо клавіатура Android не відображається, обов’язково скиньте програму, очистивши локальні дані, видаліть її оновлення або вимкніть жести.
Якщо ви не можете відкрити вкладення електронної пошти на Android, завантажте вкладення та програми, які можуть його відкрити, і повторіть спробу. Також скиньте Gmail або скористайтеся ПК.
Якщо ви отримуєте помилку «Проблема із завантаженням віджета» на Android, радимо видалити та знову додати віджет, перевірити дозволи або очистити кеш.