Як увімкнути доступ до камери в Instagram (Android та iOS)
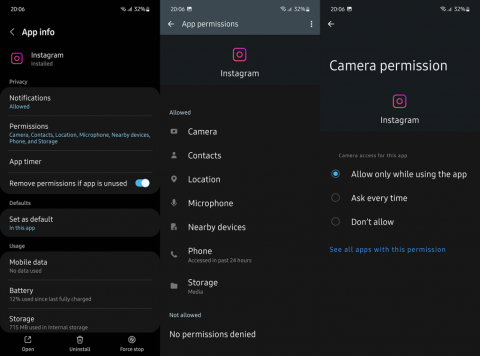
Щоб увімкнути доступ до камери в Instagram для Android, перейдіть до Налаштування > Програми > Instagram > Дозволи. На iOS відкрийте Налаштування > Instagram.
Ми вже писали про те, як створити ярлики веб-сайтів у Chrome і додати їх на головний екран. Однак, деякі користувачі стикаються з проблемою, коли функція «Додати на головний екран» не працює. У цій статті ми надамо кілька ефективних рішень для усунення цієї проблеми.
Зміст:
Почніть з перезавантаження пристрою. Це простий, але ефективний крок, який забезпечує швидке вирішення проблеми. Крім того, переконайтеся, що браузер і мікропрограма пристрою оновлені в Play Store.
Наступний крок - очищення кешу браузера. Отримані звіти свідчать, що ця проблема особливо поширена у користувачів Chrome.
| Кроки для очищення кешу |
|---|
| Відкрийте налаштування. |
| Торкніться «Програми». |
| Виберіть Усі програми. |
| Відкрийте браузер зі списку. |
| Торкніться Сховище. |
| Натисніть Очистити кеш. |
Якщо очищення кешу не допомогло, спробуйте очистити дані браузера:
Деякі програми запуску мають функцію блокування макета. Вимкніть цю опцію для того, щоб додати ярлики:
Спробуйте видалити оновлення з браузера, або ж перевстановіть його. Таким чином, ви зможете повернутися до базової версії, яка може усунути баги.
Переконайтеся, що браузеру надано доступ до внутрішньої пам’яті. Зайдіть у Налаштування -> Програми і перевірте дозволи.
Перевірте, чи має ваша програма дозвіл на додавання ярликів:
Якщо жоден з вказаних методів не допоміг, повідомте про проблему розробнику через Довідка та відгуки.
Дякуємо за прочитання! Якщо ви знайшли ці рішення корисними, будь ласка, залиште коментар.
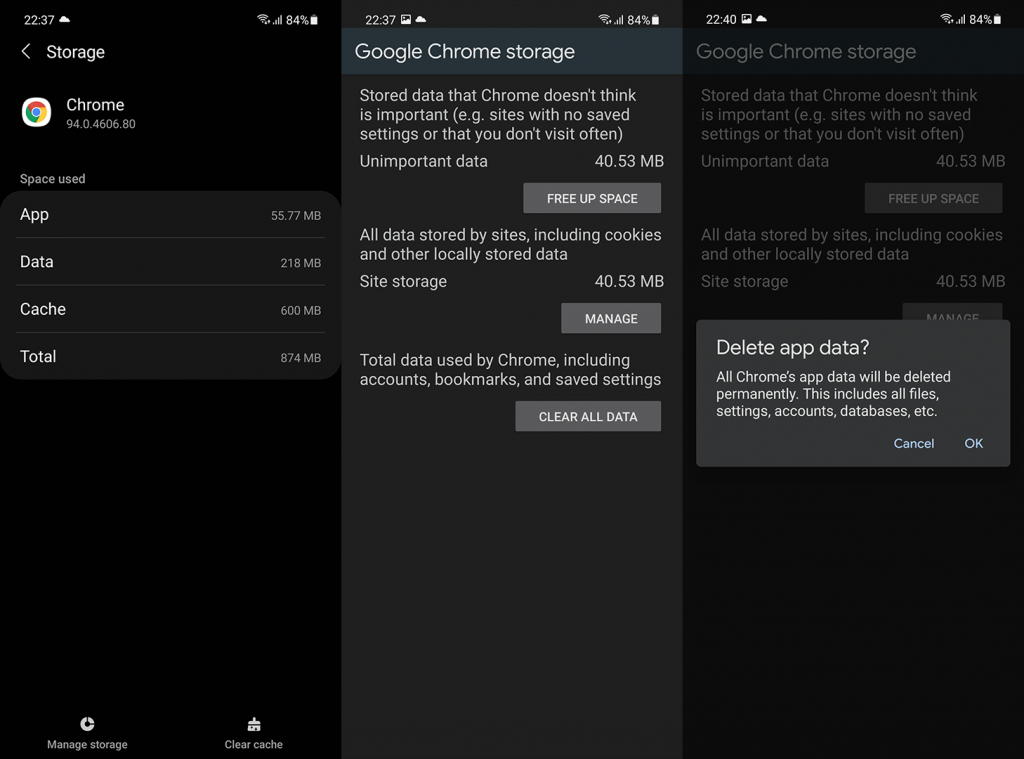
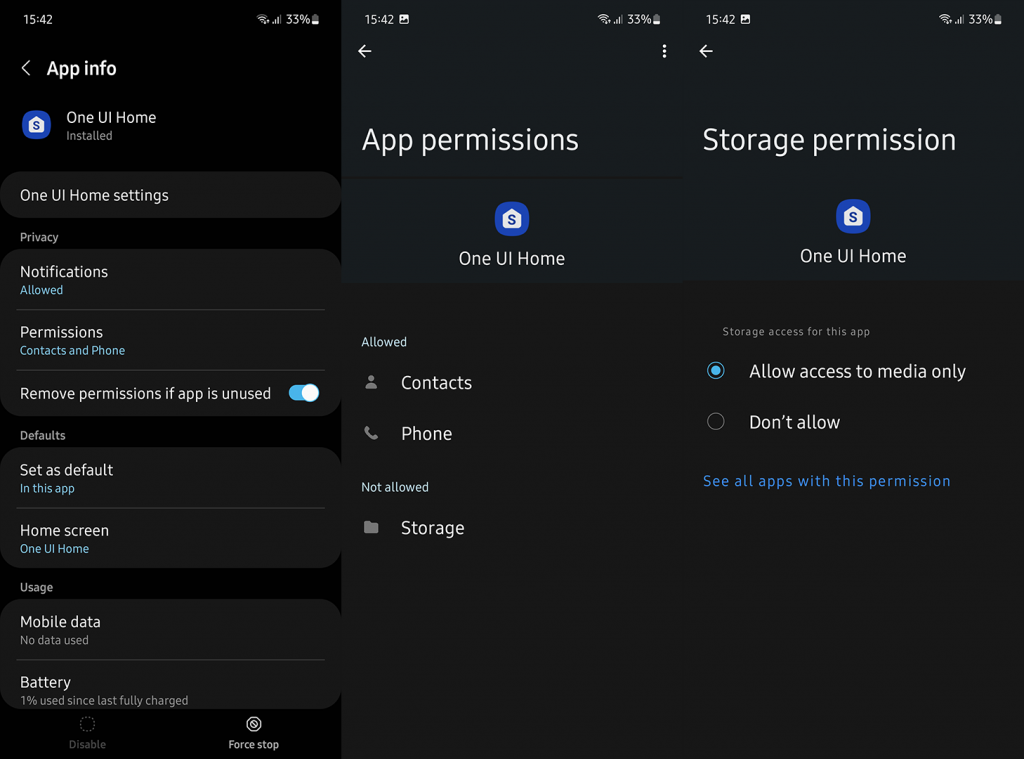
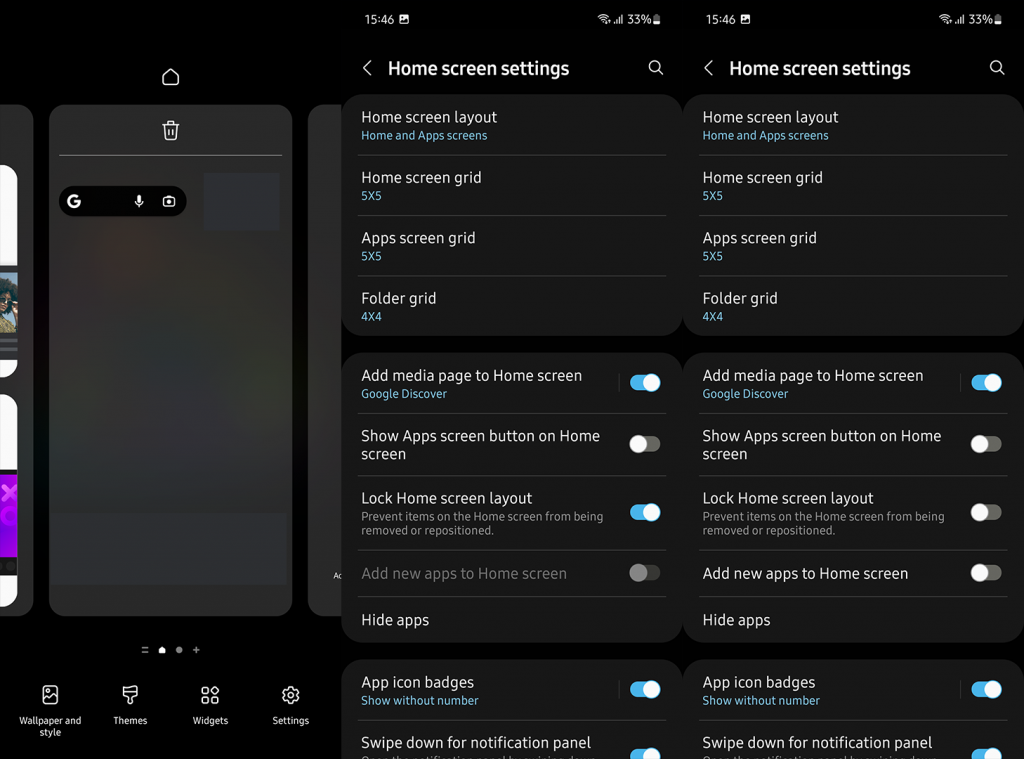
Щоб увімкнути доступ до камери в Instagram для Android, перейдіть до Налаштування > Програми > Instagram > Дозволи. На iOS відкрийте Налаштування > Instagram.
Якщо піктограми головного екрана на вашому Android сірі, перевірте Digital Wellbeing, видаліть непрацюючі ярлики або зачекайте, поки вони встановляться з Play Store.
Якщо функція «Додати на головний екран» не працює на Android, перевірте налаштування домашнього компонування, скиньте програму, або очистіть локальні дані. Справжні рішення для вирішення проблеми.
Що робити, якщо YouTube показує білий екран на Android? Перевірте мережу, очистіть дані, перевстановіть програму або синхронізуйте дату й час.
Якщо ви хочете, щоб контакти дзвонили без звуку на вашому Android, просто налаштуйте винятки режиму «Не турбувати» для вибраних контактів. Деталі в статті.
Якщо ваші програми для Android раптово закриваються, не дивіться далі. Тут ми покажемо вам, як це виправити за кілька простих кроків.
Якщо сповіщення голосової пошти не зникає на Android, очистіть локальні дані, видаліть оновлення програми або перевірте налаштування сповіщень.
Якщо клавіатура Android не відображається, обов’язково скиньте програму, очистивши локальні дані, видаліть її оновлення або вимкніть жести.
Якщо ви не можете відкрити вкладення електронної пошти на Android, завантажте вкладення та програми, які можуть його відкрити, і повторіть спробу. Також скиньте Gmail або скористайтеся ПК.
Якщо ви отримуєте помилку «Проблема із завантаженням віджета» на Android, радимо видалити та знову додати віджет, перевірити дозволи або очистити кеш.
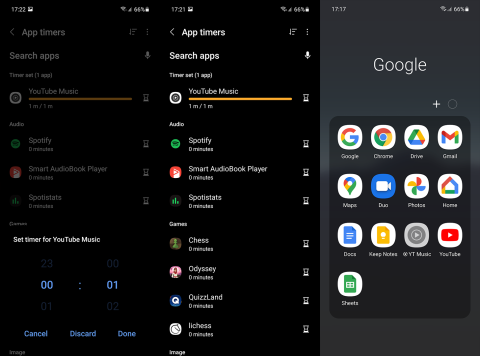
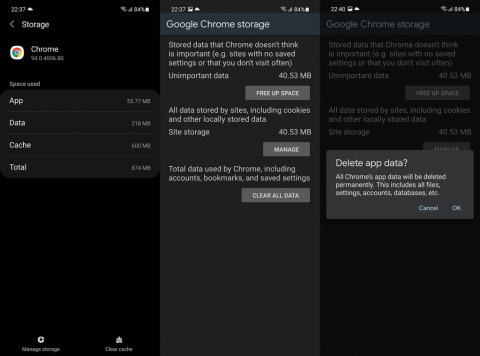
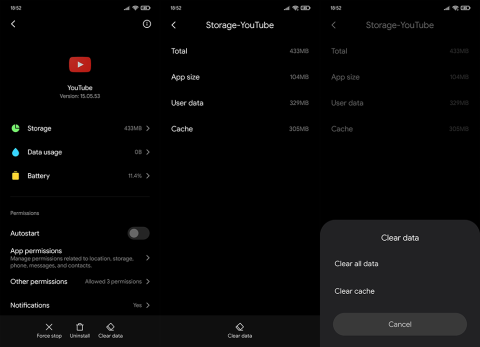






Сидор -
На жаль, у мене не спрацювало так, як ви описали. Але стаття все ж варта уваги! Дякую за вашу працю
Аня -
Мені здається, що проблема може бути в налаштуваннях кешу. Коли я очистила його, у мене все спрацювало. Хтось ще пробував?
Костя -
Ви як завжди на висоті! Дуже цікаво, що таке просте діло може викликати так багато проблем у людей. Сподіваюся, що це зміниться
Hanna IT -
Цікаво, чи є якісь програми, які допоможуть з цією проблемою? Буду вдячна за будь-яку інформацію
Ліза -
Це дійсно прикре, що багато людей з цим стикаються. Я вже втратила тих кілька часу. Чи було б доречно написати про альтернативи?
Марта 789 -
Дякую, ви дуже допомогли! Я вже зневірилася з цими налаштуваннями Android. Чи можу я спробувати з іншими телефонами
Іван К -
Просто вражаючий пост! Я вже подумав, що це ніколи не спрацює, але ваші поради мене дійсно надихнули
Людмила -
Ваш матеріал дуже корисний! Так приємно бачити таку працю. Буду ділитись з друзями!
Тетяна -
Сумна історія, але я не можу допомогти. Хтось може підказати, чому ця функція не працює у моєму телефоні
Максим 123 -
Погоджуюсь, що ця проблема дуже поширена на Android. Чекаю на оновлення, сподіваюсь, що зможуть виправити цей баг
Оля мрійниця -
Класно! Я не знала, що можна додати всі ці сайти на головний екран. Тепер в моєю ЖК Разом будуть швидкі кнопки
Катерина IT -
Гарна інструкція! Я додала певні додатки, але не всі чомусь функціонують. Чи можу я дізнатися більше про налаштування браузера?
Микола -
Я знайшов альтернативний спосіб, щоб додати на головний екран через браузер Chrome. Можливо, комусь це буде корисним
Дмитро -
Цікаво, я ніколи не думав, що додавання на головний екран може бути настільки складним! Дякую за ваші рекомендації!
Петро -
Дуже цікава тема! Я нещодавно мав аналогічну проблему, і вирішив її просто змінивши браузер. Рекомендую всім спробувати!
Олена -
Дякую за статтю! Я вже давно намагалася додати сайт на головний екран, але нічого не виходило. Тепер спробую ваші рекомендації