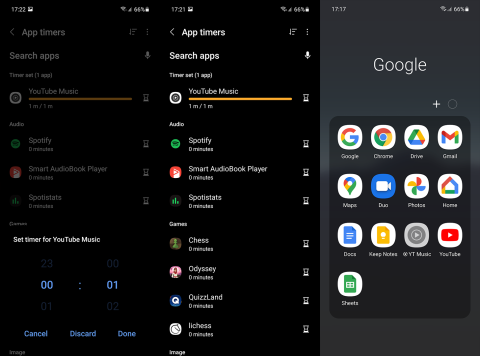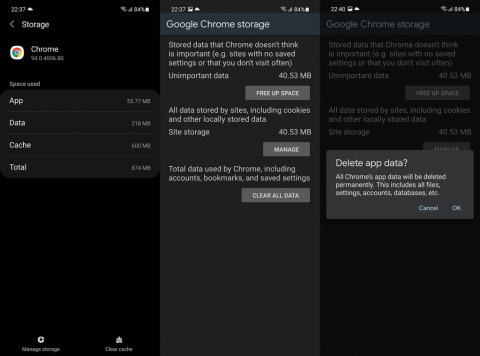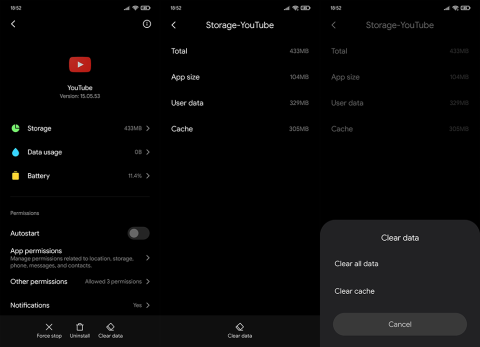Як увімкнути доступ до камери в Instagram (Android та iOS)
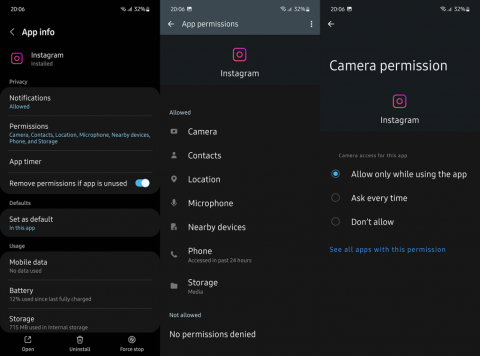
Щоб увімкнути доступ до камери в Instagram для Android, перейдіть до Налаштування > Програми > Instagram > Дозволи. На iOS відкрийте Налаштування > Instagram.
Adobe Lightroom — це професійний інструмент для редагування фотографій із багатьма функціями фотографій, такими як розмиття, налаштування яскравості, налаштування кольору тощо. Крім того, у цій програмі також є багато різноманітних кольорових фільтрів, якими можуть насолоджуватися користувачі. Можливість редагувати фотографії більш красиво та у вашому власний стиль.
Раніше, щоб використовувати цей інструмент для редагування фотографій, нам часто доводилося встановлювати його на комп’ютер, але тепер ви можете легко завантажити та використовувати цю програму прямо на своєму телефоні. Сьогодні ми хотіли б представити статтю про те, як інсталювати та редагувати фотографії за допомогою Adobe Lightroom на вашому телефоні . Перегляньте її.
Інструкції щодо встановлення Adobe Lightroom на телефон
Нижче наведено кроки для встановлення цієї програми на Android, ви також можете зробити те саме для iOS або натиснути кнопку завантаження нижче.
Крок 1. У головному інтерфейсі магазину програм Google Play клацніть поле пошуку.
Крок 2. Введіть ключове слово Adobe Lightroom і натисніть кнопку «Пошук» .
Крок 3: Далі натисніть кнопку «Установити» .
Крок 4. Зачекайте трохи, доки програма завантажиться на ваш телефон, а потім торкніться кнопки «Відкрити» , щоб почати використовувати цю програму для редагування фотографій.

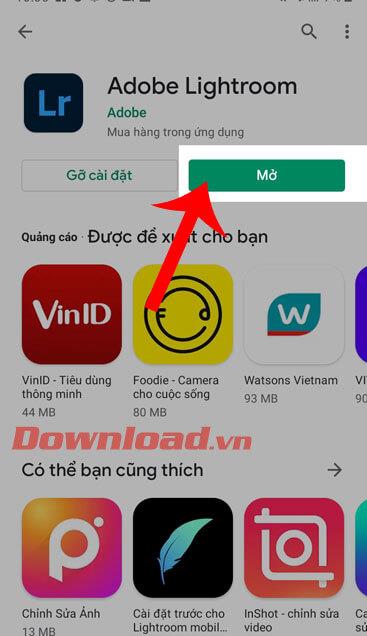
Інструкція з редагування фотографій в Adobe Lightroom
Крок 1: Після завантаження цієї програми на наш телефон нам спочатку потрібно ввійти в програму за допомогою облікового запису Adobe, Facebook або Google,...
Крок 2. У головному інтерфейсі програми натисніть «Додати фото» . Ви можете додати фотографії з бібліотеки, натиснувши значок «+» і клацнувши значок камери , щоб зробити фото.

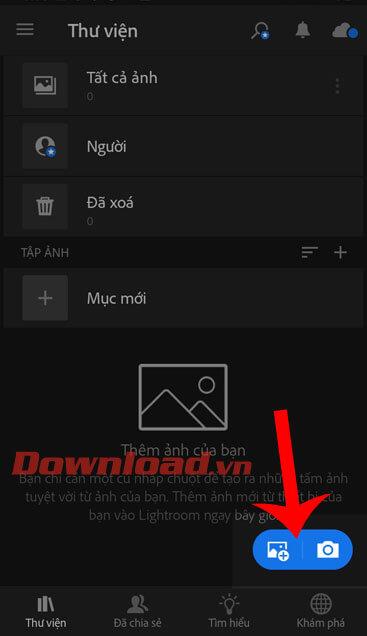
Крок 3: Отримавши фотографію, ви переходите до редагування фотографії за допомогою інструментів, доступних у програмі.
Примітка: в Adobe Lightroom є деякі інструменти для редагування фотографій, які потрібно придбати, щоб використовувати, і ці інструменти часто позначаються зірочкою, щоб відрізнити їх, наприклад: Selective, concealer,...
Спочатку клацніть піктограму «Обрізати », а потім торкніться одного з елементів: «Оригінальне зображення», «Обернути прямо», «Обернути ліворуч», «Перевернути горизонтально»,... щоб скористатися інструментами редагування фотографій цього елемента.
Потім торкніться «Конфігурація» та виберіть один із колірних ефектів, який потрібно застосувати до фотографії.


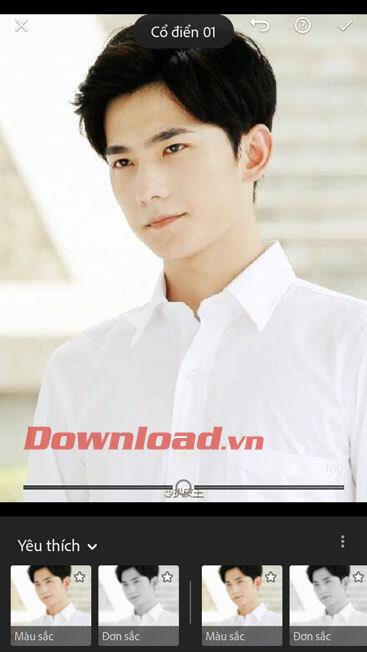
Клацніть піктограму сонця , щоб відкрити розділ «Світло» , тут ви пересуваєте кружечки на панелях налаштування, щоб змінити: експозицію, контраст, яскраві області, темні області...
У розділі «Колір» , щоб змінити температуру, відтінок та інтенсивність кольору зображення, перемістіть смужки налаштування у відповідних розділах.

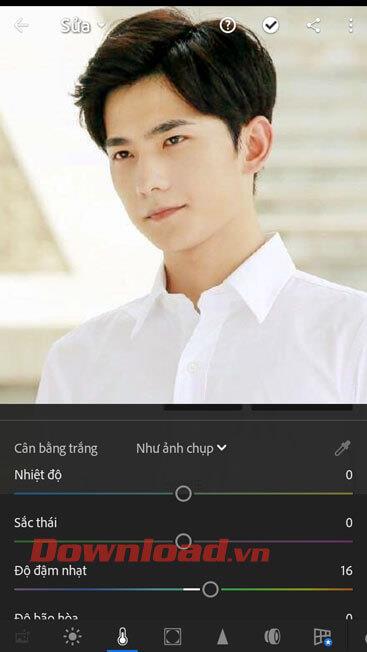
Щоб змінити різкість, радіус, деталі та краї зображення, відкрийте розділ «Деталі» та перетягніть смуги налаштування, що відповідають кожному елементу.
Торкніться Preset , щоб вибрати колірні ефекти зображення, попередньо встановлені програмою.

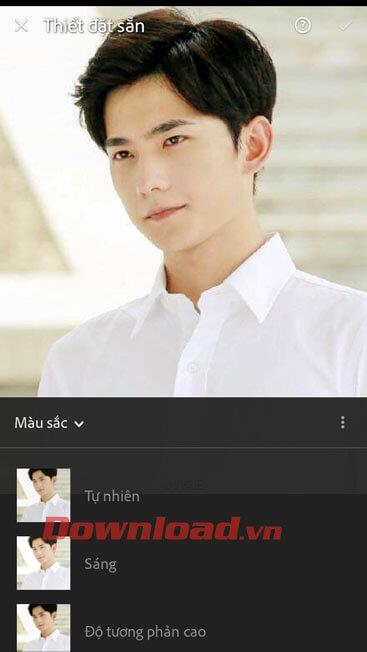
Крок 4. Після завершення процесу редагування фотографії натисніть на піктограму спільного доступу у верхній частині екрана.
Крок 5. Натисніть «Зберегти на пристрої» .
Крок 6: Зачекайте трохи, поки програма експортує зображення на ваш телефон. Після збереження зображення на екрані з’явиться повідомлення «Успішно експортовано 1 зображення» .


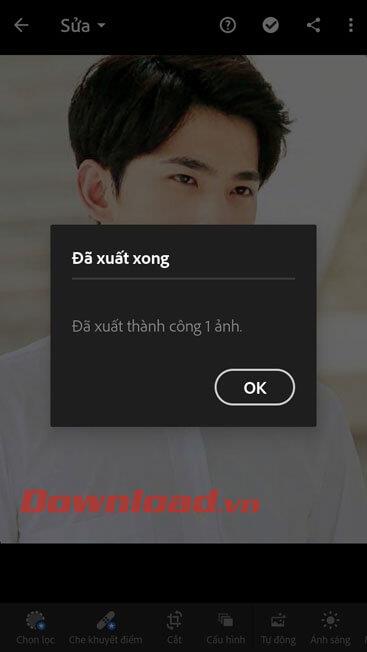
Бажаю успіхів!
Щоб увімкнути доступ до камери в Instagram для Android, перейдіть до Налаштування > Програми > Instagram > Дозволи. На iOS відкрийте Налаштування > Instagram.
Якщо піктограми головного екрана на вашому Android сірі, перевірте Digital Wellbeing, видаліть непрацюючі ярлики або зачекайте, поки вони встановляться з Play Store.
Якщо функція «Додати на головний екран» не працює на Android, перевірте налаштування домашнього компонування, скиньте програму, або очистіть локальні дані. Справжні рішення для вирішення проблеми.
Що робити, якщо YouTube показує білий екран на Android? Перевірте мережу, очистіть дані, перевстановіть програму або синхронізуйте дату й час.
Якщо ви хочете, щоб контакти дзвонили без звуку на вашому Android, просто налаштуйте винятки режиму «Не турбувати» для вибраних контактів. Деталі в статті.
Якщо ваші програми для Android раптово закриваються, не дивіться далі. Тут ми покажемо вам, як це виправити за кілька простих кроків.
Якщо сповіщення голосової пошти не зникає на Android, очистіть локальні дані, видаліть оновлення програми або перевірте налаштування сповіщень.
Якщо клавіатура Android не відображається, обов’язково скиньте програму, очистивши локальні дані, видаліть її оновлення або вимкніть жести.
Якщо ви не можете відкрити вкладення електронної пошти на Android, завантажте вкладення та програми, які можуть його відкрити, і повторіть спробу. Також скиньте Gmail або скористайтеся ПК.
Якщо ви отримуєте помилку «Проблема із завантаженням віджета» на Android, радимо видалити та знову додати віджет, перевірити дозволи або очистити кеш.