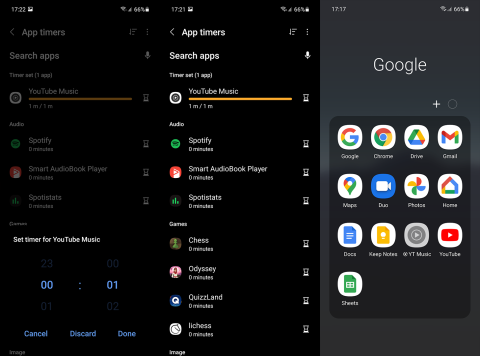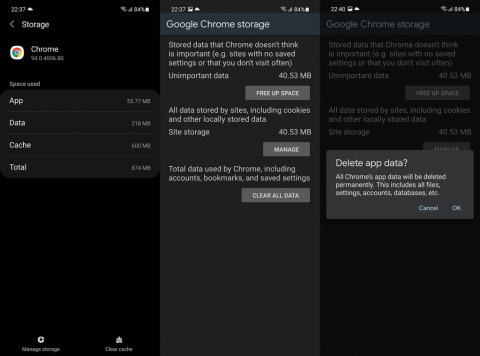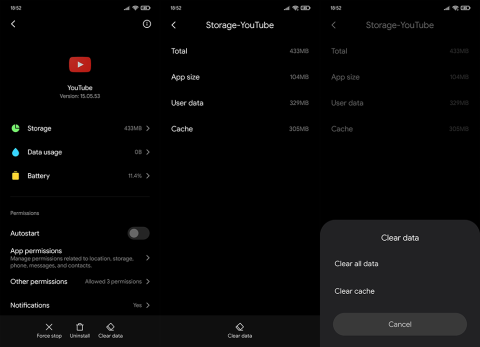Як увімкнути доступ до камери в Instagram (Android та iOS)
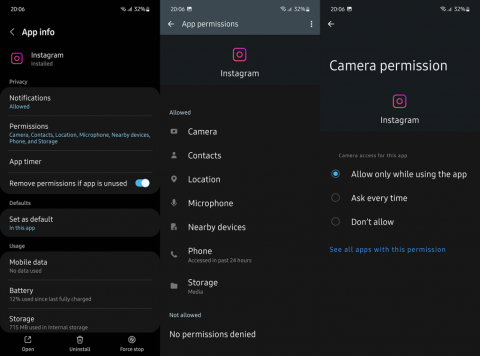
Щоб увімкнути доступ до камери в Instagram для Android, перейдіть до Налаштування > Програми > Instagram > Дозволи. На iOS відкрийте Налаштування > Instagram.
iOS 16 пропонує багато нових функцій і змін, серед яких Photo Shuffle. Нижче описано, як використовувати Photo Shuffle на iOS 16 .
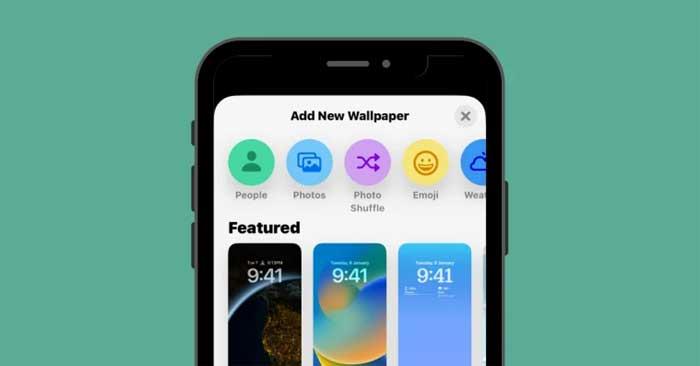
Що таке Photo Shuffle на iOS 16?
Photo Shuffle в iOS 16 дозволяє користувачам створювати список шпалер, які можна використовувати як екран блокування, а також як головний екран. Користувачі можуть вибрати серію фотографій із бібліотеки, а потім iOS змішуватиме їх із інтервалами, які вибере користувач.
Ви можете встановити певний проміжок часу після того, як iOS застосовує нові шпалери, або налаштувати Photo Shuffle, щоб установлювати новий фон щоразу, коли ви «виводите» iPhone із режиму сну або щоразу, коли торкаєтеся екрана блокування.
Ви можете зробити все вищезазначене, не втрачаючи інших функцій на екрані блокування на iPhone за допомогою iOS 16. Ви можете будь-коли ввімкнути/вимкнути глибину, масштабування перспективи, змінити колір або стиль годинника та віджети.
Як створити Photo Shuffle для екрана блокування на iPhone
Спосіб 1: із екрана блокування
Щоб створити Photo Shuffle на iOS 16:
1. Розблокуйте iPhone, але не виходьте з екрана блокування.
2. Натисніть і утримуйте будь-де на екрані блокування, доки він не згорнеться.
3. Натисніть значок +у нижньому правому куті.
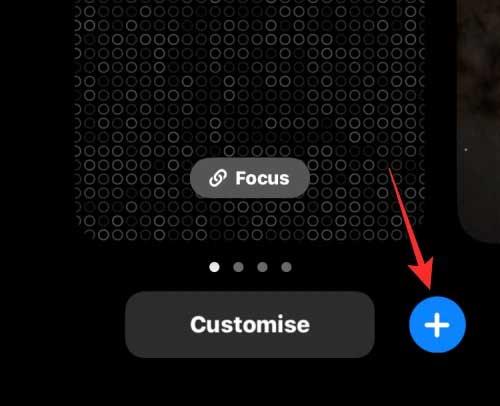
4. У меню «Додати новий фоновий малюнок» угорі виберіть Перемішування фотографій.
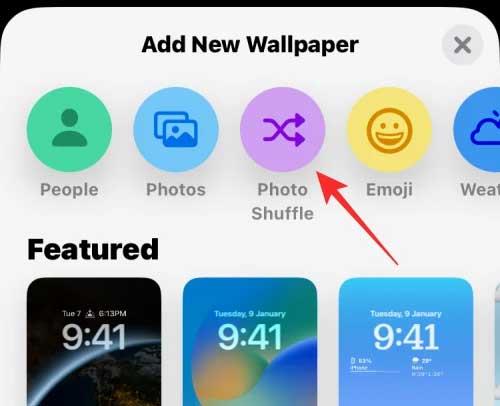
5. Тепер на екрані з’являється фотогалерея. Тут торкніться фотографії, яку потрібно додати до Shuffle .
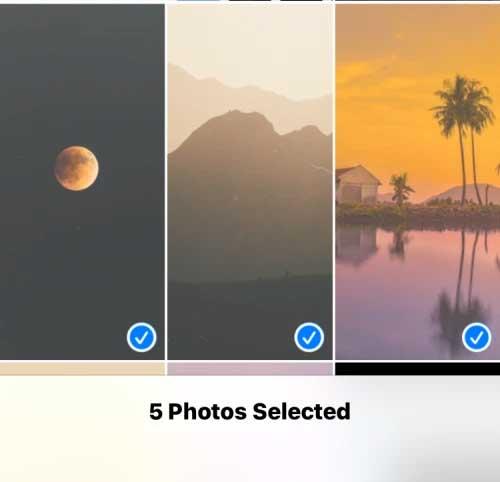
6. Вибравши фотографію, натисніть Додати у верхньому правому куті.
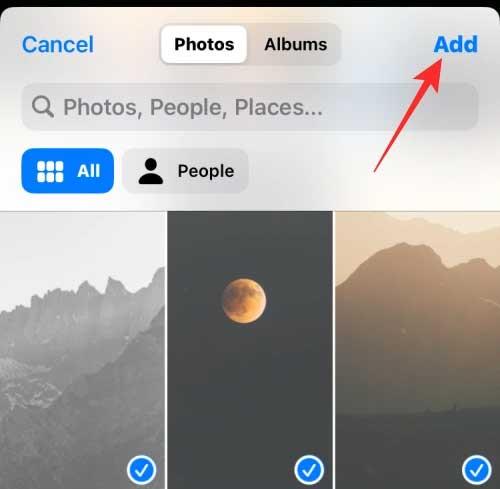
iOS тепер дозволить вам переглядати деякі фотографії на екрані. Ви можете торкнутися будь-де, щоб змішати фотографії.
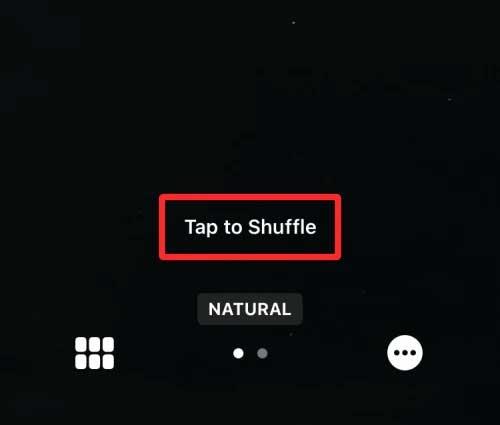
За замовчуванням ви побачите шпалери в їхньому природному кольорі. Ви можете перемкнути фонове зображення в монохромний режим, провівши пальцем ліворуч від екрана.
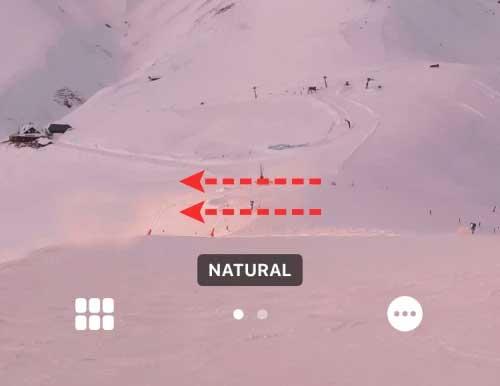
Чорно-білий варіант фото буде виглядати так.
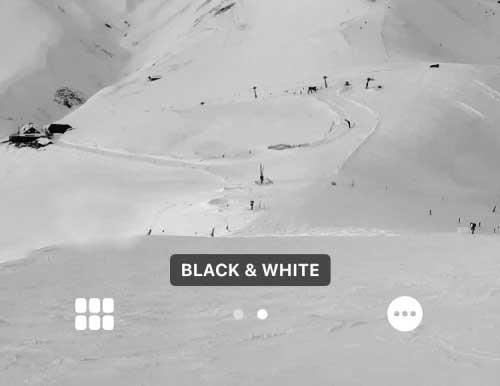
Після внесення всіх необхідних змін у Photo Shuffle натисніть «Готово» у верхньому правому куті, щоб застосувати їх.
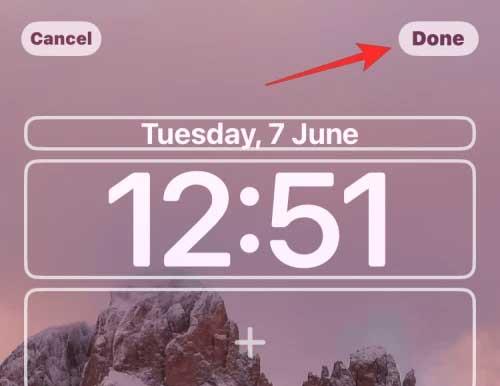
Ви побачите, як на екрані блокування з’явиться одне з вибраних зображень.

Залежно від того, як ви їх налаштували, телефон буде переключатися між фотографіями через певний час.
Спосіб 2: у налаштуваннях
1. В iOS 16 відкрийте «Налаштування» > «Шпалери» > торкніться «Додати нові шпалери» .
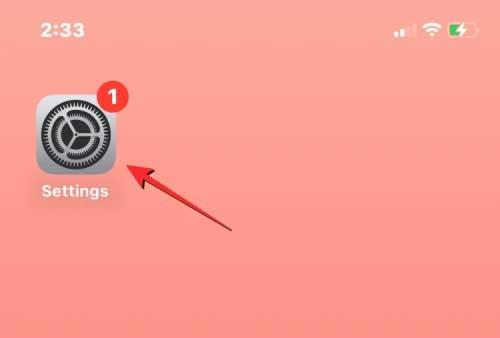
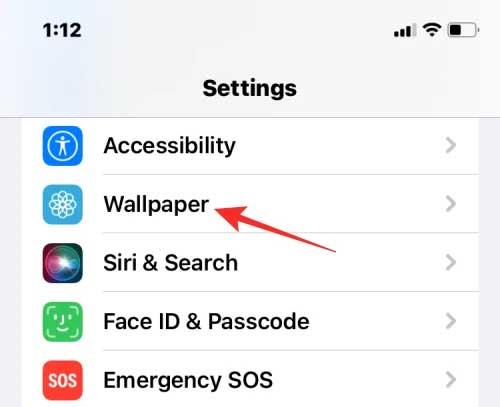
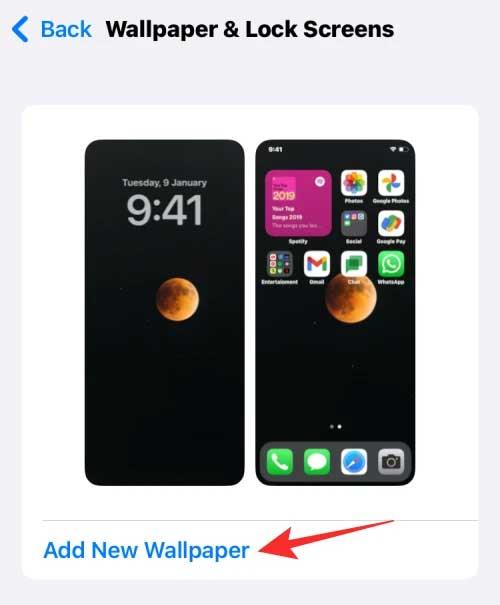
2. У меню «Додати нові шпалери» , що з’явиться, виберіть Перемішування фотографій .
3. Тепер виконайте ті самі кроки, що й у способі 1, починаючи після відкриття цього розділу додавання нових шпалер, щоб поєднати фонове зображення для екрана блокування та головного екрана.
Як налаштувати час перемішування фотографій у Photo Shuffle на iOS 16
1. Розблокуйте iPhone, не виходячи з екрана блокування, а потім натисніть і утримуйте будь-де.
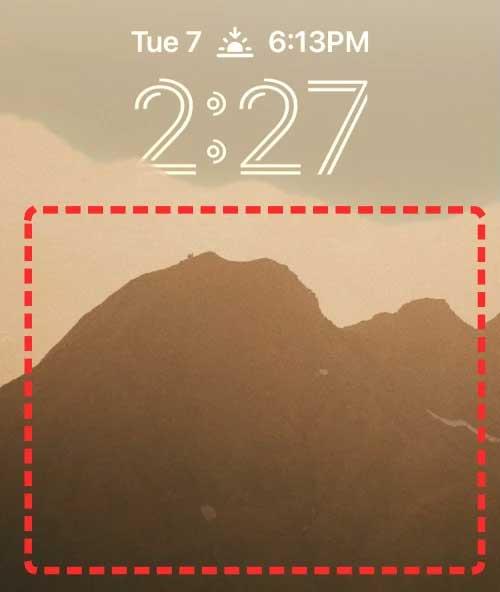
2. Згорнувши екран блокування, натисніть «Налаштувати» нижче.
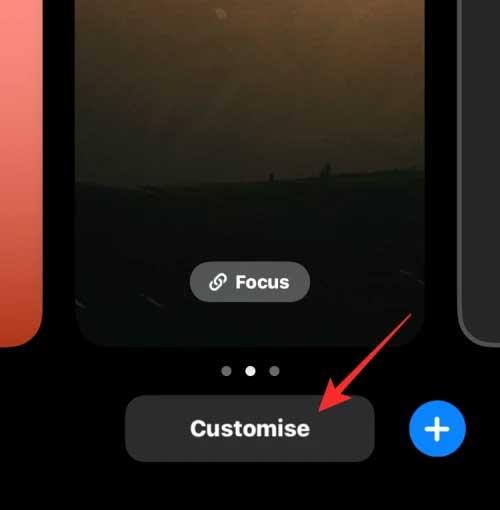
3. Ви можете торкнутися екрана, щоб змінити поточні шпалери. Щоб змінити частоту Photo Shuffle, торкніться значка з трьома крапками в нижньому правому куті.
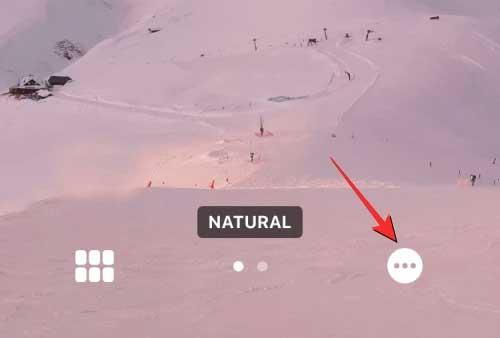
У меню, що з’явиться, виберіть Частота перемішування . У вас є 4 варіанти, як змінити фонове зображення для блокування та головного екрана на iPhone, як описано нижче.
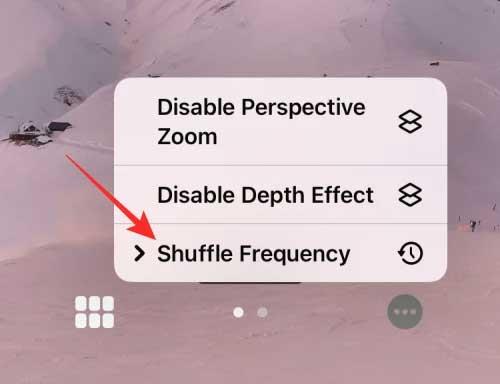
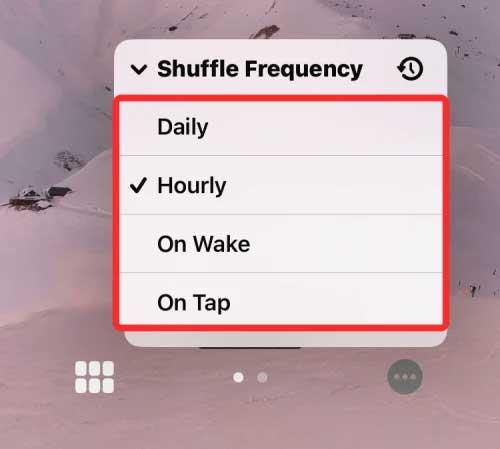
Вище описано, як налаштувати екран блокування в iOS 16 . Сподіваємось, стаття буде для вас корисною.
Щоб увімкнути доступ до камери в Instagram для Android, перейдіть до Налаштування > Програми > Instagram > Дозволи. На iOS відкрийте Налаштування > Instagram.
Якщо піктограми головного екрана на вашому Android сірі, перевірте Digital Wellbeing, видаліть непрацюючі ярлики або зачекайте, поки вони встановляться з Play Store.
Якщо функція «Додати на головний екран» не працює на Android, перевірте налаштування домашнього компонування, скиньте програму, або очистіть локальні дані. Справжні рішення для вирішення проблеми.
Що робити, якщо YouTube показує білий екран на Android? Перевірте мережу, очистіть дані, перевстановіть програму або синхронізуйте дату й час.
Якщо ви хочете, щоб контакти дзвонили без звуку на вашому Android, просто налаштуйте винятки режиму «Не турбувати» для вибраних контактів. Деталі в статті.
Якщо ваші програми для Android раптово закриваються, не дивіться далі. Тут ми покажемо вам, як це виправити за кілька простих кроків.
Якщо сповіщення голосової пошти не зникає на Android, очистіть локальні дані, видаліть оновлення програми або перевірте налаштування сповіщень.
Якщо клавіатура Android не відображається, обов’язково скиньте програму, очистивши локальні дані, видаліть її оновлення або вимкніть жести.
Якщо ви не можете відкрити вкладення електронної пошти на Android, завантажте вкладення та програми, які можуть його відкрити, і повторіть спробу. Також скиньте Gmail або скористайтеся ПК.
Якщо ви отримуєте помилку «Проблема із завантаженням віджета» на Android, радимо видалити та знову додати віджет, перевірити дозволи або очистити кеш.