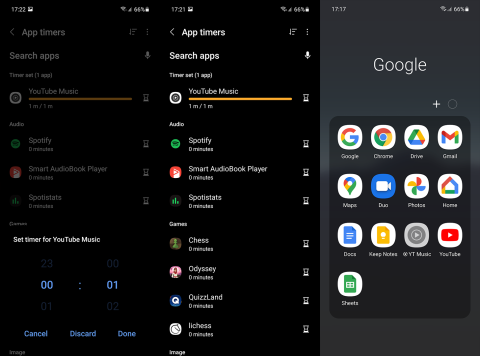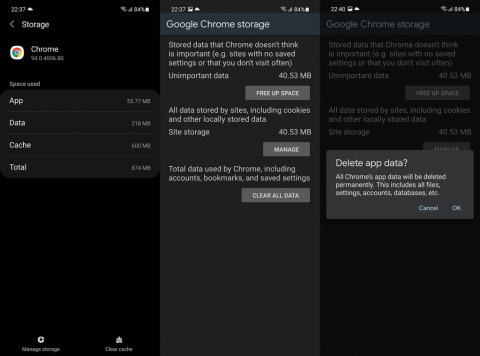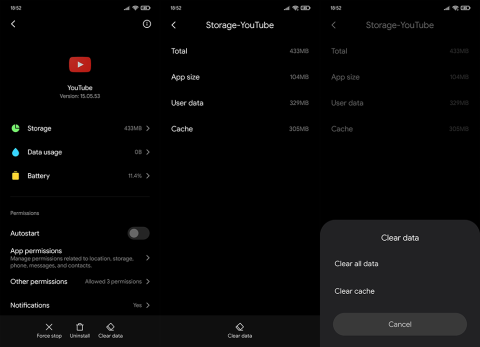Як увімкнути доступ до камери в Instagram (Android та iOS)
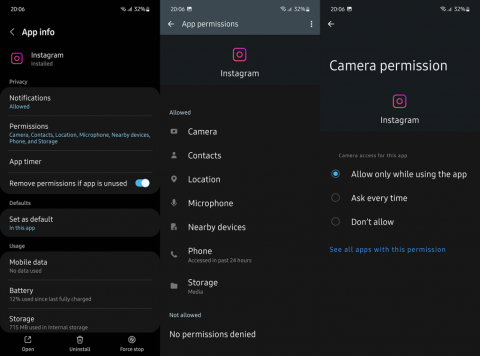
Щоб увімкнути доступ до камери в Instagram для Android, перейдіть до Налаштування > Програми > Instagram > Дозволи. На iOS відкрийте Налаштування > Instagram.
Давно минули ті часи, коли потрібно було переносити свої фотографії на комп’ютер, щоб просто зробити простий колаж. Тепер усе можна робити на телефоні лише кількома дотиками. І що найголовніше, у вас є багато варіантів, тому ви можете вибрати той, який вам підходить. Ви можете використовувати програму стороннього розробника, але ви також можете використовувати вбудовані програми , які постачаються з вашим iPhone. Залишайтеся зі мною, і ви дізнаєтеся, як розмістити два зображення поруч на своєму iPhone. Або скільки завгодно, вирішувати вам.
Комбінуйте зображення за допомогою ярликів
Найпростіший і найпрактичніший спосіб розташувати два чи більше зображень поруч — це використати призначений ярлик. Очевидно, що використання ярлика не потребує програми стороннього розробника, і це найшвидший спосіб поєднання зображень на вашому iPhone.
Очевидним недоліком є те, що вам спочатку доведеться налаштувати ярлик, що може бути трохи складніше, але як тільки ви це зробите, ним буде надзвичайно легко користуватися. Крім того, ярлик усе ще має обмежені можливості порівняно з реальними програмами. Отже, його можна використовувати, лише якщо ви хочете швидко з’єднати декілька зображень без будь-яких ускладнень. Якщо вам потрібні більш розширені сітки та макети, вам доведеться звернутися до стороннього додатка.
Ярлики, які поєднують фотографії, доступні для завантаження в Інтернеті. Однак я збираюся показати вам, як створити його з нуля. Ми виберемо найпростіший можливий варіант, який об’єднає зображення лише горизонтально та збереже їх у галереї. Але якщо ви добре знаєте ярлики, ви можете додати багато змінних, які дозволять додаткові параметри. Ймовірно, ви відчуєте себе програмістом, роблячи це, але це буде варте зусиль. Крім того, вам не доведеться хвилюватися про потенційне завантаження шкідливого з Інтернету.
Ось як створити власний ярлик, який розміщуватиме зображення пліч-о-пліч на вашому iPhone:
Якщо вам важко слідувати інструкціям, ось як це має виглядати:
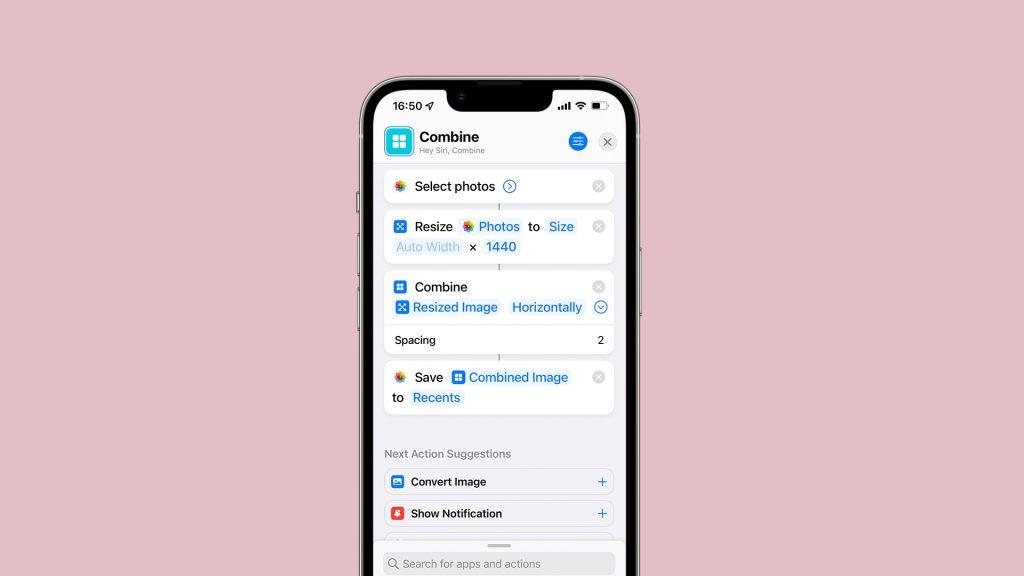
Це приблизно все. Тепер просто відкрийте ярлик на головному екрані, виберіть фотографії, які потрібно об’єднати, і нове зображення буде автоматично збережено у вашій бібліотеці. Як я вже сказав, це найпростіший спосіб із багатьма обмеженнями. Наприклад, якщо ви намагаєтеся об’єднати фотографії різних розмірів, ви можете зіткнутися з помилкою. Тож, якщо ви хочете більше контролювати та опціонувати, вам доведеться звернутися до програми стороннього розробника.
Об’єднайте зображення за допомогою програми стороннього розробника
Якщо ви хочете більше контролювати свою композицію, використовуйте програми сторонніх розробників. Якими б складними не були ярлики, їх недостатньо, щоб охопити всі аспекти об’єднання двох чи більше зображень. Численні програми сторонніх розробників можуть об’єднувати фотографії, але для простоти я зупинюся на двох найпоширеніших варіантах. І ці два варіанти — Photoshop Express і Instagram Grids .
Використовуйте Photoshop Express
Photoshop Express — мій улюблений сторонній інструмент для об’єднання кількох зображень на iPhone. Це просто, але водночас має багато різних варіантів. Крім того, він надає різні варіанти редагування. Ось як об’єднати кілька фотографій у Photoshop Express:
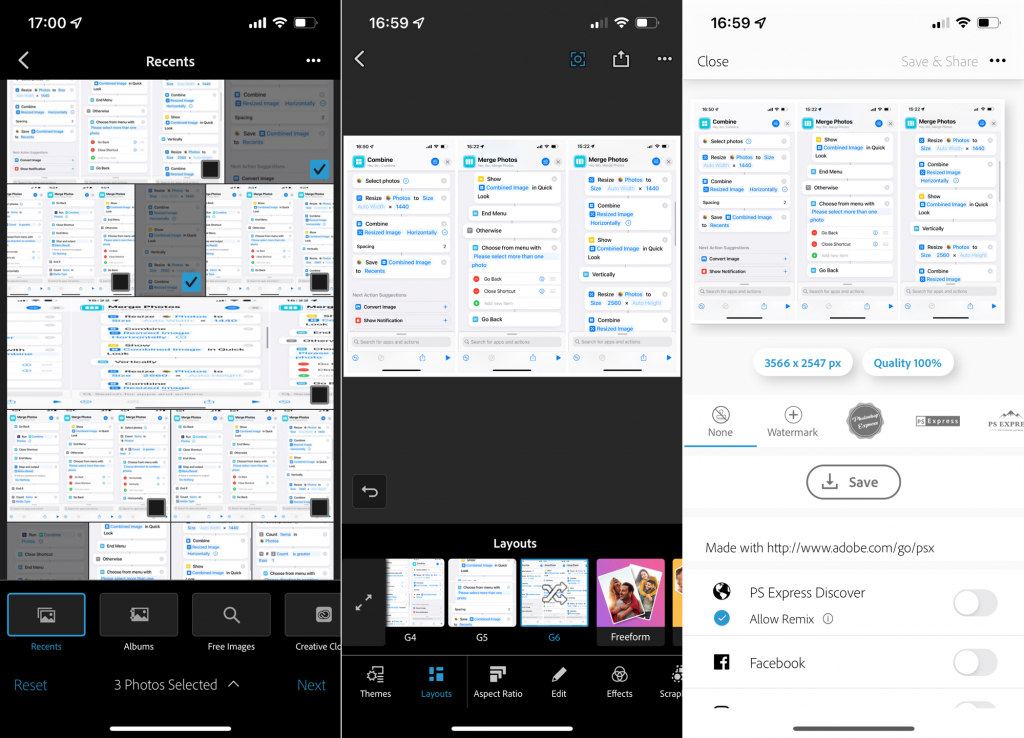
Photoshop Express дозволяє використовувати різні варіанти редагування, як-от коригування співвідношення сторін фотографій, зміна кольорів, додавання тексту тощо. Однак найкращі варіанти постачаються з преміум-версією, але навіть безкоштовна версія впорається з роботою надзвичайно добре. Отже, якщо ви не використовуєте інші продукти Adobe, немає необхідності купувати підписку на Adobe Cloud лише для цього.
Використовуйте Layout з Instagram
Ще одним широко використовуваним інструментом для створення колажів є Layout від Instagram. Ця програма, яка спочатку була призначена для створення колажів для публікацій в Instagram, ви також можете використовувати цю програму для комбінування будь-якої кількості зображень. Ось як використовувати Layout з Instagram:
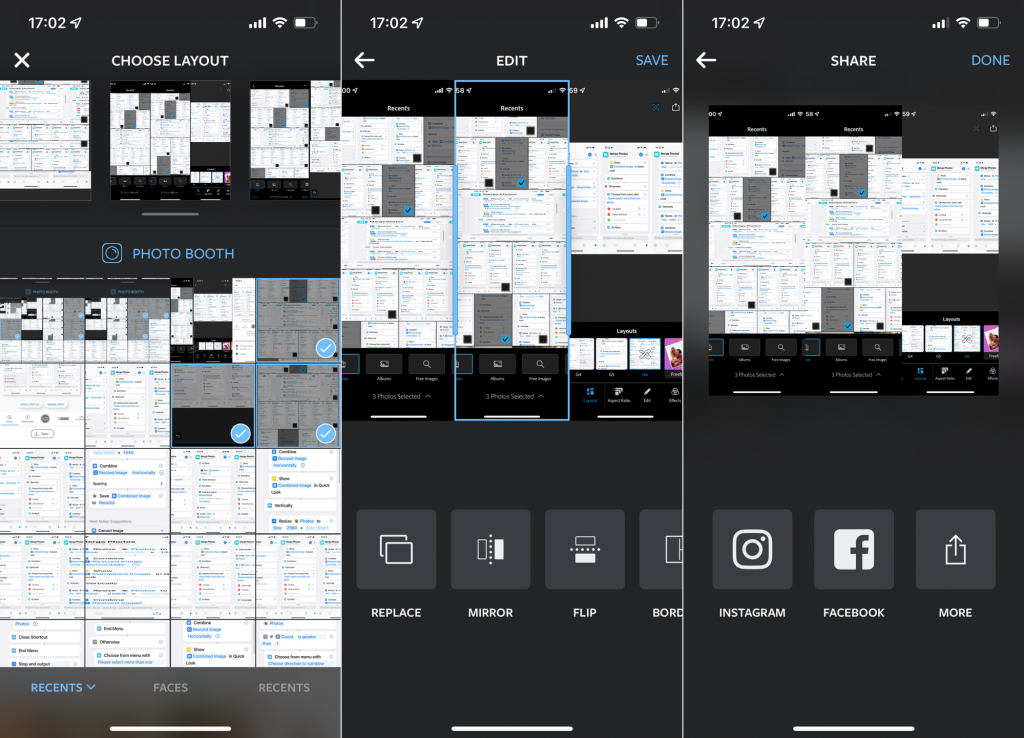
Макет від Instagram надзвичайно простий у використанні, але він має менше функцій, ніж Photoshop Express. Тому я рекомендую використовувати його переважно тоді, коли ви просто хочете швидко зробити колаж.
Це приблизно все. Тепер у вас є безліч варіантів розміщення двох зображень поруч на вашому iPhone. Таким чином, ви можете вибрати варіант, який найкраще відповідає вашим потребам. Якщо у вас є коментарі, запитання чи пропозиції, не соромтеся повідомити нас у коментарях нижче.
ЧИТАТИ БІЛЬШЕ:
Щоб увімкнути доступ до камери в Instagram для Android, перейдіть до Налаштування > Програми > Instagram > Дозволи. На iOS відкрийте Налаштування > Instagram.
Якщо піктограми головного екрана на вашому Android сірі, перевірте Digital Wellbeing, видаліть непрацюючі ярлики або зачекайте, поки вони встановляться з Play Store.
Якщо функція «Додати на головний екран» не працює на Android, перевірте налаштування домашнього компонування, скиньте програму, або очистіть локальні дані. Справжні рішення для вирішення проблеми.
Що робити, якщо YouTube показує білий екран на Android? Перевірте мережу, очистіть дані, перевстановіть програму або синхронізуйте дату й час.
Якщо ви хочете, щоб контакти дзвонили без звуку на вашому Android, просто налаштуйте винятки режиму «Не турбувати» для вибраних контактів. Деталі в статті.
Якщо ваші програми для Android раптово закриваються, не дивіться далі. Тут ми покажемо вам, як це виправити за кілька простих кроків.
Якщо сповіщення голосової пошти не зникає на Android, очистіть локальні дані, видаліть оновлення програми або перевірте налаштування сповіщень.
Якщо клавіатура Android не відображається, обов’язково скиньте програму, очистивши локальні дані, видаліть її оновлення або вимкніть жести.
Якщо ви не можете відкрити вкладення електронної пошти на Android, завантажте вкладення та програми, які можуть його відкрити, і повторіть спробу. Також скиньте Gmail або скористайтеся ПК.
Якщо ви отримуєте помилку «Проблема із завантаженням віджета» на Android, радимо видалити та знову додати віджет, перевірити дозволи або очистити кеш.