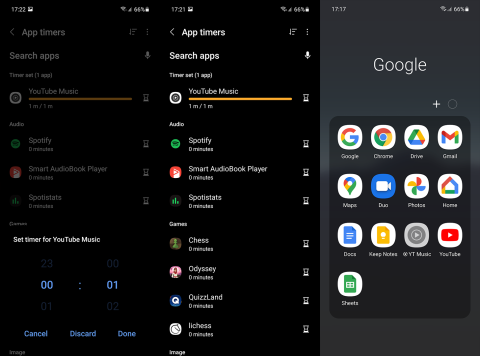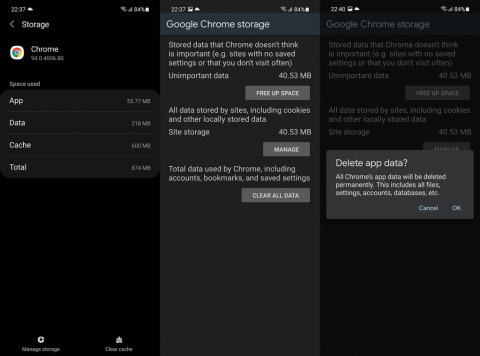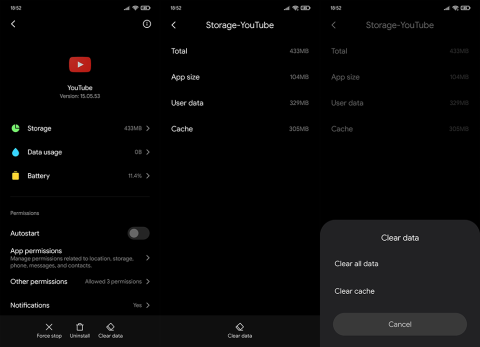Як увімкнути доступ до камери в Instagram (Android та iOS)
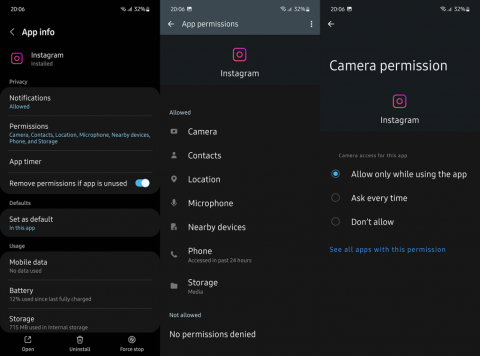
Щоб увімкнути доступ до камери в Instagram для Android, перейдіть до Налаштування > Програми > Instagram > Дозволи. На iOS відкрийте Налаштування > Instagram.
Мати історію всіх попередніх розрахунків, безумовно, зручно. Особливо, якщо вам потрібно виконати багато пов’язаних обчислень і вам потрібна краща уявлення. На жаль, стандартний калькулятор iPhone не пропонує цієї функції. На щастя, ви можете отримати його за допомогою деяких програм сторонніх розробників, як ми пояснюємо нижче.
Як знайти історію калькулятора на iPhone?
Стандартний калькулятор iPhone не має цієї функції. Він має багато варіантів, як класичних, так і наукових, але збереження історії обчислень не є одним із них. Для цього вам знадобиться програма стороннього розробника, а в App Store є чимало альтернатив. Додаток iPhone Calculator дозволяє запам’ятати останній запис, як і на стандартних калькуляторах. Щоб переглянути детальну історію, вам потрібно використовувати програму в альбомній орієнтації.
Особисто мені подобається Calculator + за його налаштування та функції. Також дуже зручно, що програма безкоштовна і не повністю зіпсована рекламою, хоча вона дуже схожа на програму фондового калькулятора, тож це теж стосується. Ви можете отримати Calculator +: History tap з App Store тут .
Але це лише один приклад. У вас також є Калькулятор ( App Store ) з дещо іншою естетикою та схожим набором функцій. Якщо вам потрібно, ви можете підписатися на преміум-опції для додаткових функцій у всіх цих програмах.
Є багато варіантів, і більшість із них непогані — це залежить лише від ваших вимог і робочого процесу. У Калькуляторі + стрічка історії з’явиться вгорі головного вікна обчислень, щоб ви могли бачити всі попередні обчислення. Ви можете видалити історію, торкнувшись значка кошика.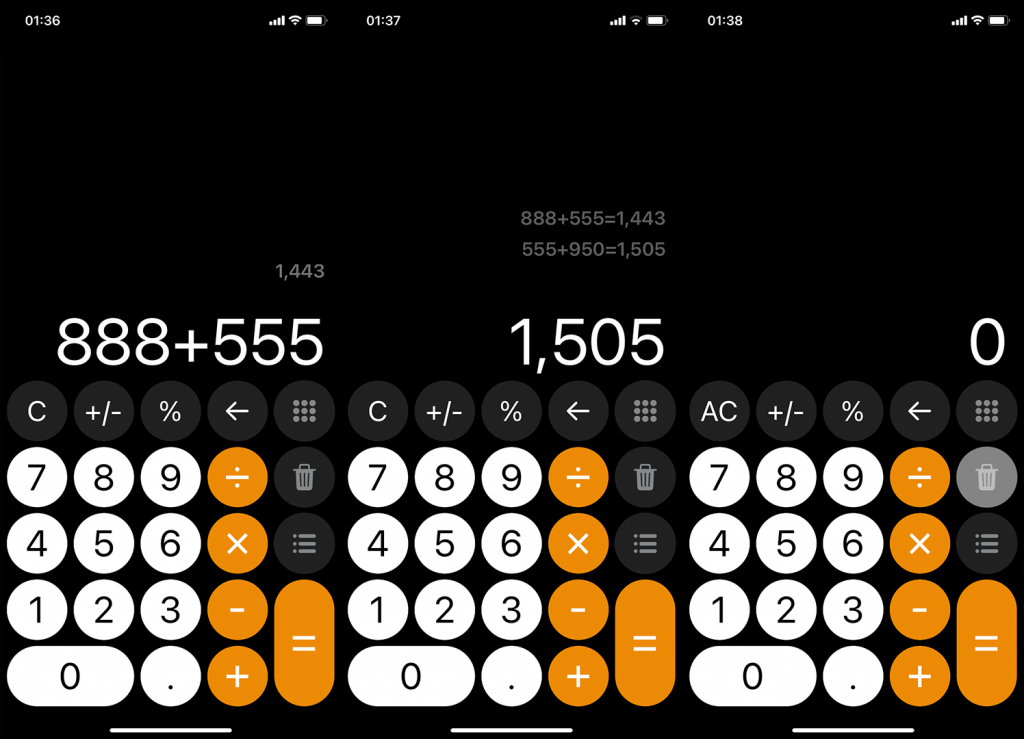
І, з цим, ми можемо залишити вас вашими розрахунками. Дякуємо, що прочитали цю, сподіваюся, інформативну статтю, яка відповіла на ваше запитання. Який ваш улюблений додаток Калькулятор? Розкажіть нам у коментарях нижче.
Відкрийте Центр керування. Ви можете зробити це, помістивши палець у верхній правий кут екрана та провівши вниз. Ваш iPhone дозволяє скопіювати результат останнього обчислення, виконаного вами в калькуляторі, не відкриваючи програму.
Натисніть і утримуйте програму калькулятор. Ця програма знаходиться внизу Центру керування та має чорний фон із білим значком калькулятора. З'явиться контекстне меню.
Торкніться Копіювати останній результат . Це скопіює результат вашого останнього обчислення, але не покаже, якою була формула. Тим не менш, це спосіб отримати деяку історію з програми Калькулятор.
Відкрийте програму Калькулятор. Хоча калькулятор iPhone не може запам’ятати конкретні рівняння, ви можете налаштувати його на запам’ятовування числа, як і стандартний фізичний калькулятор.
Поверніть телефон в альбомну орієнтацію. Якщо у вас увімкнено блокування портретної орієнтації, вимкніть його, провівши пальцем униз від верхнього правого кута, щоб відкрити Центр керування, і торкніться кнопки блокування орієнтації, яка виглядає як замок, оточений стрілкою.
Виконайте обчислення, результат якого потрібно зберегти.
Натисніть кнопку m+ . Це додасть поточне число на вашому калькуляторі до пам’яті. Кнопка mr підсвічується, коли функція виклику пам’яті активна.
Натисніть кнопку mr , щоб викликати збережений номер. Збережене число з’явиться в полі числа, і ви зможете включити його в майбутні розрахунки.
Використовуйте кнопки m+ і m- , щоб налаштувати збережений номер. Наприклад, якщо ваше збережене число було 7, а ви ввели 14 у свій калькулятор і натиснули m+ , новим збереженим числом буде 21.
Натисніть m , щоб очистити збережений номер. Якщо вам потрібно повторити збережений номер або ви закінчили, ви можете очистити його, натиснувши mc.
Калькулятор з Історією+. Калькулятор з історією+ — це проста програма-калькулятор, яка дуже схожа на вбудовану програму Калькулятор iPhone. Однак найбільша відмінність полягає в тому, що Калькулятор із функцією History+ дозволяє переглядати історію виконаних вами обчислень.
Calcbot 2. Calcbot 2 не тільки показує вам історію ваших обчислень, але й дозволяє додати їх до вибраного, щоб ви могли легко знайти їх знову.
Числовий². Numerical² — це візуально приголомшлива програма-калькулятор, яка записує вашу історію обчислень, а також синхронізує цю історію з iCloud, щоб ви могли повертатися до неї на кількох пристроях.
Щоб увімкнути доступ до камери в Instagram для Android, перейдіть до Налаштування > Програми > Instagram > Дозволи. На iOS відкрийте Налаштування > Instagram.
Якщо піктограми головного екрана на вашому Android сірі, перевірте Digital Wellbeing, видаліть непрацюючі ярлики або зачекайте, поки вони встановляться з Play Store.
Якщо функція «Додати на головний екран» не працює на Android, перевірте налаштування домашнього компонування, скиньте програму, або очистіть локальні дані. Справжні рішення для вирішення проблеми.
Що робити, якщо YouTube показує білий екран на Android? Перевірте мережу, очистіть дані, перевстановіть програму або синхронізуйте дату й час.
Якщо ви хочете, щоб контакти дзвонили без звуку на вашому Android, просто налаштуйте винятки режиму «Не турбувати» для вибраних контактів. Деталі в статті.
Якщо ваші програми для Android раптово закриваються, не дивіться далі. Тут ми покажемо вам, як це виправити за кілька простих кроків.
Якщо сповіщення голосової пошти не зникає на Android, очистіть локальні дані, видаліть оновлення програми або перевірте налаштування сповіщень.
Якщо клавіатура Android не відображається, обов’язково скиньте програму, очистивши локальні дані, видаліть її оновлення або вимкніть жести.
Якщо ви не можете відкрити вкладення електронної пошти на Android, завантажте вкладення та програми, які можуть його відкрити, і повторіть спробу. Також скиньте Gmail або скористайтеся ПК.
Якщо ви отримуєте помилку «Проблема із завантаженням віджета» на Android, радимо видалити та знову додати віджет, перевірити дозволи або очистити кеш.