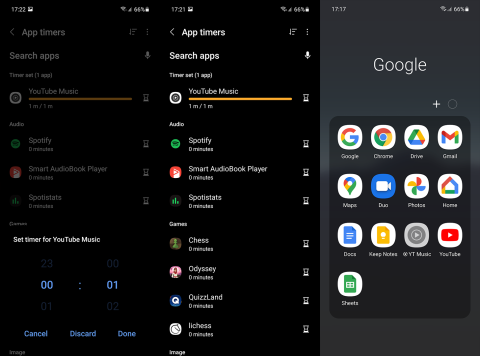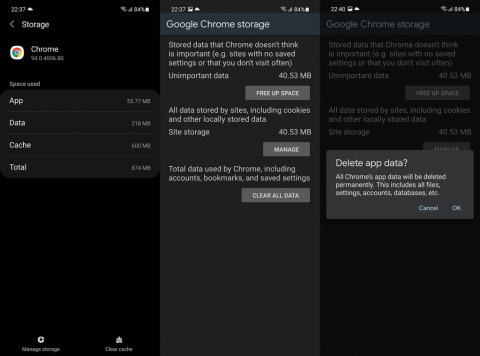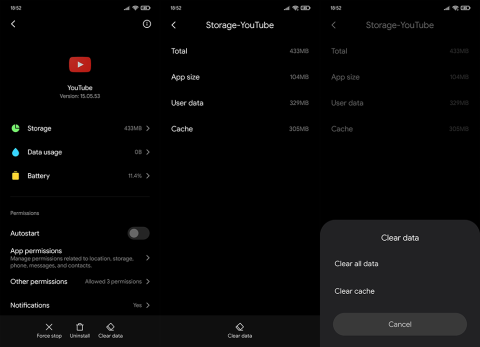Як увімкнути доступ до камери в Instagram (Android та iOS)
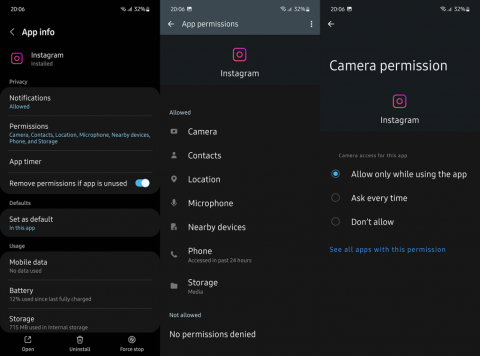
Щоб увімкнути доступ до камери в Instagram для Android, перейдіть до Налаштування > Програми > Instagram > Дозволи. На iOS відкрийте Налаштування > Instagram.
Важливо контролювати щоденне використання телефону. Принаймні так стверджують книги про самодопомогу та мотиваційні оратори. І вони, звичайно, мають рацію, якщо ми ігноруємо той факт, що вони хочуть заробити на вас, говорячи це. Але чи справді повний контроль можливий? Особливо в сучасному світі, де все ваше життя в основному проходить через ваш смартфон.
Це складна дискусія для людей набагато компетентніших, ніж я. Тому я не збираюся цього починати і ризикую сказати те, про що можу пошкодувати. Натомість я перейду до технічних питань (як завжди в Mobile Internist) і покажу вам, як перевірити час використання екрана на вашому смартфоні під керуванням Android (починаючи з Android 9 Pie). Тому що саме для цього ти тут, чи не так?
Як ви, напевно, вже знаєте, є два способи робити що-небудь на телефоні Android. Ви можете скористатися вбудованими інструментами або звернутися за допомогою до програм сторонніх розробників. І контроль за екранним часом не є винятком.
Використовуйте Digital Wellbeing
Якщо ви використовуєте пристрій Pixel або пристрій під керуванням Android One, ви можете перевірити час використання за допомогою Digital Wellbeing. Як видно з назви, ця функція розроблена, щоб допомогти вам більш відповідально використовувати свій телефон і запобігти відволіканню. Пізніше більше OEM-виробників включили Digital Wellbeing як програму за замовчуванням, і ви також можете знайти її в Play Store тут .
Цифровий добробут має простий дизайн. Він показує використання програми за часом, а також кількість розблокувань і повідомлень. Існують також додаткові функції, як-от планування режиму «Не турбувати» та функція «Відпочинок», яка застосовує до екрана відтінки сірого, щоб полегшити перегляд екрана вночі. Також є режим сну. У цій статті ми розглянули все, що вам потрібно знати .
Щоб отримати доступ до Digital Wellbeing, просто перейдіть до Налаштування > Digital Wellbeing . Ви також можете показати його піктограму в панелі програми.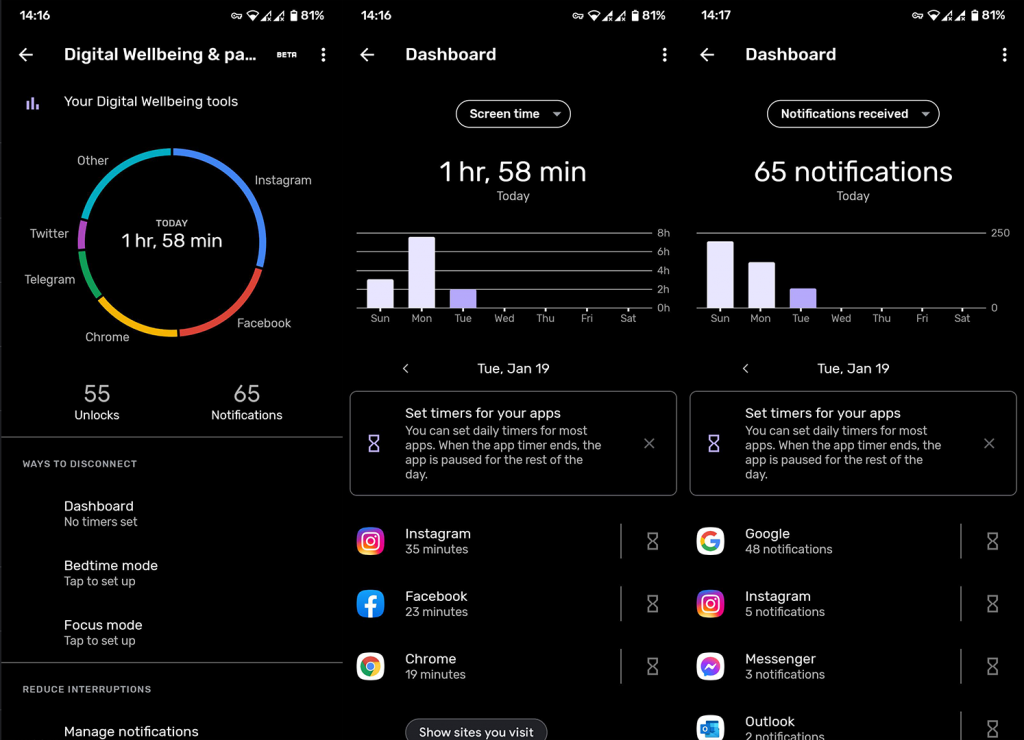
Але якщо ви просто хочете знати використання екрана для цілей споживання енергії, перевірте параметри нижче.
Перевірте час використання пристрою за допомогою функції «Енергоспоживання».
Якщо ви не хочете встановлювати програми сторонніх розробників, які дозволятимуть вам визначити час використання пристрою, стан живлення вашого телефону допоможе вам. Звичайно, він показує використання батареї та час роботи від батареї, що можна перевести на час використання екрана.
Нижче описано, як перевірити час використання пристрою за допомогою функції енергоспоживання.
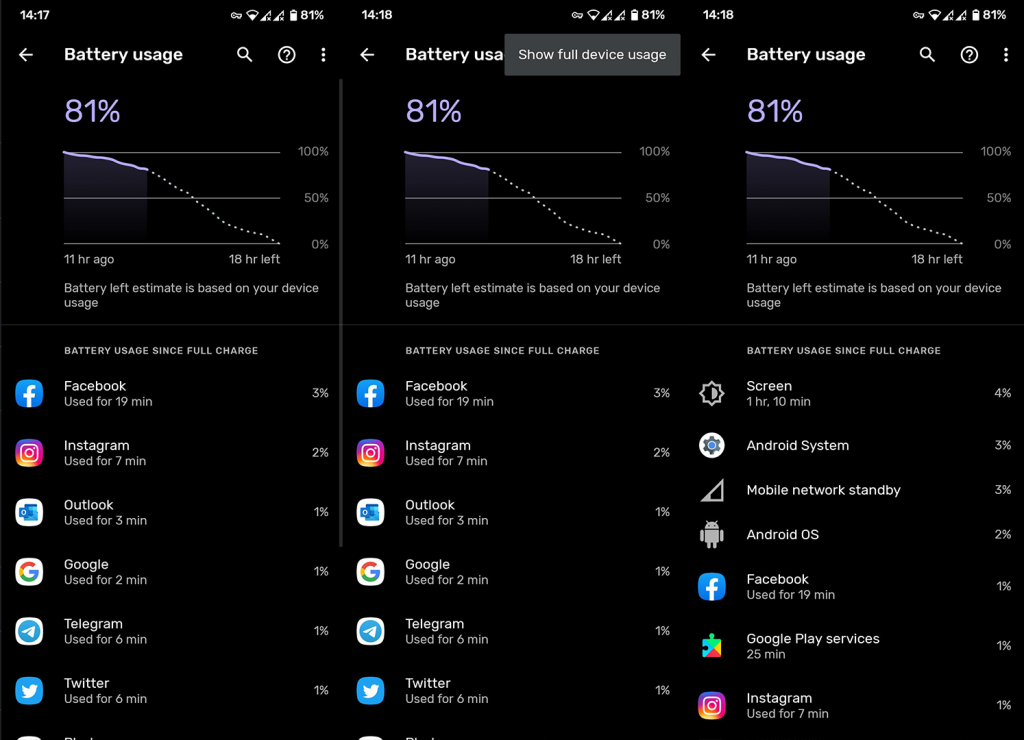
Як бачите, графік потужності та статус точно показують, скільки часу ваш екран був активним.
Наведені вище інструкції стосуються стандартного Android або Android One. На нестандартних ПЗУ кроки можуть відрізнятися. Але принцип залишається незмінним, оскільки все, що вам потрібно зробити, це перевірити використання батареї.
Очевидним недоліком цього методу є те, що він показує лише час екрану з моменту останньої зарядки. Отже, ви не можете сортувати статистику за днями, годинами чи тижнями. Крім того, інформація може бути надто мізерною, якщо вам потрібен поглиблений аналіз використання часу роботи з екраном. Якщо ви хочете відстежувати свій щоденний час використання екрана, вам доведеться встановити програму стороннього розробника. Такі програми, як AccuBattery, повинні служити цій меті (знайти в Play Store тут ).
Якщо ви не прихильник Google Digital Wellbeing, є багато альтернатив. Час використання – лише один із них.
Час використання встановлення
Якщо «стоковий шлях» не надає вам достатньо інформації, ви завжди можете скористатися програмою стороннього розробника. У Play Store є кілька варіантів, але я рекомендую Usage Time (не спонсорується) через його простоту.
Програма просто дає вам те, що ви хочете знати, без будь-яких непотрібних функцій і відволікань. Він просто показує час, проведений з увімкненим екраном за поточний день, розподілений між використаними програмами.
Існує також графік часу використання, тож ви можете легко вести облік використання телефону за останній тиждень.
І це приблизно все, як бачите, незважаючи на те, що Android не пропонує функцію екранного часу за замовчуванням, як це робить iOS, все одно є прості способи перевірити ваш статус використання. Якщо ви хочете обговорити цю статтю далі, а також знайти ще більше подібного вмісту, обов’язково підписуйтесь на нас у Facebook і .
Примітка редактора: ця стаття була вперше опублікована в березні 2019 року. Ми оновили її для свіжості та точності.
Щоб увімкнути доступ до камери в Instagram для Android, перейдіть до Налаштування > Програми > Instagram > Дозволи. На iOS відкрийте Налаштування > Instagram.
Якщо піктограми головного екрана на вашому Android сірі, перевірте Digital Wellbeing, видаліть непрацюючі ярлики або зачекайте, поки вони встановляться з Play Store.
Якщо функція «Додати на головний екран» не працює на Android, перевірте налаштування домашнього компонування, скиньте програму, або очистіть локальні дані. Справжні рішення для вирішення проблеми.
Що робити, якщо YouTube показує білий екран на Android? Перевірте мережу, очистіть дані, перевстановіть програму або синхронізуйте дату й час.
Якщо ви хочете, щоб контакти дзвонили без звуку на вашому Android, просто налаштуйте винятки режиму «Не турбувати» для вибраних контактів. Деталі в статті.
Якщо ваші програми для Android раптово закриваються, не дивіться далі. Тут ми покажемо вам, як це виправити за кілька простих кроків.
Якщо сповіщення голосової пошти не зникає на Android, очистіть локальні дані, видаліть оновлення програми або перевірте налаштування сповіщень.
Якщо клавіатура Android не відображається, обов’язково скиньте програму, очистивши локальні дані, видаліть її оновлення або вимкніть жести.
Якщо ви не можете відкрити вкладення електронної пошти на Android, завантажте вкладення та програми, які можуть його відкрити, і повторіть спробу. Також скиньте Gmail або скористайтеся ПК.
Якщо ви отримуєте помилку «Проблема із завантаженням віджета» на Android, радимо видалити та знову додати віджет, перевірити дозволи або очистити кеш.