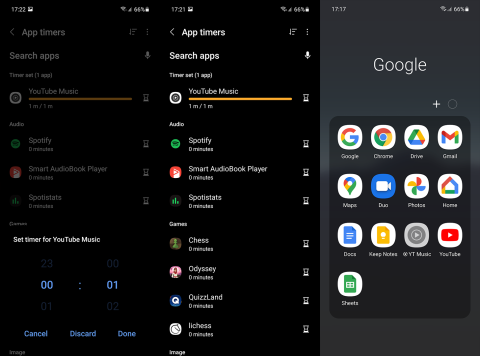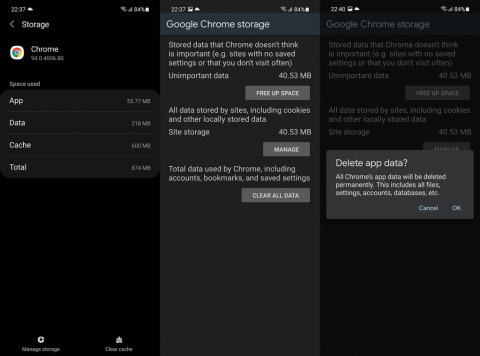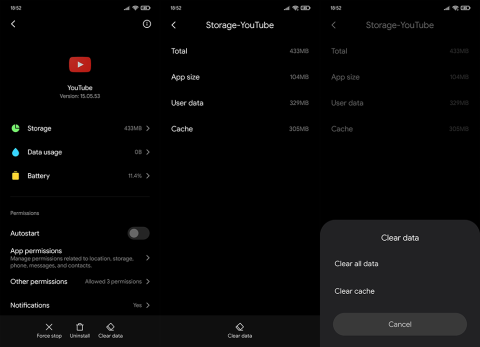Як увімкнути доступ до камери в Instagram (Android та iOS)
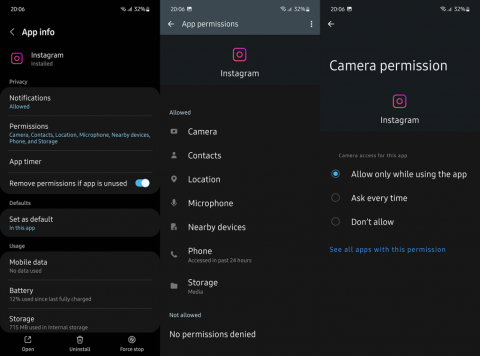
Щоб увімкнути доступ до камери в Instagram для Android, перейдіть до Налаштування > Програми > Instagram > Дозволи. На iOS відкрийте Налаштування > Instagram.
Важливо на початку такої статті сказати, що Android досить просунувся в оптимізації оперативної пам’яті, і вам не варто турбуватися про оперативну пам’ять. Якщо у вас 4+ ГБ оперативної пам’яті, не переживайте, чи більшість займає система. Так працює Android. Однак, якщо вам потрібно знати, що з’їдає вашу оперативну пам’ять, і мати краще уявлення про використання оперативної пам’яті на Android 12, є спосіб зробити це. Перевірте наведені нижче дії.
Зміст:
Як знайти, що з'їдає вашу оперативну пам'ять на Android
1. Використовуйте ресурси системи
Більшість скінів Android постачається з певним утилітою, яка відстежує пам’ять, оперативну пам’ять, батарею та забезпечує антивірусний захист. І зазвичай мають оптимізацію одним дотиком, яка запропонує певні кроки або відразу очистить кеш із оперативної пам’яті та сховища та вимкне фонову активність для інтенсивних програм. За винятком випадків, коли у вас є пристрій Pixel або пристрій із схожою на стандартну оболонку Android, яка не постачається з таким інструментом.
Ці вбудовані інструменти (наприклад, Samsung Device Care) також можуть дати вам краще уявлення про фактичне використання оперативної пам’яті в режимі реального часу на Android 12. Ось як використовувати Device Care, щоб дізнатися, що споживає вашу оперативну пам’ять:
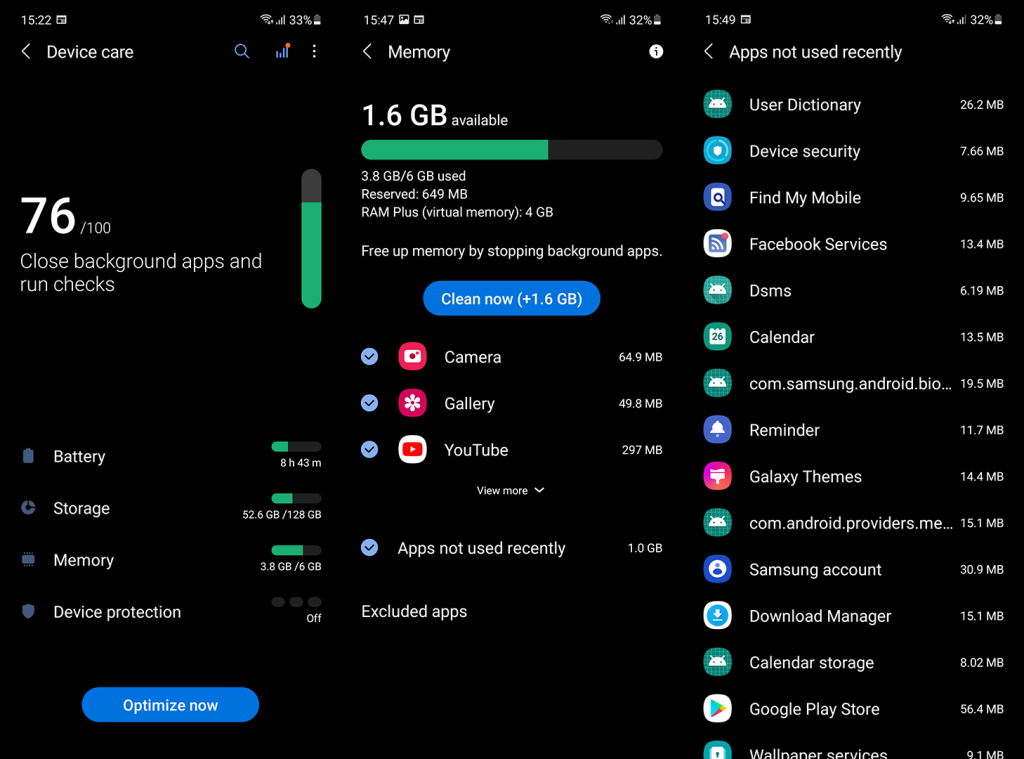
Для пристроїв Xiaomi (а також POCO та Redmi) у вас є ще простіший спосіб перевірити фактичне використання оперативної пам’яті на Android 12. Просто перейдіть у «Налаштування» > «Програми» > «Керувати програмами». Ви також можете перемкнути параметр «Показати системні процеси», щоб побачити, як системні процеси використовують оперативну пам’ять.
Під кожною програмою у списку ви маєте побачити, скільки пам’яті та оперативної пам’яті вона використовує. Ви можете сортувати програми за використанням оперативної пам’яті, щоб дізнатися, яка програма є найбільшим споживачем.
Крім того, ви можете додати швидкий огляд оперативної пам’яті в меню «Останні». Для цього виконайте наведені нижче дії.
Кожна оболонка Android із «важкою стороною» (OneUI, MIUI, EMUI, ColorOS тощо) має певне вбудоване рішення для перевірки використання оперативної пам’яті на Android 12. Хоча процедура може відрізнятися на різних пристроях, концепція, описана вище, досить схожа. . Вам просто потрібно копнути трохи глибше.
2. Перевірте дані в параметрах розробника
Альтернативою вбудованим інструментам є параметр «Запущені процеси» в параметрах розробника. Це дає краще уявлення про використання оперативної пам’яті на Android 12, враховуючи, що воно показує не лише використання додатків у реальному часі, але також історію використання оперативної пам’яті для додатків та їхніх відповідних служб. Таким чином ви зможете краще визначити, яка програма використовує оперативну пам’ять, коли вона активна чи неактивна.
Щоб перевірити дані в параметрах розробника, потрібно ввімкнути це меню. Ось як увімкнути параметри розробника та перевірити використання оперативної пам’яті на вашому Android:
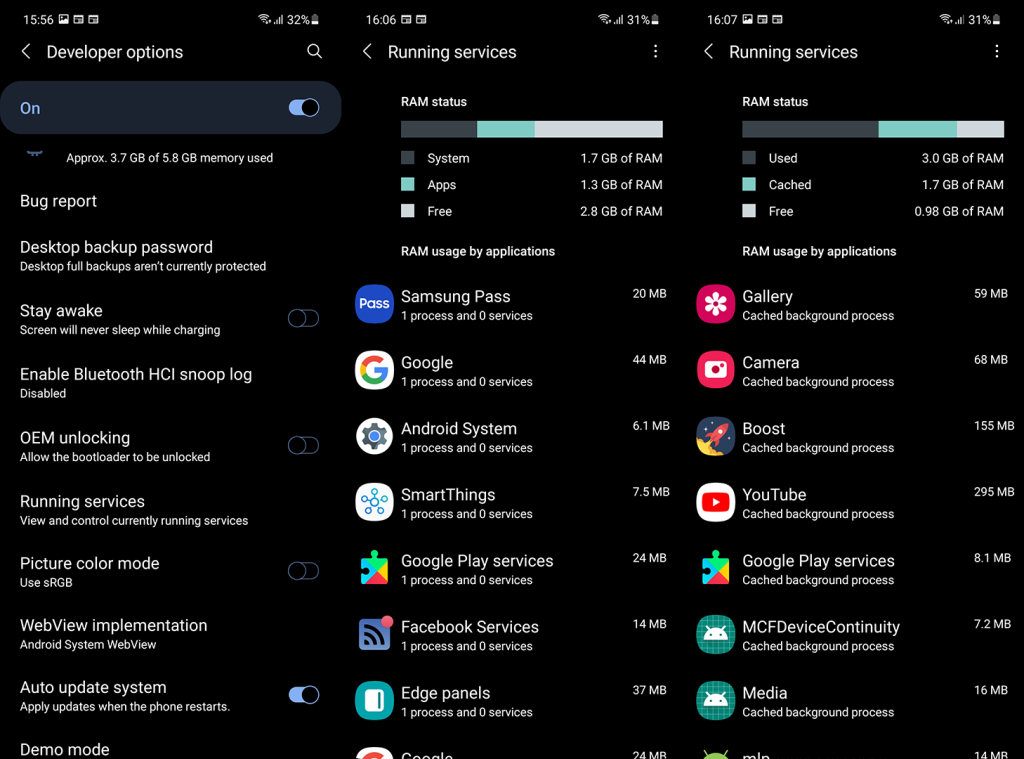
Це найкращий спосіб дізнатися про використання оперативної пам’яті на Android 12, якщо ви володієте пристроєм Pixel або іншим доступним телефоном, як-от телефони Android One від різних виробників.
3. Використовуйте програми сторонніх розробників
Нарешті, ви можете використовувати програму стороннього розробника, щоб перевірити використання оперативної пам’яті, але через обмеження Android ви не зможете побачити використання окремої програми за допомогою програм сторонніх розробників. Особисто я використовую DevCheck, хоча й для інших цілей. Я рекомендую цю програму, оскільки вона проста, безкоштовна та актуальна. Ви можете завантажити DevCheck із Play Store тут . Обов’язкова заява про те, що Mobile Internist не пов’язана з цією програмою.
Ви можете запропонувати будь-який інший сторонній додаток? Розкажіть нам у розділі коментарів нижче або надішліть нам повідомлення на Facebook і . Дякуємо, що прочитали, і ми з нетерпінням чекаємо на вашу думку.
Примітка редактора: ця стаття була вперше опублікована в червні 2018 року і присвячена використанню оперативної пам’яті на Android 8 Oreo. Ми оновили його для свіжості та точності та адаптували до Android 12.
Шлях до перевірки використання оперативної пам’яті дещо різниться на кожному телефоні Android. Наприклад, на телефоні Samsung Galaxy процес набагато простіший, ніж на телефоні Google Pixel. Якщо у вас інший пристрій, шлях буде подібний до одного з цих методів.
Ось як перевірити, скільки оперативної пам’яті використовує ваш телефон Google Pixel:
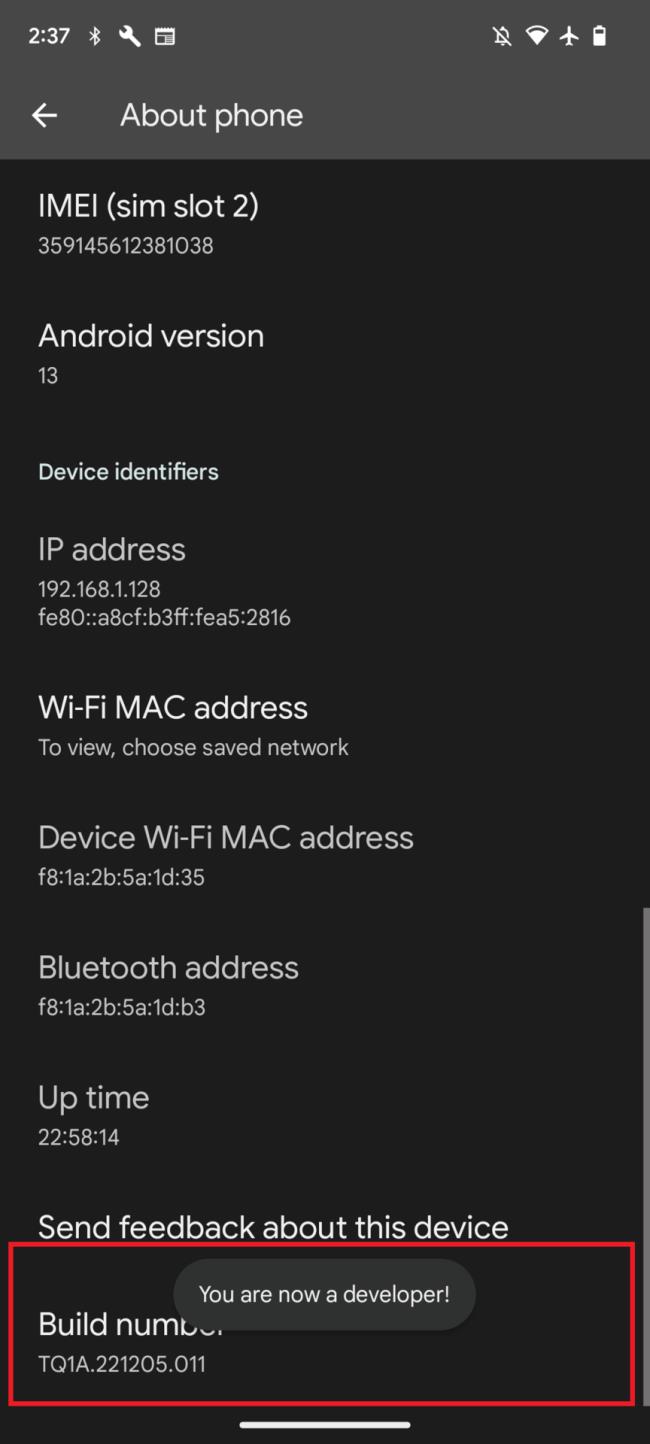
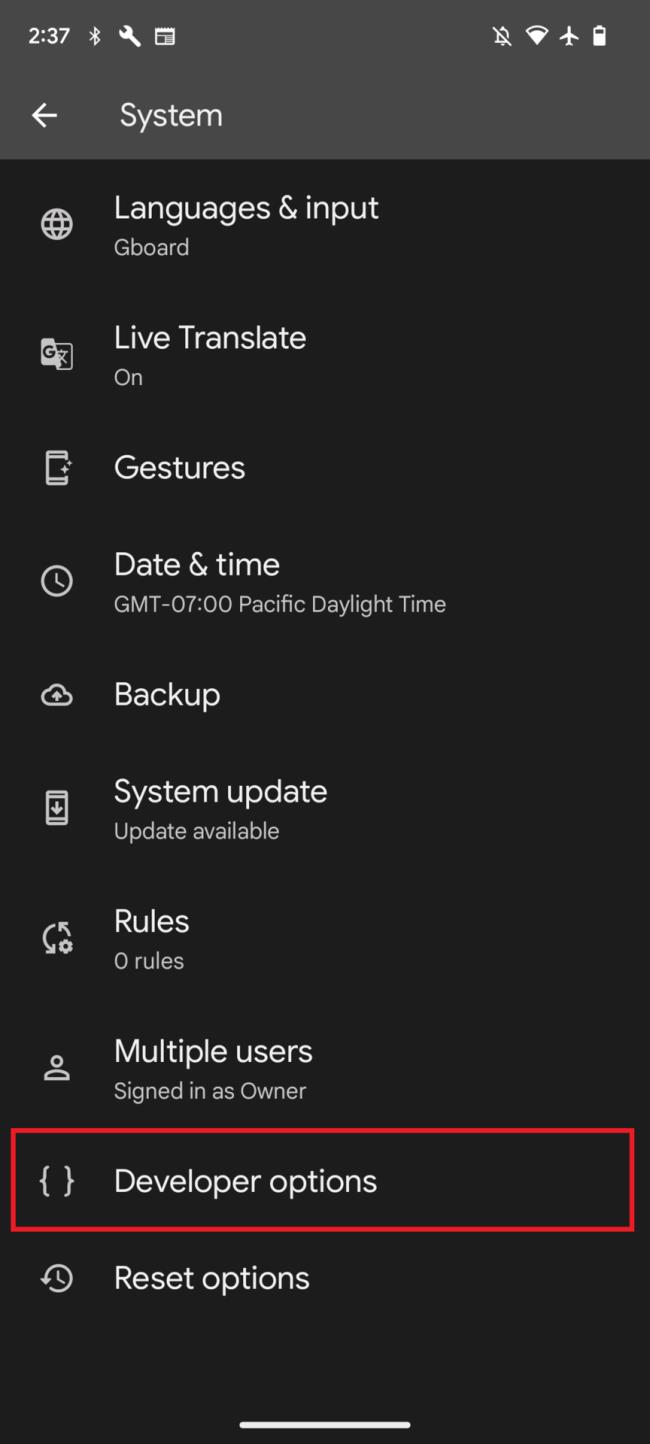
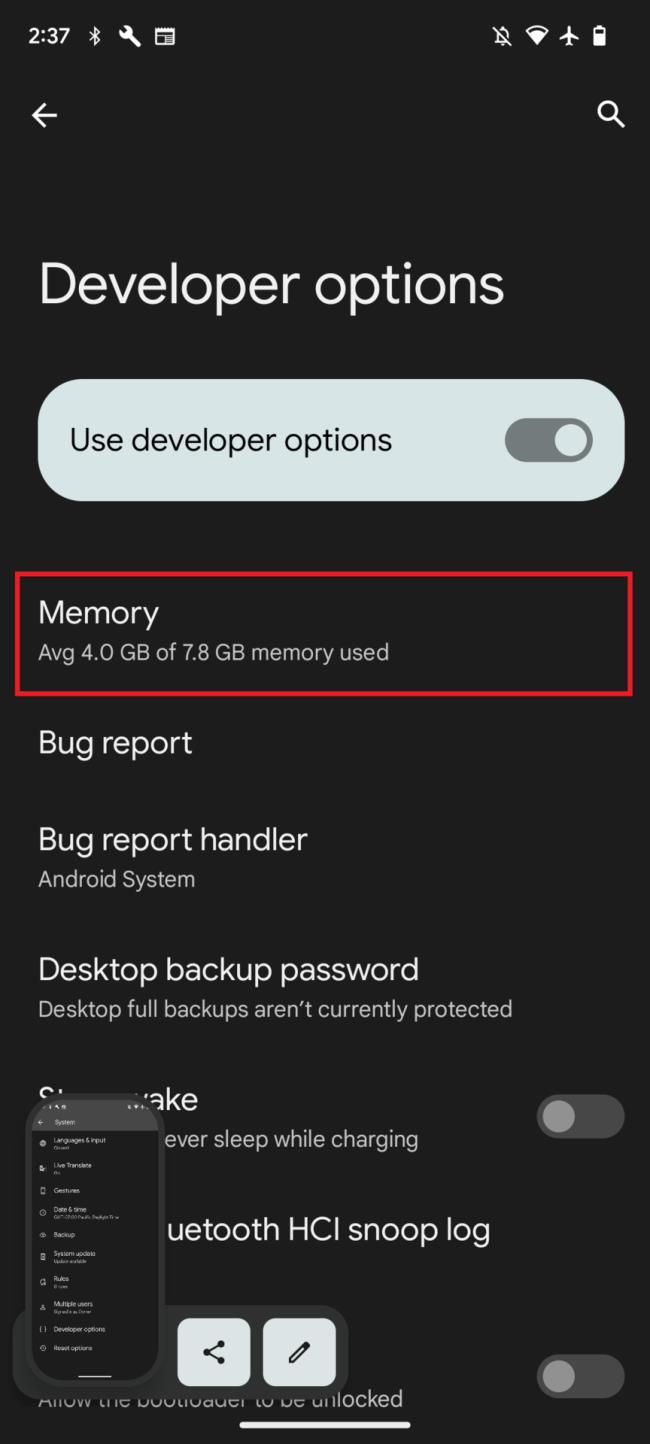
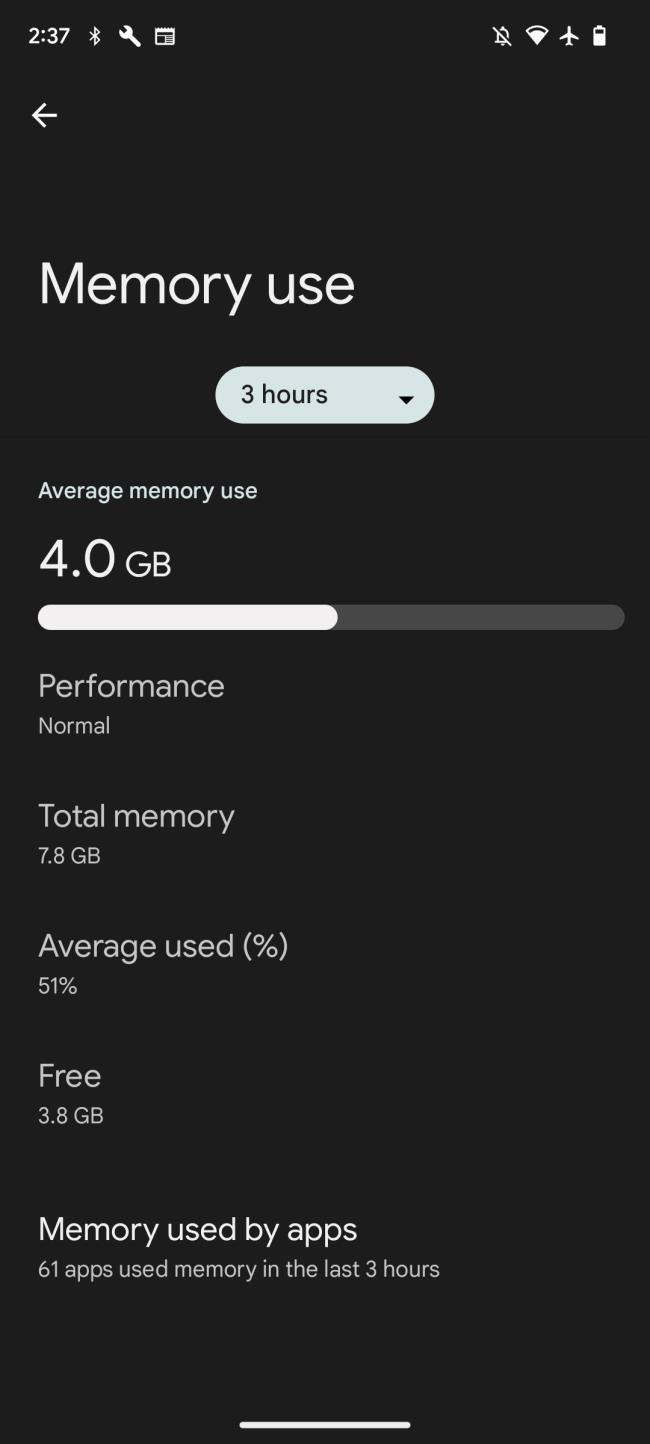
Ось як перевірити, скільки оперативної пам’яті використовує ваш телефон Samsung Galaxy:
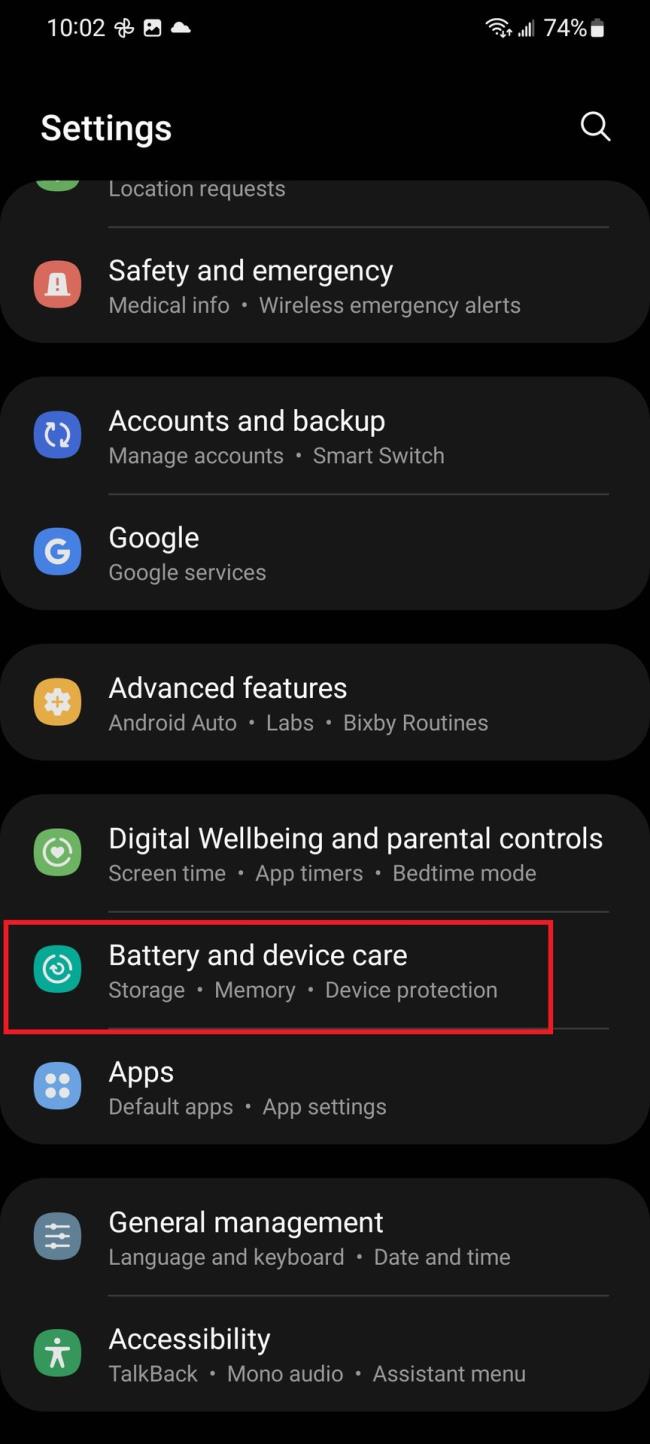
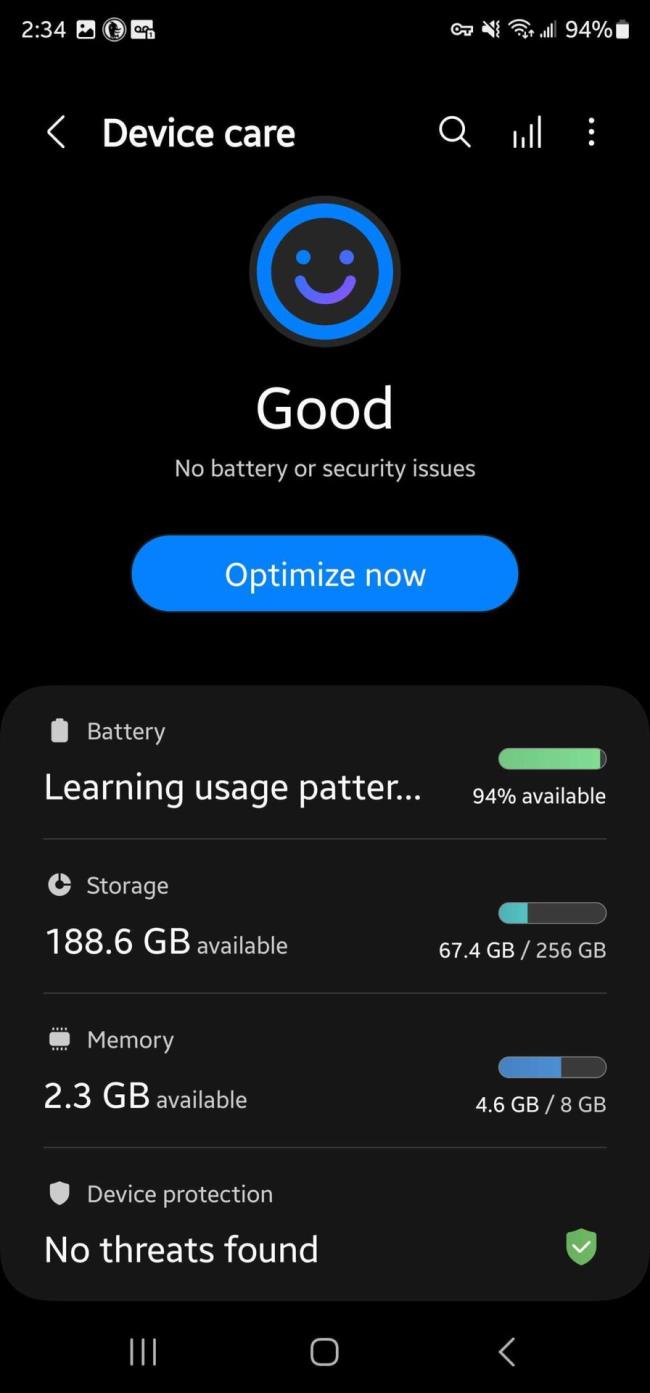
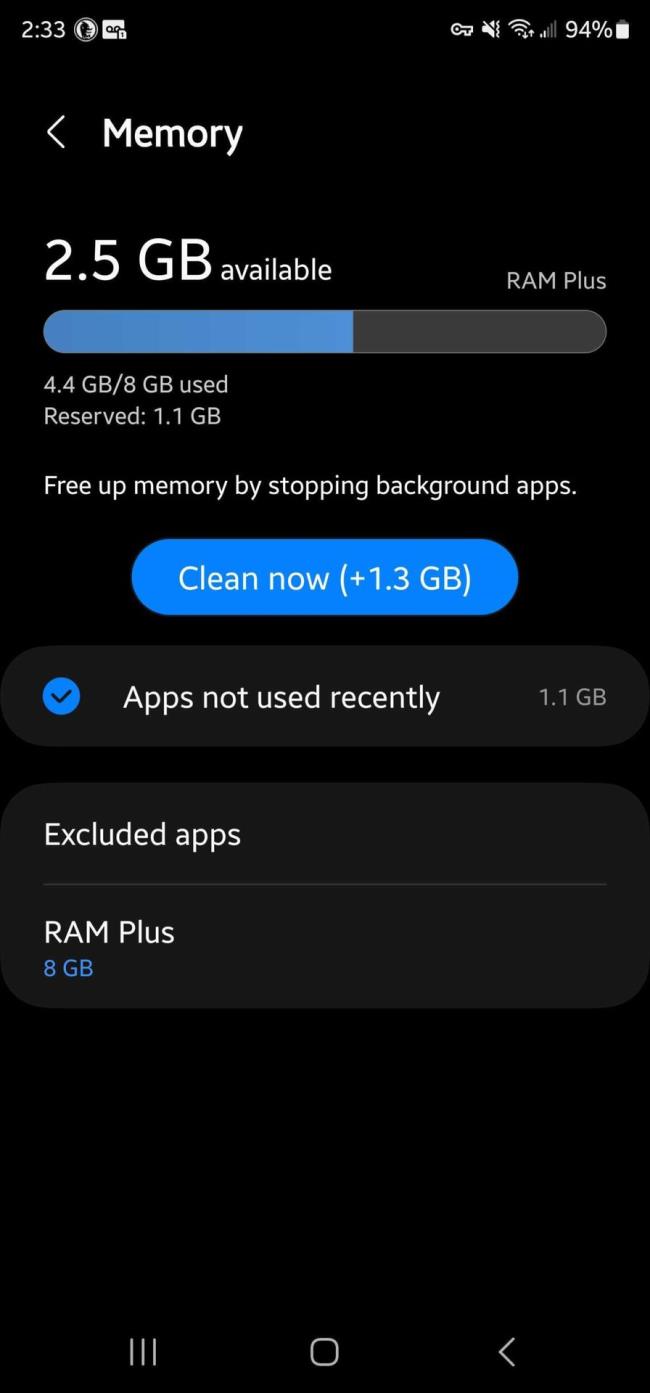
Щоб увімкнути доступ до камери в Instagram для Android, перейдіть до Налаштування > Програми > Instagram > Дозволи. На iOS відкрийте Налаштування > Instagram.
Якщо піктограми головного екрана на вашому Android сірі, перевірте Digital Wellbeing, видаліть непрацюючі ярлики або зачекайте, поки вони встановляться з Play Store.
Якщо функція «Додати на головний екран» не працює на Android, перевірте налаштування домашнього компонування, скиньте програму, або очистіть локальні дані. Справжні рішення для вирішення проблеми.
Що робити, якщо YouTube показує білий екран на Android? Перевірте мережу, очистіть дані, перевстановіть програму або синхронізуйте дату й час.
Якщо ви хочете, щоб контакти дзвонили без звуку на вашому Android, просто налаштуйте винятки режиму «Не турбувати» для вибраних контактів. Деталі в статті.
Якщо ваші програми для Android раптово закриваються, не дивіться далі. Тут ми покажемо вам, як це виправити за кілька простих кроків.
Якщо сповіщення голосової пошти не зникає на Android, очистіть локальні дані, видаліть оновлення програми або перевірте налаштування сповіщень.
Якщо клавіатура Android не відображається, обов’язково скиньте програму, очистивши локальні дані, видаліть її оновлення або вимкніть жести.
Якщо ви не можете відкрити вкладення електронної пошти на Android, завантажте вкладення та програми, які можуть його відкрити, і повторіть спробу. Також скиньте Gmail або скористайтеся ПК.
Якщо ви отримуєте помилку «Проблема із завантаженням віджета» на Android, радимо видалити та знову додати віджет, перевірити дозволи або очистити кеш.