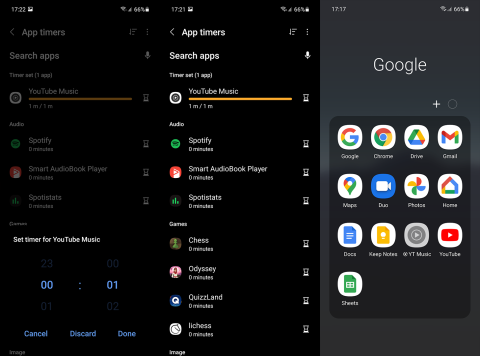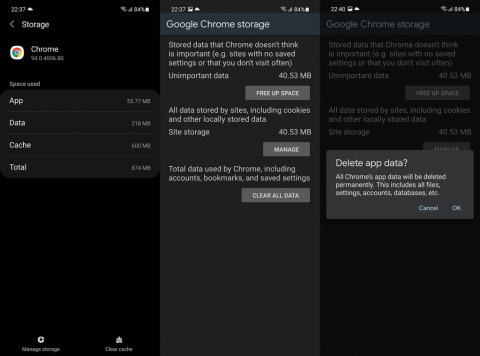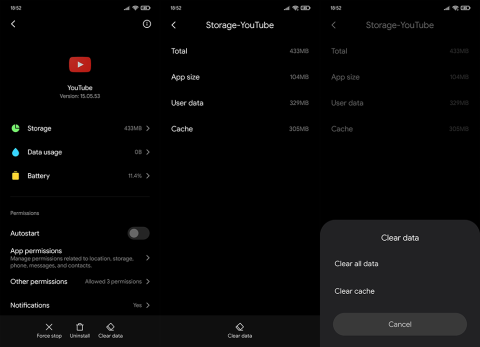Як увімкнути доступ до камери в Instagram (Android та iOS)
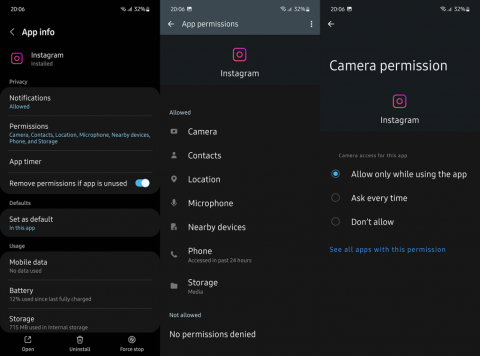
Щоб увімкнути доступ до камери в Instagram для Android, перейдіть до Налаштування > Програми > Instagram > Дозволи. На iOS відкрийте Налаштування > Instagram.
Кожна нова ітерація ОС Android надає кінцевим користувачам дедалі більше елементів керування дозволами . Це завжди вітається, і нам, безумовно, потрібен більше контролю над нашими даними, відстеженням місцезнаходження та загальною конфіденційністю. Android 11 не є винятком, оскільки вносить деякі цінні покращення. Нижче описано, що нового та як керувати дозволами в Android 11.
Як перевірити дозволи на Android?
Дозволи залишаються такими ж, як і раніше, тому є деякі незначні зміни. В Android 10 багато дозволів. Особливо, не дозволяючи багатьом програмам отримувати доступ до всіх ваших локальних файлів, а лише до медіафайлів. Або додати окремий параметр «Конфіденційність» у головному меню «Налаштування».
Отже, як і в Android 10, замість стандартних дозволів і заборон, Android 11 зазвичай має 3 варіанти для більшості дозволів. Ви бачите ось ці 3:
Це чудово, особливо для вирішення проблеми порушення конфіденційності через програми, які відстежують ваше місцезнаходження, навіть якщо вони вам не потрібні. Звичайно, якщо для дозволу потрібне фонове використання або постійний доступ (наприклад, доступ до контактів), ви все одно повинні вибрати між Дозволити або Заборонити.
Крім того, це не стосується служб Google, оскільки вони мають доступ до більшості функцій за умовчанням. Переваги бути Google, я думаю. Щоб перевірити їх, вам потрібно буде перейти до свого облікового запису Google тут . Там, у розділі «Керування діяльністю», ви можете вимкнути різні функції, наприклад історію місцезнаходжень, яка використовує ваше місцезнаходження у фоновому режимі.
Ми наведемо приклад. Припустімо, ви хочете перевірити, яка програма має доступ до ваших файлів і медіа (доступ до пам’яті). Ось що б ви зробили:
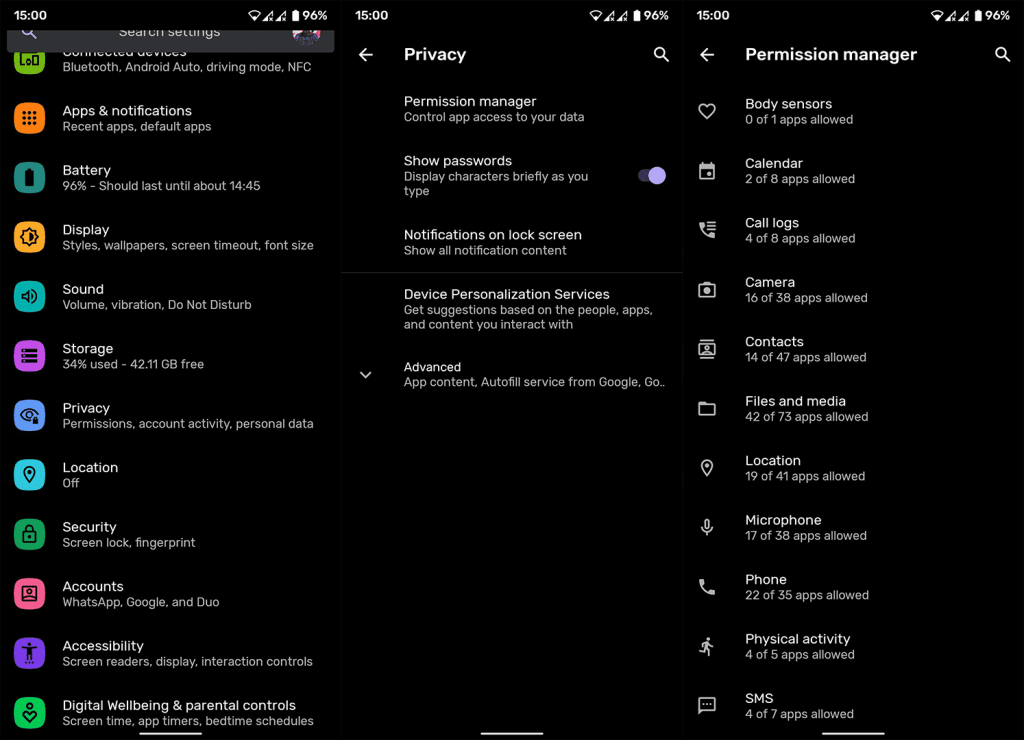
Там ви побачите, яка програма має доступ до вашого сховища, яка лише до медіа, а яка взагалі не має доступу. Звичайно, файлові менеджери матимуть повний доступ до всіх файлів зі зрозумілих причин.
Спеціальні дозволи та де їх знайти
Спеціальні дозволи або спеціальний доступ до програм — це те, що ви рідко зустрінете, і не так багато програм запитують їх. До них належать «картинка в картинці» , доступ до сповіщень, необмежене використання даних, інсталяція невідомих програм (докладніше про цей дозвіл можна дізнатися тут ) і деякі інші. Ви можете керувати цими дозволами в Android 11 так само, як і в Android 10.
Вам потрібно надати спеціальні дозволи на доступ до програми вручну в налаштуваннях. Можливо, це зменшує ймовірність того, що ви помилково дозволите додатку, скажімо, контролювати Wi-Fi. Через їх постійний характер ви можете лише дозволити або заборонити доступ.
Певним програмам, як-от спеціальні програми запуску , потрібен доступ до сповіщень або навіть програми адміністратора пристрою. Останній дозвіл не є звичайним, і доступ до нього можна отримати в Налаштуваннях > Безпека > Програми адміністратора пристрою.
Доступ до спеціальних програм можна знайти в розділі «Програми та сповіщення» в налаштуваннях. Ось як знайти його та налаштувати спеціальні дозволи:
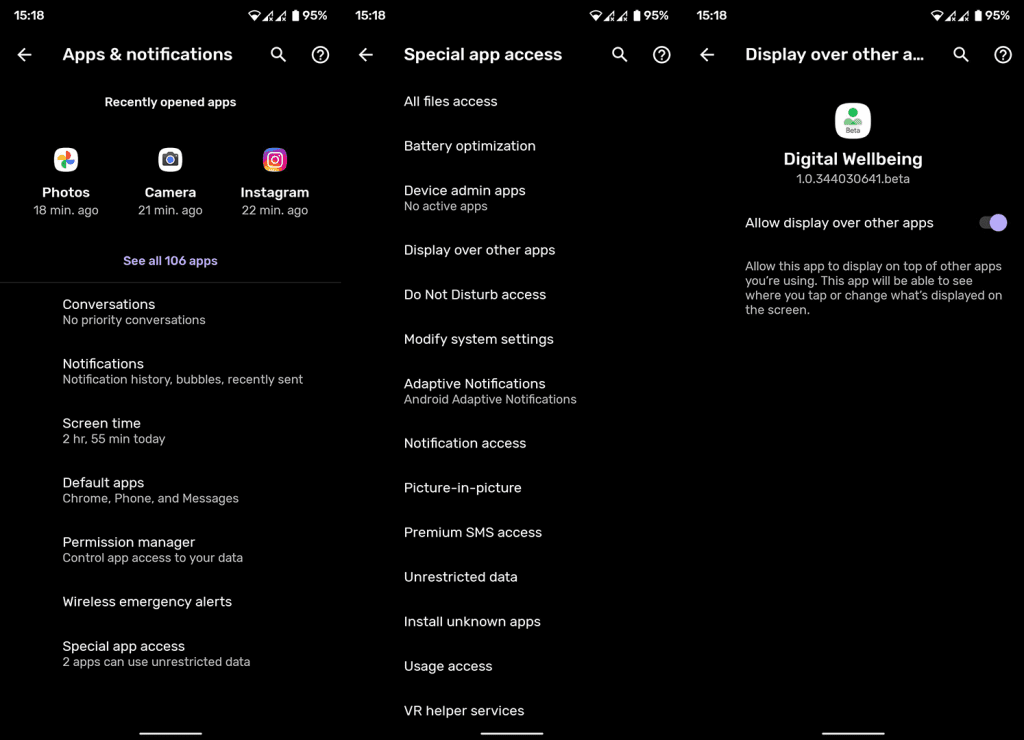
Щоб отримати детальне пояснення того, що означає певний дозвіл, просто відкрийте будь-яку програму зі списку, і ви побачите пояснення під перемикачем.
Нова функція: видаліть дозволи, якщо програма не використовується
І, окрім удосконалень дозволів, перенесених з Android 10, в Android 11 є одне чудове й справді корисне доповнення.
У налаштуваннях дозволів програми є опція, яка дозволяє системі видаляти дозволені дозволи, якщо програма не використовується протягом тривалого періоду часу.
Це чудово, особливо для користувачів, які накопичують багато програм і не використовують деякі з них часто. Якщо ви хочете перевірити це в окремих програмах, ось де це знайти:
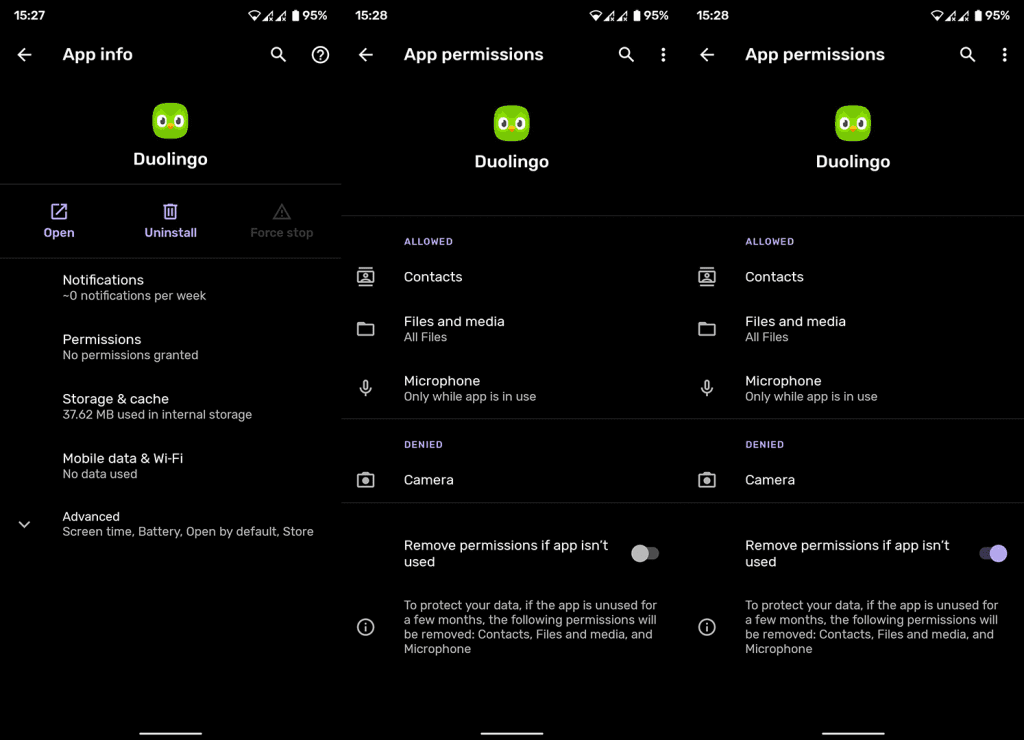
Наступного разу, коли ви відкриєте програму, вона знову запропонує вам надати дозволи.
І на цьому ми можемо завершити цю статтю. Дякуємо за читання та не забудьте перевірити наші сторінки та сторінки, щоб отримати більше інформативних статей.
Щоб увімкнути доступ до камери в Instagram для Android, перейдіть до Налаштування > Програми > Instagram > Дозволи. На iOS відкрийте Налаштування > Instagram.
Якщо піктограми головного екрана на вашому Android сірі, перевірте Digital Wellbeing, видаліть непрацюючі ярлики або зачекайте, поки вони встановляться з Play Store.
Якщо функція «Додати на головний екран» не працює на Android, перевірте налаштування домашнього компонування, скиньте програму, або очистіть локальні дані. Справжні рішення для вирішення проблеми.
Що робити, якщо YouTube показує білий екран на Android? Перевірте мережу, очистіть дані, перевстановіть програму або синхронізуйте дату й час.
Якщо ви хочете, щоб контакти дзвонили без звуку на вашому Android, просто налаштуйте винятки режиму «Не турбувати» для вибраних контактів. Деталі в статті.
Якщо ваші програми для Android раптово закриваються, не дивіться далі. Тут ми покажемо вам, як це виправити за кілька простих кроків.
Якщо сповіщення голосової пошти не зникає на Android, очистіть локальні дані, видаліть оновлення програми або перевірте налаштування сповіщень.
Якщо клавіатура Android не відображається, обов’язково скиньте програму, очистивши локальні дані, видаліть її оновлення або вимкніть жести.
Якщо ви не можете відкрити вкладення електронної пошти на Android, завантажте вкладення та програми, які можуть його відкрити, і повторіть спробу. Також скиньте Gmail або скористайтеся ПК.
Якщо ви отримуєте помилку «Проблема із завантаженням віджета» на Android, радимо видалити та знову додати віджет, перевірити дозволи або очистити кеш.