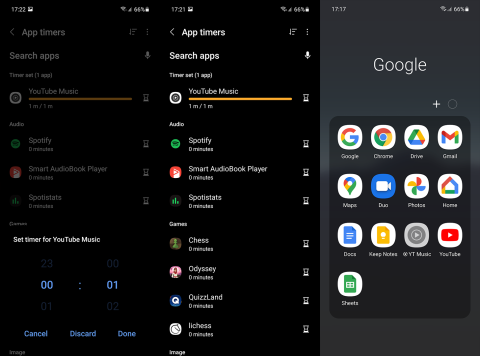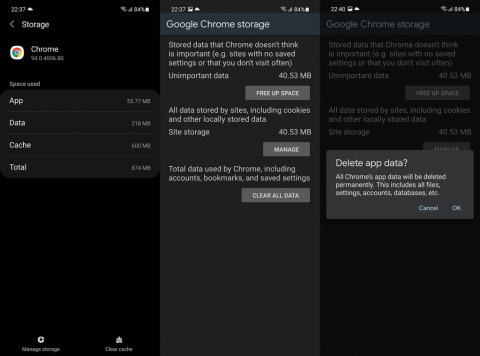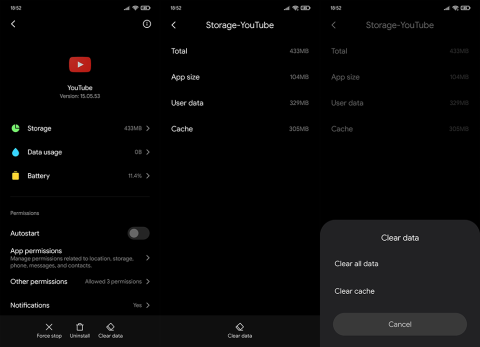Як увімкнути доступ до камери в Instagram (Android та iOS)
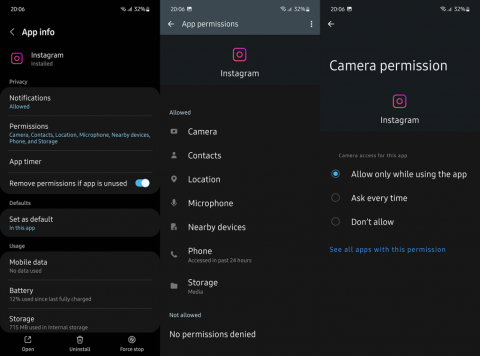
Щоб увімкнути доступ до камери в Instagram для Android, перейдіть до Налаштування > Програми > Instagram > Дозволи. На iOS відкрийте Налаштування > Instagram.
Незважаючи на те , що вони не є цифровими дзеркальними фотокамерами , камери смартфонів, безперечно, стають все кращими з кожним поколінням і є абсолютно незамінними, коли мова заходить про щоденне використання мільйонів користувачів у всьому світі. Помилки та проблеми камери досить рідкісні, але коли вони трапляються, їх потрібно вирішувати якнайшвидше. Деякі користувачі отримують помилку «Не вдається підключитися до камери», яка робить камеру непридатною для використання. Якщо ви серед них, перевірте кроки, які ми перерахували нижче.
Зміст:
Що ви робите, якщо ваша камера Android не працює?
Якщо камера Android не працює, перезапустіть телефон і почистіть об’єктив. Після цього ви можете очистити дані програми або видалити оновлення камери. Крім того, ви можете спробувати використовувати камеру в безпечному режимі або стерти розділ кешу.
Зрештою, перейдіть на камеру стороннього виробника або скиньте заводські налаштування та сподівайтеся на краще.
1. Перезавантажте телефон і перевірте об’єктив
Щоразу, коли на вашому Android трапляється щось несподіване, перезапустіть його. Перезавантаження телефону призведе до перезапуску всіх системних і сторонніх процесів і вирішення деяких незначних проблем. Отже, спробуйте знову відкрити програму камери.
Крім того, перевірте, чи не забруднено чи не пошкоджено об’єктив. Якщо ні, перейдіть до наступного кроку.
2. Очистіть локальні дані з програми Камера
Наступне, що ви повинні спробувати, це очистити локальні дані з програми Камера. Очистивши кеш-пам’ять і дані, ви певним чином скинете програму та, сподіваємося, вирішите поточну проблему.
Ось як очистити кеш-пам’ять і дані з програми Камера:
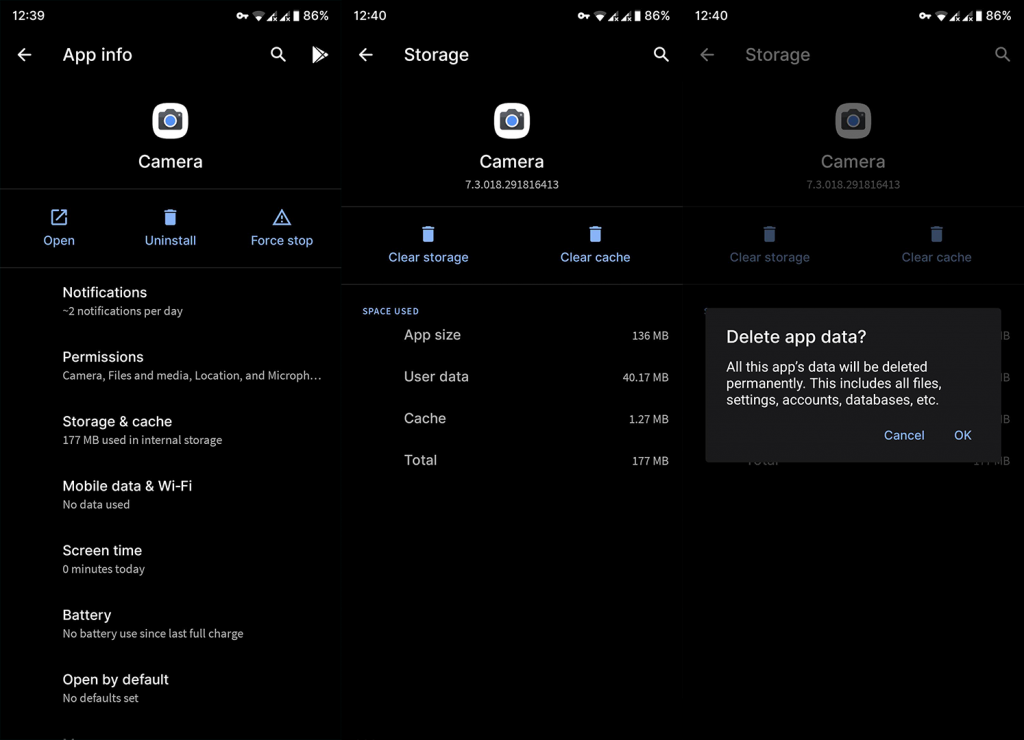
Тепер, якщо ви все ще не можете отримати доступ або не можете підключитися до програми Камера на своєму Android, виконайте наступний крок.
3. Видаліть оновлення з камери
Наступне, що ви можете спробувати, це видалити оновлення програми Камера. Це, безумовно, найкращий спосіб вирішення проблем із системними програмами. Звичайно, тому що їх не можна повністю видалити.
Ось як видалити оновлення з камери:
Якщо ваш телефон усе ще застряг із помилкою «Не вдається підключитися до камери», перейдіть до наступного кроку.
4. Завантажтеся в безпечному режимі
Ще один життєздатний крок усунення несправностей — завантажитися в безпечний режим і перевірити, чи працює камера чи ні. Якщо є втручання третьої сторони, ви легко його ідентифікуєте, оскільки безпечний режим завантажує лише системні програми. Ви можете дізнатися більше про процедуру в цій статті, тут .
Ось як завантажити безпечний режим на Android:
Якщо ваш телефон усе ще не може підключитися до камери, виконайте наступний крок.
5. Очистіть розділ кешу
Наступне, що вам слід спробувати, це очистити розділ кешу. Це можна зробити в меню «Відновлення», яке є розширеним меню усунення несправностей, яке використовується для вирішення проблем, якщо система не завантажується. Разом із деякими більш радикальними варіантами, у вас є можливість стерти розділ кешу, який зітре весь кеш із системи, а не програм.
Ось як стерти розділ кешу на вашому Android:
6. Оновіть мікропрограму та перевірте дозволи
Переконайтеся, що програмне забезпечення оновлено. Перейдіть до Налаштування > Система > Оновлення системи та перевірте наявність оновлень. Встановіть їх, і, сподіваюся, проблема з камерою зникне.
Крім того, якщо проблема виникає під час спроби отримати доступ до камери зі сторонніх програм, таких як Instagram або Snapchat, обов’язково перевірте дозволи програми. Ви можете зробити це для будь-якої програми, виконавши такі дії:
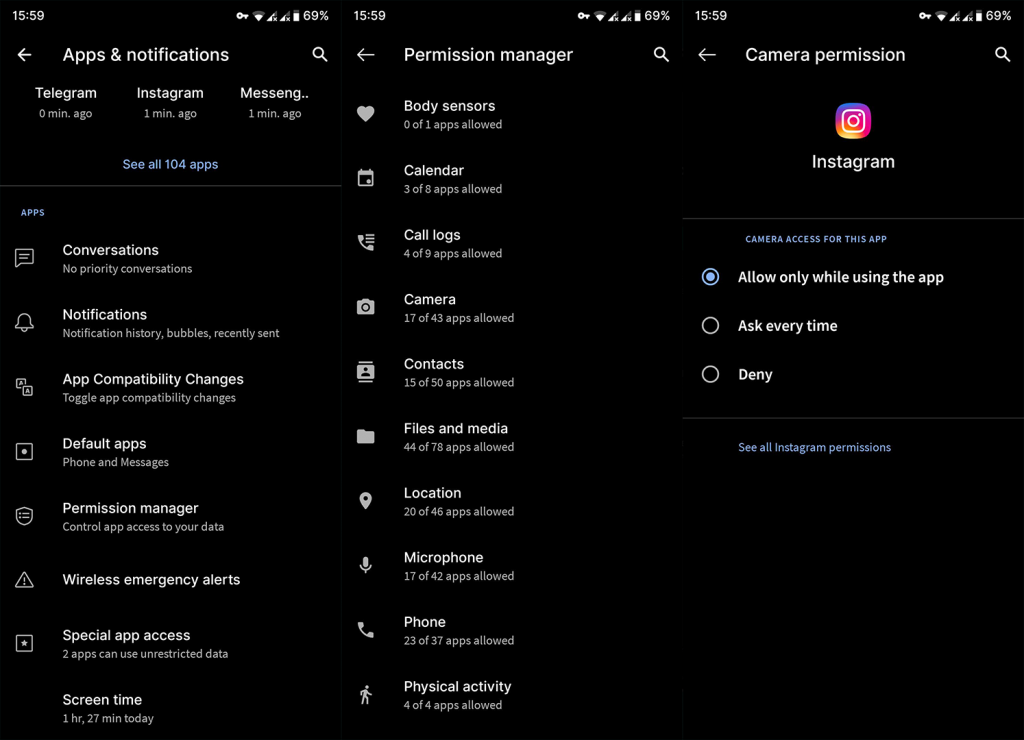
7. Повідомте про проблему та спробуйте камеру стороннього виробника
Доцільно повідомити про проблему своєму OEM, щоб вони могли її виправити в наступному виправленні. І, поки ви чекаєте на виправлення, ви можете спробувати використовувати камеру стороннього виробника. Ми писали про порти Google Camera тут , і якщо ваш телефон має порт, обов’язково спробуйте його. Ви будете вражені вдосконаленнями Gcam.
Якщо у вашому телефоні немає портів Gcam або доступні порти не працюють належним чином, ви можете скористатися будь-якою програмою Камера з Play Store. Перше спадає на думку Open Camera, але є кілька інших програм, які повинні стати надійною заміною системної камери, яка не працює.
8. Скиньте налаштування пристрою до заводських
Нарешті, якщо у вас нічого не вийшло і помилка «Не вдається підключитися до камери» продовжує з’являтися знову, єдиний варіант, який ми можемо порекомендувати, — це скинути налаштування пристрою до заводських. Це, безперечно, тривала процедура, оскільки всі ваші дані та програми будуть видалені під час процесу. З іншого боку, це, ймовірно, єдиний надійний спосіб вирішення серйозних системних проблем.
Ось як скинути налаштування пристрою до заводських:
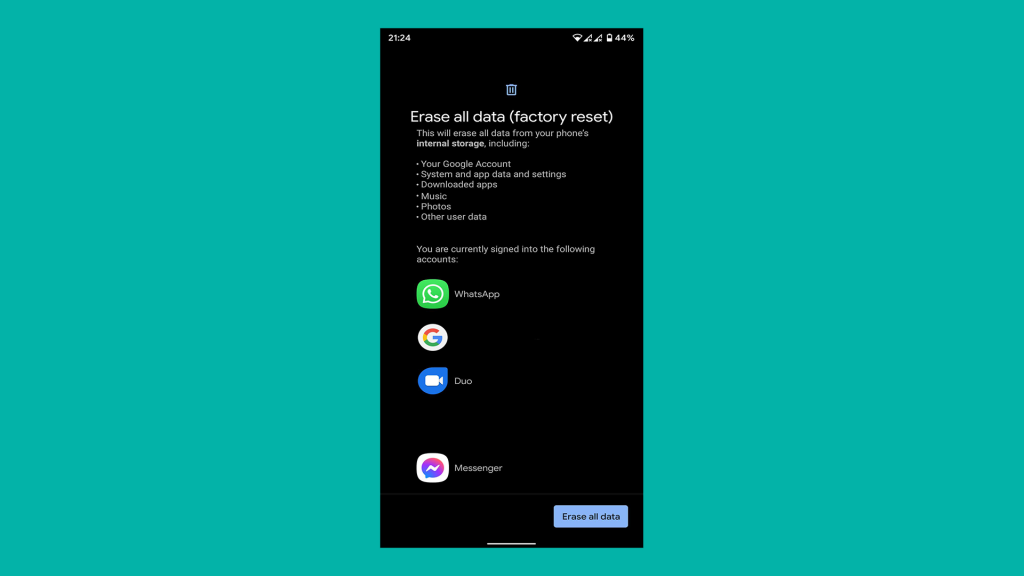
Це повинно зробити це. Дякуємо за прочитання та не забудьте залишити свій відгук у розділі коментарів нижче. Ми з нетерпінням чекаємо від вас.
Щоб увімкнути доступ до камери в Instagram для Android, перейдіть до Налаштування > Програми > Instagram > Дозволи. На iOS відкрийте Налаштування > Instagram.
Якщо піктограми головного екрана на вашому Android сірі, перевірте Digital Wellbeing, видаліть непрацюючі ярлики або зачекайте, поки вони встановляться з Play Store.
Якщо функція «Додати на головний екран» не працює на Android, перевірте налаштування домашнього компонування, скиньте програму, або очистіть локальні дані. Справжні рішення для вирішення проблеми.
Що робити, якщо YouTube показує білий екран на Android? Перевірте мережу, очистіть дані, перевстановіть програму або синхронізуйте дату й час.
Якщо ви хочете, щоб контакти дзвонили без звуку на вашому Android, просто налаштуйте винятки режиму «Не турбувати» для вибраних контактів. Деталі в статті.
Якщо ваші програми для Android раптово закриваються, не дивіться далі. Тут ми покажемо вам, як це виправити за кілька простих кроків.
Якщо сповіщення голосової пошти не зникає на Android, очистіть локальні дані, видаліть оновлення програми або перевірте налаштування сповіщень.
Якщо клавіатура Android не відображається, обов’язково скиньте програму, очистивши локальні дані, видаліть її оновлення або вимкніть жести.
Якщо ви не можете відкрити вкладення електронної пошти на Android, завантажте вкладення та програми, які можуть його відкрити, і повторіть спробу. Також скиньте Gmail або скористайтеся ПК.
Якщо ви отримуєте помилку «Проблема із завантаженням віджета» на Android, радимо видалити та знову додати віджет, перевірити дозволи або очистити кеш.